Are you struggling to see clearly on your Apple Watch screen? Don't worry, we have got you covered! In this comprehensive guide, we will walk you through the steps to adjust the zoom function on your Apple Watch. By the end of this article, you will be able to optimize your viewing experience and ensure that every detail on your device is crystal clear.
Imagine being able to effortlessly navigate through your Apple Watch applications without any visual hindrance. With just a few adjustments, you can bring your screen to life and enhance your overall user experience. Whether you're an avid fitness enthusiast tracking your daily activities or a busy professional staying on top of your hectic schedule, it's crucial to have a clear view of all the information presented on your Apple Watch.
With our step-by-step instructions and expert tips, you no longer have to strain your eyes to read messages, check activity summaries, or glance at notifications. Say goodbye to squinting, and say hello to a better, more visually comfortable Apple Watch experience. Let's dive in and unlock the secrets to removing zoom on your Apple Watch!
Reasons to Disable the Zoom Feature on Your Apple Watch

There are several compelling reasons why you might want to consider disabling the Zoom feature on your Apple Watch. While this accessibility feature serves a useful purpose for some individuals, it may not be necessary or beneficial for everyone. Below, we explore the various reasons why removing the Zoom feature can enhance your Apple Watch experience.
- Optimal Display: Without the Zoom feature enabled, you can enjoy a more natural and unobstructed view of your Apple Watch screen. Removing Zoom allows you to view messages, notifications, and other content without any visual distortion or magnification.
- Improved Navigation: Disabling Zoom eliminates the need to constantly zoom in and out, making it easier and more efficient to navigate through apps, menus, and other features on your Apple Watch. This results in a smoother and more intuitive user experience.
- Battery Conservation: Zooming in on the screen consumes additional battery power, potentially draining your Apple Watch battery more quickly. By removing the Zoom feature, you can prolong your device's battery life and reduce the frequency of recharging.
- Reduced Accidental Activation: Some users find that they inadvertently activate the Zoom feature on their Apple Watch, causing frustration and disruption to their regular use. By disabling Zoom, you can minimize the chances of accidentally triggering this feature and maintain a seamless overall experience.
- Simplified Interface: Removing Zoom streamlines the interface of your Apple Watch, reducing clutter and simplifying the overall design. This can make it easier to locate and access the functions and features that are most important to you, enhancing overall usability.
Considering these factors, it becomes clear why removing the Zoom feature on your Apple Watch can be a proactive step towards enhancing your device's performance and usability.
Checking if Zoom is enabled on your Apple Watch
In this section, we will guide you through the process of checking if the Zoom feature is enabled on your Apple Watch. Checking the status of Zoom can help you determine whether or not it needs to be removed or adjusted.
To verify if Zoom is activated on your device, follow these steps:
- Access the Settings app on your Apple Watch.
- Scroll down to find the "Accessibility" option.
- Tap on "Accessibility" to open the settings.
- Look for the "Zoom" option in the list of accessibility features.
- If Zoom is enabled, it means the zooming function is currently active on your Apple Watch.
If Zoom is enabled, you may want to consider disabling or adjusting it if you find that it is causing any inconvenience. However, if Zoom is already disabled, then you do not need to take any further action in relation to this feature.
By checking the status of Zoom on your Apple Watch, you can gain a better understanding of the accessibility settings on your device and make any necessary changes to enhance your user experience.
Disabling Zoom on your Apple Watch made easy

Follow these simple steps to turn off the Zoom feature on your Apple Watch and enjoy a seamless user experience.
1. Access the Settings app on your Apple Watch.
2. Navigate to the Accessibility section.
3. Locate the Zoom option and tap on it.
4. Toggle the Zoom switch to the off position.
5. Confirm your action by selecting "Turn Off Zoom" in the pop-up window.
6. Return to the main screen and verify that the Zoom feature has been successfully disabled.
By disabling Zoom on your Apple Watch, you can enhance the efficiency and simplicity of navigating through various apps and features without any visual amplification.
Adjusting Zoom settings with the Digital Crown
The Digital Crown on your Apple Watch provides a convenient and efficient way to adjust the Zoom settings without the need for complex gestures or navigation. By utilizing the Digital Crown, you can easily zoom in or out on your device's screen to improve readability and clarity.
Here are the steps to use the Digital Crown for adjusting Zoom settings:
- Start by locating the Digital Crown, which is the small wheel-like button on the side of your Apple Watch.
- Gently rotate the Digital Crown clockwise to zoom in on the screen and make content appear larger.
- If you want to zoom out and decrease the content size, rotate the Digital Crown in the counterclockwise direction.
- Continue adjusting the Digital Crown until you achieve the desired level of zoom that meets your preferences and needs.
- To ensure a seamless viewing experience, the Apple Watch also offers a feature called Zoom Button. By enabling this feature, you can quickly toggle between different zoom levels with a simple tap on the screen.
By leveraging the functionality of the Digital Crown, customizing Zoom settings on your Apple Watch becomes a user-friendly and intuitive process. With just a few simple twists, you can effortlessly enhance or reduce the size of the content displayed on your device's screen, optimizing your overall Apple Watch experience.
Modifying Zoom settings on your iPhone
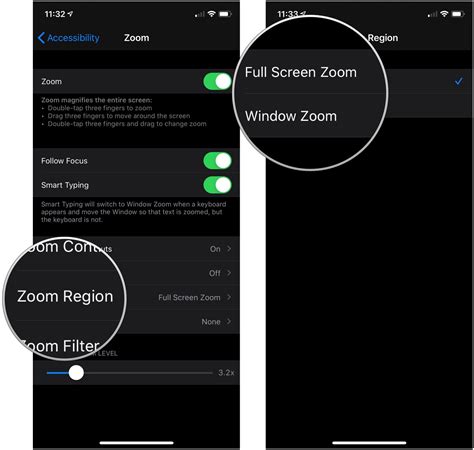
When it comes to customizing the way your iPhone displays content on the screen, altering the Zoom preferences can play a significant role. By adjusting the Zoom settings, you can optimize the display to suit your individual needs and preferences. In this section, we will guide you through the process of changing Zoom preferences on your iPhone.
Step 1: To begin, unlock your iPhone and navigate to the "Settings" app. It is identifiable by its distinctive icon, which resembles a gear. | Step 2: Once in the "Settings" app, scroll down and tap on the "Accessibility" option. It can be recognized by an icon featuring a person in a wheelchair. |
Step 3: In the "Accessibility" menu, tap on the "Display & Text Size" option. This option allows you to manage various visual aspects of your iPhone's display. | Step 4: Within the "Display & Text Size" menu, locate and select the "Zoom" option. This will lead you to the Zoom settings page, where you can customize the way content is displayed on your iPhone. |
Step 5: On the Zoom settings page, you will find a range of options to modify the Zoom preferences. You can choose between different Zoom styles, adjust the Zoom level, and enable or disable specific Zoom features. | Step 6: Once you have made the desired changes to the Zoom settings, simply exit the "Settings" app for the modifications to take effect. The changes will be applied across your iPhone's user interface, making it easier and more comfortable for you to interact with your device. |
By following these simple steps, you can effortlessly customize the Zoom preferences on your iPhone, ensuring an optimal and personalized viewing experience.
Troubleshooting common issues with Zoom
In this section, we will address some common problems that users may encounter when using Zoom. These issues can sometimes cause inconvenience and hinder the smooth functioning of the Zoom application. However, by following the troubleshooting steps provided below, you can resolve these problems and enhance your Zoom experience.
- Poor video quality: If you are experiencing blurry or pixelated video during Zoom meetings, try adjusting your internet connection speed or check your device's camera settings. Additionally, closing any unnecessary applications running in the background can also improve video quality.
- Audio problems: If you are unable to hear others or they are unable to hear you during Zoom calls, ensure that your microphone and speakers are properly connected and not muted. You can also try adjusting the audio settings within the Zoom application or using headphones to enhance the audio experience.
- Connection issues: In case you are facing frequent disconnections or interruptions during Zoom meetings, verify your internet connection stability and try moving closer to your Wi-Fi router, if possible. Restarting your device or updating the Zoom application to the latest version can also help resolve connection problems.
- Screen sharing difficulties: If you encounter issues while sharing your screen during Zoom presentations, make sure that you have granted the necessary permissions within the application settings. Checking the compatibility of your device with screen sharing and disabling any conflicting applications can also troubleshoot screen sharing problems.
- Performance lag: If Zoom seems to be running slow or freezing, ensure that you have sufficient memory and storage space on your device. Closing unnecessary applications and clearing cache and temporary files can also help optimize Zoom's performance.
- Security concerns: To maintain the security of your Zoom meetings, keep the application and all related plugins or extensions up to date. Avoid sharing meeting links or IDs publicly, and enable features such as waiting rooms or password protection to prevent unauthorized access.
By following these troubleshooting steps, you can overcome various common issues that may arise while using Zoom. Remember, resolving technical problems and optimizing your settings will significantly improve your Zoom experience, ensuring seamless communication and collaboration with others.
Benefits of Disabling Magnification on Your iPhone Timepiece

Disabling the magnification feature on your wrist-worn companion can offer several advantages and enhance your overall experience with the device. By turning off Zoom on your Apple Watch, you can customize the appearance and usability of your device to suit your specific needs and preferences.
Enhanced Visual Clarity:
Without the magnification feature enabled, you can enjoy a clear and unobstructed view of your watch face, complications, and app icons. This allows for easier readability, quick access to information, and a more visually appealing interface.
Improved Navigation:
Disabling Zoom can streamline the navigation process on your Apple Watch. By preventing accidental zooms and swipes, you can avoid unintended interactions and reduce the risk of activating unwanted features or triggering unnecessary commands.
Increased Performance:
With Zoom disabled, your Apple Watch can allocate more processing power and resources to other tasks, resulting in improved overall device performance. This can lead to faster app loading times, smoother animations, and a more responsive user experience.
Extended Battery Life:
By turning off the magnification feature, you can optimize your Apple Watch's battery usage. This can help conserve power and extend the battery life of your device, allowing you to use it for longer periods without needing to charge it.
While the Zoom feature on your Apple Watch can be beneficial for individuals with visual impairments or those who prefer enlarged content, disabling it can provide various advantages to enhance the functionality and usability of your timepiece.
FAQ
Can I remove the Zoom feature from my Apple Watch?
Yes, you can remove the Zoom feature from your Apple Watch by following these steps:
Why would I want to remove Zoom from my Apple Watch?
There could be various reasons why you may want to remove the Zoom feature from your Apple Watch. Some users find it unnecessary or bothersome, and prefer a cleaner and more streamlined interface on their device.
How do I access the Accessibility settings on my Apple Watch?
To access the Accessibility settings on your Apple Watch, you need to open the "Settings" app on your watch. Scroll down and tap on "Accessibility." From there, you can find and customize the Zoom feature.




