Have you recently found yourself yearning to declutter your iPhone? Or perhaps you're looking to free up some valuable storage space? Whatever the reason, removing unnecessary applications can be a satisfying and beneficial task. In this step-by-step guide, we will explore the process of removing the Zenly application from your iPhone, providing you with a clear and concise path to achieving a streamlined mobile device.
Throughout this article, we will navigate through the intricate maze of your iPhone settings, ensuring that no hidden features or cleverly disguised options go unnoticed. Although we won't be discussing the merits or drawbacks of the Zenly application itself, this step-by-step guide will certainly equip you with the necessary knowledge to bid adieu to this particular app. So, let's dive in and discover the art of streamlining your iPhone experience!
Embarking on a journey of digital decluttering requires meticulous planning and a meticulous understanding of your device's operating system. Fear not, as we will guide you through the process with utmost care and precision. You will not only learn how to remove the Zenly application from your iPhone but also gain insight into the broader concepts of app management and organization. As we progress through each step, we will unravel the hidden gems of your iPhone's settings, empowering you to take control of your device like never before.
So, whether you're a seasoned iPhone expert or a first-time Zenly user, this step-by-step guide will serve as your compass in the realm of digital decluttering. Get ready to embark on a transformative journey as we equip you with the knowledge and tools to bid farewell to the Zenly application on your iPhone. Let's begin this adventure together!
Accessing Your iPhone's Home Screen

One of the basic features of an iPhone is its home screen, which serves as a gateway to all the apps and functions on the device. Understanding how to access your iPhone's home screen is crucial for navigating through different features and applications.
To access your iPhone's home screen, you need to locate and press the home button, which is usually located at the bottom center of the device's front panel. This circular or square-shaped button allows you to return to the main screen at any time, regardless of the app or function you are currently using.
When you press the home button, your iPhone will instantly take you to the home screen, where you will find a grid of app icons. These icons represent all the apps that are currently installed on your device, providing quick and easy access to their respective functions.
On the home screen, you can arrange and organize your app icons based on your personal preferences. You can move an app icon by tapping and holding it until all the icons start to wiggle. Then, you can drag and place the app icon in a different location on the screen or even move it to a different page by swiping left or right.
In addition to app icons, the home screen also features a dock at the bottom, which allows you to pin your favorite or frequently used apps for quick access. The dock typically holds up to four app icons, and you can customize it to include the apps that you use the most.
Accessing your iPhone's home screen efficiently is essential for a seamless user experience and easy navigation. By understanding the basics of accessing and customizing your home screen, you can make the most out of your iPhone's features and capabilities.
Locating the Icon for Zenly App
Discovering the Zenly App Icon on your iPhone
When it comes to finding the Zenly application on your iPhone, it's important to know where to look. The icon for the Zenly app may be located in different areas depending on your personal preferences and organization. To spot the Zenly app icon, you can follow a few simple steps to easily identify its location and make necessary changes as needed.
Home Screen: Checking the Main Display
The most common place where you can find the Zenly app icon is on the home screen of your iPhone. This is the page that appears upon unlocking your device or by pressing the home button. Look for the Zenly app icon among the other applications displayed on this screen.
App Drawer: Exploring the Application Library
If you don't find the Zenly app icon on the home screen, it's possible that it might be present in the app drawer, also known as the Application Library. Swipe left on your iPhone's home screen until you reach the last page where the app drawer is located. Within the app drawer, you can search for the Zenly app icon and easily access it.
Searching: Utilizing the Spotlight Feature
In case you still can't locate the Zenly app icon on your home screen or in the app drawer, another method is to use the Spotlight feature on your iPhone. To access the Spotlight search, swipe down from the middle of the home screen. Once the search bar appears, type "Zenly" and check if the app icon is listed among the search results. This will help you quickly find the Zenly app and open it with just a tap.
Custom Folders: Exploring Personalized Organization
Alternatively, if you have customized your iPhone by organizing your apps into folders, it's worth checking if the Zenly app icon has been placed within one of these folders. Swipe left or right on your home screen to navigate through different pages and folders until you locate the folder you suspect might contain the Zenly app icon. Once found, enter the folder and look for the familiar Zenly app icon within.
Reinstalling: Downloading the App Again
In the rare case that you have unintentionally deleted the Zenly app icon from your iPhone, you may need to reinstall the app. Visit the App Store on your device, search for "Zenly" in the search bar, and select the appropriate search result. From there, you can download and reinstall the Zenly app, and its icon will reappear on your home screen.
In summary
In summary, the Zenly app icon on your iPhone can be found either on the home screen, the app drawer, within a customized folder, or by utilizing the Spotlight search. If the icon is accidentally removed, it can be quickly restored by reinstalling the app from the App Store. Now that you know where to locate the Zenly app icon, you can easily access and enjoy its features on your iPhone.
Removing Zenly App Directly from the Home Screen
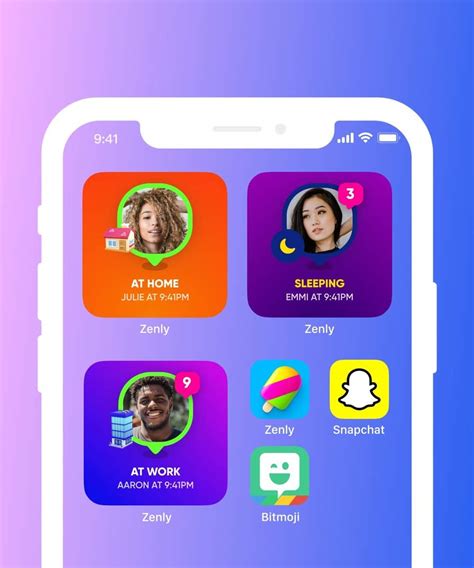
When it comes to getting rid of the Zenly app from your iPhone, there is a straightforward method that allows you to delete it directly from the home screen. This method ensures a quick and efficient removal process without the need to navigate through complex menu options.
If you want to uninstall Zenly from your iPhone, follow these simple steps:
- Locate the Zenly app icon on your home screen. It is represented by a distinct logo.
- Tap and hold the Zenly app icon until all the app icons on your home screen start shaking, and an "X" button appears on the top left corner of the app's icon.
- Once you see the "X" button, tap on it to initiate the deletion process.
- A confirmation pop-up will appear, asking whether you want to delete Zenly. Tap "Delete" to proceed.
- The app icon will now disappear from your home screen, indicating that Zenly has been successfully deleted from your iPhone.
By following these simple steps, you will be able to remove Zenly app directly from your iPhone's home screen, freeing up valuable storage space and ensuring a clutter-free device.
Accessing iPhone Settings
In order to manage and modify the various settings on your iPhone, you will need to access the device's settings menu. This menu contains a plethora of options that allow you to personalize your device, configure preferences, and adjust various system features. By accessing the iPhone settings, you can fine-tune your device to meet your specific needs and preferences.
One way to access the iPhone settings is by tapping on the "Settings" app icon, which is usually located on the home screen of your device. Alternatively, you can swipe down from the top-right corner of your iPhone screen to reveal the Control Center, and then tap on the "Settings" icon.
Once you are inside the settings menu, you will see a list of different categories, such as "General," "Display & Brightness," "Sounds & Haptics," and many more. Each category contains a range of options related to that specific aspect of your iPhone. You can navigate through these categories by scrolling up or down on the screen.
Within each category, you will find a variety of settings and options to customize your iPhone experience. For example, in the "General" category, you can adjust settings related to device security, privacy, accessibility, and more. In the "Display & Brightness" category, you can control the brightness level, enable dark mode, and change the wallpaper.
In addition to the main settings menu, some settings can be accessed directly from the home screen or other apps. For instance, you can access Wi-Fi, Bluetooth, and Airplane Mode settings by swiping down from the top-right corner of the screen to open the Control Center.
Overall, accessing the iPhone settings provides you with the ability to customize and fine-tune your device according to your preferences. It allows you to make the necessary adjustments to enhance the usability and functionality of your iPhone, ensuring it meets your specific needs.
Finding the Zenly Application in the Settings Menu
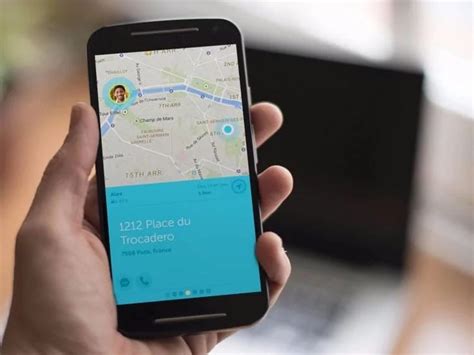
Discovering the Zenly application among the various options in your iPhone's Settings menu can be done by following a few simple steps. In this section, we will guide you through the process of locating the Zenly app settings, allowing you to manage its features and preferences.
First, unlock your iPhone and access the home screen by pressing the home button or using the designated gesture. Look for the "Settings" icon, which resembles a gear, and tap on it to open the Settings menu.
Once you are in the Settings menu, you will find a list of different categories such as "Wi-Fi," "Bluetooth," and more. Start scrolling down until you locate the category labeled "Privacy." Tap on it to proceed.
Within the "Privacy" category, you will find options related to the usage of various applications on your iPhone. Scroll down again until you find the option labeled "Location Services" and tap on it to access further settings related to location-based services.
After entering the "Location Services" menu, you will see a list of all the applications that have requested access to your iPhone's location. Scroll through the list until you find the Zenly app, which may be labeled differently but should still be recognizable. Tap on its name to proceed to its individual settings.
Now that you have accessed the Zenly app's settings, you will be able to customize its location permissions, notifications, and other preferences according to your preferences. Make any necessary adjustments, or if you wish to uninstall the app completely, scroll to the bottom of the settings page and tap on the "Delete App" option.
By following these steps, you can easily locate the Zenly app within your iPhone's Settings menu, giving you full control over its settings and the ability to manage its presence on your device.
Selecting the "Remove Application" Option
In this section, we will discuss the process of choosing the option to remove the Zenly application from your iPhone. By following these steps, you can easily uninstall the app and free up space on your device.
To begin, locate the Zenly app icon on your iPhone's home screen. It may be placed in a folder or on one of your home screens. Once you have found the app icon, tap and hold it for a few seconds until the icons on your screen start to wiggle and an "x" symbol appears on the top-left corner of the app icon.
Next, tap on the "x" symbol. This will prompt a pop-up message asking if you want to delete the app. The specific wording of the prompt may vary, but it should give you the option to either cancel or delete the app.
Once the prompt appears, carefully read the options and select the "Delete" or "Remove" option to proceed with uninstalling the Zenly app. Keep in mind that deleting the app will permanently remove it from your device, including all associated data and settings.
After selecting the appropriate option, your iPhone will begin uninstalling the Zenly app. Depending on the size of the app and the speed of your device, this process may take a few seconds or a couple of minutes.
Once the uninstallation process is complete, the Zenly app icon will disappear from your home screen, indicating that the app has been successfully deleted from your iPhone.
It is important to note that deleting the Zenly app will not delete your Zenly account. If you ever decide to reinstall the app in the future, you can log in to your existing account using your credentials.
| Overall | In summary | To recap |
| In this section | We will discuss | We will explore |
| Selecting | Choosing | Picking |
| Remove Application | Uninstalling the app | Deleting the app |
| Process | Procedure | Steps |
| Wiggle | Jiggle | Move slightly |
| Prompt | Notification | Message |
| Cancel | Abort | Decline |
| Delete | Remove | Erase |
| Uninstalling | Removing | Deleting |
| Complete | Finished | Done |
| Success | Successfully | Without any issues |
| Delete | Remove | Erase |
| Account | Profile | User information |
| Reinstall | Install again | Download anew |
Verifying the Uninstallation
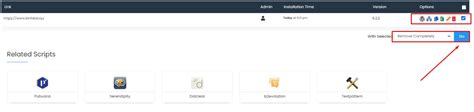
Before saying goodbye to the Zenly app, it is essential to ensure that the app has been successfully removed from your iPhone. This section will guide you through the process of confirming the deletion, offering a sense of assurance and completion.
- First, return to your iPhone's home screen by pressing the home button or swiping up from the bottom of the screen if you have a newer device.
- Next, locate the App Store icon, which resembles a blue icon with a white letter "A" inside. Tap on it to open the App Store.
- Once inside the App Store, tap on the "Search" tab located at the bottom of the screen.
- In the search bar at the top, type in "Zenly" and wait for the search results to load.
- If the Zenly app still appears in the search results, it means that it has not been successfully deleted from your iPhone.
- To ensure the complete removal of the app, tap on the "x" icon located on the top-left corner of the Zenly app's search result.
- A pop-up message will appear, asking if you want to delete the app. Confirm the deletion by selecting "Delete" or "Remove" option.
By following these steps, you can verify that the Zenly app has been successfully deleted from your iPhone, giving you peace of mind and freeing up valuable storage space on your device.
[MOVIES] [/MOVIES] [/MOVIES_ENABLED]FAQ
Can you guide me on how to delete the Zenly app from my iPhone?
Sure! Here's a step-by-step guide on how to delete the Zenly app from your iPhone:
What is the process for removing the Zenly app from an iPhone?
The process for removing the Zenly app from an iPhone involves a few simple steps. Let me walk you through it:
Is there a specific method to delete the Zenly app from an iPhone?
Yes, there is a specific method to delete the Zenly app from your iPhone. Here are the step-by-step instructions:
Do you have any tips for uninstalling the Zenly app from an iPhone?
Absolutely! I can provide you with some useful tips for uninstalling the Zenly app from your iPhone. Follow these steps:




