Are you tired of staring at the same old background every time you unlock your device? Well, fret not! Enhancing the visual appeal of your beloved iOS device is easier than you might think. Say goodbye to mundane wallpapers and step into a world of endless possibilities. By following a few simple steps, you can bid farewell to your current wallpaper and embark on a journey to find the perfect image that truly reflects your style and personality.
Revamping your device's wallpaper not only adds a touch of individuality and uniqueness but also has the power to uplift your mood and set a positive tone for the day. Whether you're a minimalist enthusiast or a lover of vibrant colors and intricate designs, the App Store offers a multitude of options to help you find the wallpaper of your dreams.
Before diving into the captivating world of wallpapers, it's essential to understand the process of changing your current one. This guide will walk you through the step-by-step process of refreshing your wallpaper and injecting a breath of fresh air into your iOS device. So, grab your device, unleash your creativity, and let's begin the journey to transform the look and feel of your device one wallpaper at a time!
Revamping Your Device's Background: A Step-by-Step Guide

Are you interested in giving your digital device a fresh, new look? This step-by-step guide will walk you through the process of changing your device's background, offering easy-to-follow instructions for removing the current wallpaper and replacing it with a more appealing option. Here's how you can effortlessly transform your device's appearance and customize it to reflect your unique style.
Step 1: Accessing the Settings Menu
Begin by navigating to the settings menu on your device. This can typically be found in the system applications or by swiping down on the home screen and searching for the "Settings" option. Once you locate the settings menu, tap to open it.
Step 2: Locating the Wallpaper Settings
Within the settings menu, look for the option that controls your device's display settings and wallpaper. Different iOS versions may have this option labeled differently, but it is often referred to as "Display & Brightness" or simply "Wallpaper". Tap on this option to access the wallpaper settings.
Step 3: Removing the Current Wallpaper
Once in the wallpaper settings, you will likely see a range of pre-installed wallpapers to choose from. To remove the current wallpaper, find the option that allows you to browse through your device's photo library or select a default wallpaper. Tap on this option to proceed.
Step 4: Choosing a New Wallpaper
Now it's time to select a new wallpaper that suits your preferences. Browse through the available options, which can include dynamic wallpapers, live wallpapers, or still images. Select the desired wallpaper by tapping on it.
Step 5: Adjusting Wallpaper Settings
After selecting the new wallpaper, you may have the option to further adjust its appearance. This could include options such as zooming in or out, resizing, or applying a specific orientation. Take your time to explore these settings and make any necessary adjustments.
Step 6: Setting the New Wallpaper
Once you are satisfied with the appearance of your new wallpaper, tap the "Set" or "Apply" button to finalize the changes. Your device will now display the chosen wallpaper as the background on your home screen and lock screen. Enjoy your revitalized device!
By following these simple steps, you can effortlessly remove the existing wallpaper and replace it with a fresh look that matches your style and preferences. Don't hesitate to experiment with different wallpapers to find the perfect one that makes your iOS device truly yours.
A step-by-step guide to efficiently eliminate the background visuals on your Apple device
When it comes to transforming the appearance of your iOS device, one common request is to modify the background visuals. Whether you no longer find it appealing or simply desire a change, this comprehensive tutorial will guide you through the process of effectively removing the existing wallpaper from your Apple device, allowing you to give it a fresh look that matches your preferences.
1. Access the Settings menu:
Begin the process by navigating to the settings of your device. Locate the icon that resembles a gear and tap on it to access the settings menu. This is where you will find the necessary options to alter your device's visual preferences.
2. Select the Display & Brightness option:
Within the settings menu, scroll down and locate the option labeled "Display & Brightness." Tap on it to access the display settings, where you can make changes to various aspects of your device's visual appearance.
3. Locate the Wallpaper settings:
Within the display settings, search for the section specifically dedicated to wallpapers. This is where you will find the tools and options needed to remove the current wallpaper and choose a new one.
4. Choose a new wallpaper:
Once you have accessed the wallpaper settings, explore the available options to select a new background visual for your iOS device. Whether it's a built-in wallpaper, a favorite photo from your gallery, or a download from the App Store, browse through the selection and choose one that suits your taste.
5. Remove the current wallpaper:
Now that you have chosen a new wallpaper, it's time to eliminate the existing one. Within the wallpaper settings, locate the option to remove or change the current wallpaper. Follow the prompts or tap on the appropriate button to complete the removal process.
6. Apply the new wallpaper:
Once the old wallpaper has been successfully removed, apply your newly selected background visual. Confirm your choice and watch as your iOS device instantly transforms with the updated wallpaper.
Note: The process of removing wallpaper may vary slightly depending on your iOS device's model and operating system version. Be sure to follow the specific instructions provided by Apple to ensure a seamless experience.
With this step-by-step guide, you can efficiently remove the existing wallpaper on your iOS device and replace it with a new one that better suits your style and preferences. Embrace the opportunity to refresh the look of your Apple device and enjoy a customized visual experience every time you unlock its screen.
Say Goodbye to Wallpaper: Simple Methods to Remove Backgrounds on iOS

In this section, we will explore effortless techniques to eliminate the visual backdrops on your iOS device. Whether you desire to bid farewell to the static images that adorn your screen or remove the captivating wallpapers that once stole your attention, we have the solutions for you. Read on to discover intuitive methods that will help you reclaim a pristine and uncluttered interface.
1. Ditch the Visual Distractions
One straightforward approach to eliminate backgrounds on your iOS device is by opting for a minimalist interface. Instead of wallpaper, choose a subtle solid color or a serene pattern that will create a clean and distraction-free environment. By selecting a simple backdrop, you can prioritize the functionality and usability of your device, allowing the content and apps to take center stage.
2. Embrace Dynamic Themes
Another way to remove wallpaper on iOS is by embracing dynamic themes. Dynamic themes offer an ever-changing background that adapts to different times of the day or updates based on specific conditions. This feature presents a visually stimulating alternative, ensuring your screen remains lively and captivating without the need for traditional wallpapers.
3. Utilize App-Specific Settings
Some applications provide the option to turn off or modify their background images individually. By exploring the settings of specific apps, you can tailor the visuals to your preference. This level of customization enables you to remove distracting wallpapers within the apps themselves, creating a seamless experience throughout your iOS device.
4. Enhance with Widgets
Widgets offer a unique way to remove wallpaper from your iOS device. By adding informative and interactive widgets to your home screen, you can prioritize functionality while minimizing the need for traditional wallpapers. These widgets provide at-a-glance information and quick access to essential features, allowing you to create a personalized and wallpaper-free interface.
5. Third-Party Solutions
If you seek more advanced methods to remove backgrounds on iOS, consider exploring third-party applications available on the App Store. These apps offer a range of features, such as custom backgrounds, screen customization options, and even advanced editing tools for a truly personalized experience. With the help of these apps, you can take control of your device's visual aesthetics and create a unique interface without the need for traditional wallpapers.
By applying these simple methods, you can bid adieu to conventional wallpapers and transform your iOS device into a personalized and clutter-free haven. Embrace the possibilities and create a visually pleasing interface that truly reflects your style and preferences.
Discover Effective Techniques to Quickly Get Rid of Background Customizations on Your Apple Device
In this section, we will explore various efficient methods to eliminate customized visual settings on your Apple device and restore it to its original appearance. By following these straightforward steps, you'll be able to achieve a fresh start with minimal effort.
1. Uninstalling Applied Themes and Styles
- Identify the specific themes or styles that have been applied to your device, altering its wallpaper.
- Access the settings menu and navigate to the "Themes" or "Customization" section.
- Select the desired theme or style and choose the option to remove or uninstall it.
- Confirm the action to revert the wallpaper to the default settings.
2. Resetting the Visual Customizations
- Go to the settings menu on your Apple device.
- Locate and tap on the "Display & Brightness" option.
- Scroll down to find the "Wallpaper" section.
- Choose the "Reset Wallpaper" or "Set Default Wallpaper" option.
- Follow the prompts to complete the reset process.
3. Removing Third-Party Wallpaper Applications
- Identify any third-party wallpaper applications that you have installed on your device.
- Press and hold the application icon until it starts shaking.
- Tap on the "X" icon that appears on the corner of the application.
- Confirm the deletion to remove the application and any associated customizations.
4. Restoring from Backup
- If you have a recent backup of your Apple device, you can utilize this option to restore the device to a previous state.
- Connect your device to a computer with iTunes or Finder installed.
- Select your device and go to the "Summary" tab.
- Choose the "Restore Backup" option and select the desired backup.
- Follow the on-screen instructions to initiate the restoration process.
By applying these effective techniques, you will be able to remove wallpaper customizations on your Apple device in no time. Enjoy a fresh and clutter-free visual experience!
Transforming Your iOS Device: Exploring Effective Methods to Replace the Background Appearance
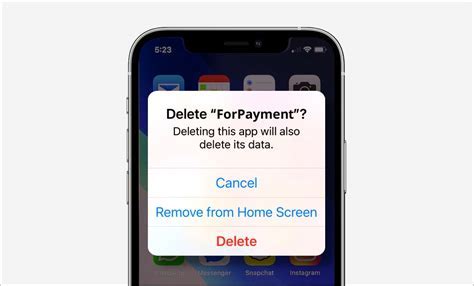
Are you longing to give your iOS device a fresh, new look? Discovering alternative ways to alter your device's background can breathe new life into its appearance. In this section, we will explore a range of techniques and strategies to help you modify your iOS device's wallpaper, allowing you to create a customized and unique experience. Let's delve into the world of visually transforming your iOS device, leaving behind the old and embracing the new.
- Digging into the Settings: Unleash the Power of Personalization
- Exploring the Limitless Gallery: Utilizing Preloaded Backgrounds
- Unleashing Your Creativity: Customizing with Personal Photos
- Embracing the Artistic Touch: Downloading Wallpaper Apps
- Staying Up-to-Date: Dynamic and Live Wallpapers
- Optimizing Visual Harmony: Matching Themes and Icons
- Maximizing Efficiency: Utilizing Shortcut Actions
- Sharing Is Caring: Collaborating Through Wallpaper Sharing Communities
- Backing It Up: Saving and Syncing Your Wallpaper Settings
By exploring and implementing these various methods, you can truly transform the background appearance of your iOS device, allowing it to radiate your personal style and preferences. Get ready to bid farewell to the old and embark on an exciting journey towards a fresh and vibrant visual experience.
FAQ
What is the best way to remove wallpaper on iOS?
The best way to remove wallpaper on iOS is by going to the Settings app, tapping on "Wallpaper" or "Display & Brightness," selecting the current wallpaper, and choosing a new one or tapping "Remove Wallpaper."
Can I remove wallpaper on iOS without changing it?
Yes, you can remove wallpaper on iOS without changing it. Simply go to the Settings app, tap on "Wallpaper" or "Display & Brightness," select the current wallpaper, and tap "Remove Wallpaper."
Is it possible to remove wallpaper on iOS without going to the Settings app?
No, to remove wallpaper on iOS, you need to go to the Settings app. From there, you can navigate to the "Wallpaper" or "Display & Brightness" section to remove the wallpaper.
What happens when I remove wallpaper on iOS?
When you remove wallpaper on iOS, the current wallpaper will be deleted from your device. You will then either have a blank background or the default iOS wallpaper, depending on your device settings.
Will removing wallpaper on iOS delete my personal data?
No, removing wallpaper on iOS will not delete your personal data. It only removes the chosen wallpaper from your device. Your apps, settings, and other data will remain untouched.




