Do you feel that your beloved Apple device could use a fresh and revamped look? Would you like to personalize your user interface to showcase your unique style and taste? Look no further! In this enlightening article, we will unveil a simple and efficient method to modify the display of your iPhone running on the latest iOS 12 software.
Discover the secrets behind revamping your iPhone's appearance by delving into the hidden gems nestled within the vast array of iOS 12 settings. Learn how to seamlessly remove and replace wallpapers, infusing your device with a renewed sense of charm and individuality.
The key lies in understanding the intricacies of Apple's powerful operating system, where every detail can be meticulously adjusted to align with your preferences. Unlock the potential of your device's visuals as we guide you through the step-by-step process of turning your iPhone into a canvas waiting to be painted with your personal touch.
Removing Wallpaper on iPhone: A Step-by-Step Guide

When it comes to personalizing your iPhone, changing the wallpaper can make a big difference in the overall look and feel of the device. If you're looking to give your iPhone a fresh new look and want to remove the current wallpaper, follow these easy steps to do so.
- Access the "Settings" menu on your iPhone.
- Scroll down and tap on "Display & Brightness."
- Under the "Display & Brightness" menu, locate and tap on "Wallpaper."
- You will be presented with various options, such as "Choose a New Wallpaper" or "Dynamic" wallpapers. Select the appropriate option based on your preferences.
- If you choose "Choose a New Wallpaper," you can browse through your photo library, recent photos, or choose from the pre-installed wallpapers. Pick the wallpaper you want to remove.
- Once you have selected the wallpaper you want to remove, tap on it to enter the preview screen.
- On the preview screen, you will see an option to "Remove Wallpaper" or "Set." Tap on "Remove Wallpaper."
- A confirmation message will appear asking if you want to remove the wallpaper. Confirm your decision by tapping on "Remove" or cancel it by selecting "Cancel."
- If you have multiple wallpapers set for different screens, repeat the above steps for each individual screen to remove the wallpapers completely.
By following these simple steps, you can easily remove the wallpaper on your iPhone and replace it with a new one, allowing you to customize your device to match your style and preferences.
Why Remove Wallpaper on Your iOS Device?
When it comes to customizing your iOS device's appearance, one of the first things that comes to mind is changing the wallpaper. Having a unique wallpaper can reflect your personality and make your device feel more personal. However, there are certain situations where you might find it necessary to remove the current wallpaper from your iPhone or iPad.
Firstly, you may want to remove the wallpaper if you no longer find it appealing or if it has become outdated. Changing your wallpaper periodically can help keep your device looking fresh and updated with the latest trends.
Secondly, removing the wallpaper might be necessary if you discover any performance issues on your iOS device. In some cases, a complex or resource-intensive wallpaper can impact the device's overall speed and responsiveness. Removing such wallpaper can help improve your device's performance and ensure a smoother user experience.
Additionally, if you are experiencing any technical difficulties or bugs related to your wallpaper, removing it can be a potential troubleshooting step. This can help determine if the wallpaper itself is causing the issue or if there is an underlying problem with your device's software.
Moreover, if you have decided to reset your device to its factory settings or if you are planning to sell or give away your device, removing the wallpaper can be part of the process to ensure that your personalization choices are removed along with any personal data.
In conclusion, removing the wallpaper on your iOS device can be beneficial in terms of aesthetics, performance, troubleshooting, and privacy. It allows you to update your device's appearance, optimize its performance, address technical difficulties, and protect your personal data when needed.
Accessing Wallpaper Settings on iOS 12
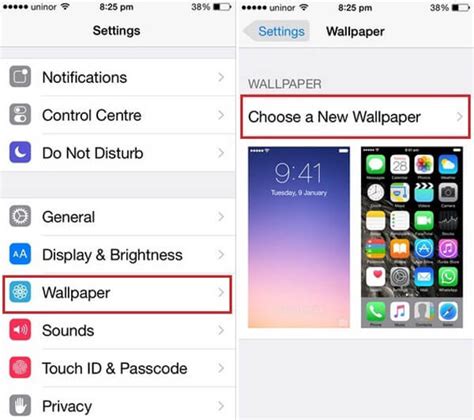
In iOS 12, you have the ability to customize the appearance of your device by changing the wallpaper. To access these settings, you can follow a few simple steps that allow you to personalize your iPhone or iPad without any hassle.
Here's how you can navigate to the wallpaper settings on your iOS 12 device:
- Begin by unlocking your iPhone or iPad.
- Head over to the "Settings" app.
- Scroll down the settings menu until you find the "Display & Brightness" option.
- Tap on "Display & Brightness" to open the settings page.
- Inside the "Display & Brightness" settings, you will see the "Wallpaper" option. Tap on it.
- Within the "Wallpaper" section, you will have the choice to select a new wallpaper from the options provided or choose an image from your photo library.
- Browse through the available wallpapers and select the one that suits your preferences.
- After selecting a wallpaper, you will have the option to set it as either your lock screen, home screen, or both. Choose the desired option.
- Once you've made your selections, simply exit the settings menu and admire your new wallpaper on your iOS 12 device.
By following these straightforward steps, you can easily access and customize the wallpaper settings on your iOS 12 device. Whether you prefer a vibrant image or a minimalist design, you can effortlessly change the appearance of your iPhone or iPad to reflect your personal style and taste.
Steps to Remove Background Image from Lock Screen
When it comes to personalizing your device, having a wallpaper that reflects your style and taste can make a significant difference. However, there are times when you might want to change or remove the background image from your lock screen. This section will guide you through the steps to effortlessly remove the existing wallpaper on your iPhone lock screen.
- Unlock your iPhone by entering the passcode or using Touch ID.
- Open the "Settings" app, which can be found on your device's home screen.
- Scroll down and tap on "Display & Brightness."
- Under the "Display & Brightness" settings, locate and tap on "Wallpaper."
- You will see a preview of your current wallpaper on the lock screen. Tap on it.
- A list of options will appear. Look for the "Remove Wallpaper" option and tap on it.
- A confirmation message will pop up asking if you want to remove the wallpaper from the lock screen. Choose "Remove" to proceed.
- Your lock screen wallpaper will now be removed, and the default background will be restored.
Following these simple steps, you can change or remove the wallpaper on your iPhone lock screen whenever you desire. This allows you to keep your device's appearance fresh and adapt it to your evolving preferences.
Updating Your Home Screen Look

Enhancing the visual appeal of your iPhone's home screen is an exciting endeavor that can revitalize the overall user experience. By making small tweaks to your device's wallpaper, you have the power to personalize your home screen and showcase your individual style.
Changing the backdrop: Redefine your home screen by selecting a new image to serve as the backdrop. A fresh wallpaper can instantly breathe new life into your device, allowing you to express your creativity or reflect your mood through stunning visuals.
Removing previous wallpaper: If you've grown tired of your current wallpaper and wish to revert to a clean slate, the process of removing the previous wallpaper is quick and hassle-free. By eliminating the existing background image, you create a blank canvas for future customization.
Simplifying your home screen: Removing wallpaper not only provides a blank canvas but also encourages a minimalistic approach to your home screen design. By eliminating distracting visuals, your device can focus on displaying the essential app icons and widgets that you use daily, promoting a clutter-free and streamlined experience.
Embracing simplicity with solid color backgrounds: Alternatively, consider opting for a solid color background to maintain a clean and straightforward aesthetic. Solid colors offer a sleek and modern look and allow your app icons and widgets to stand out prominently on the home screen.
Expressing yourself through themes: Another way to remove wallpaper effectively is by embracing themes. Choose a theme that aligns with your interests or current trends, and customize your home screen accordingly. Themes often include pre-designed wallpapers, icons, and widgets, making it effortless to transform your device's appearance effortlessly.
In conclusion, the process of removing wallpaper not only allows you to refresh your iPhone's home screen but also gives you an opportunity to express your creativity, simplify your design, and embrace personalization through various themes and solid color backgrounds.
Restoring Default Wallpaper on Your iOS Device
Ready for a change? If you're looking to refresh the look of your iPhone or iPad, you may consider resetting the wallpaper back to its default image. This can help give your device a fresh start and a new visual appeal.
Please note: Before proceeding with the steps below, make sure you have a backup of any custom wallpapers or images you want to keep. Restoring the default wallpaper will remove any personalized backgrounds you have set.
Step 1: Accessing Wallpaper Settings
To begin, navigate to the "Display & Brightness" section in your device's settings. This section allows you to customize various display settings, including the wallpaper.
Step 2: Choosing a Default Wallpaper
Once in the "Display & Brightness" settings, tap on the "Wallpaper" option. From here, you'll be presented with a selection of pre-installed wallpapers. These are the default wallpapers that come with your device, offering a variety of options to choose from.
Step 3: Preview and Set
In this step, you can browse through the available default wallpapers and tap on any of them to preview how they will look on your device's home screen or lock screen. Once you find a default wallpaper you like, tap on it to select it.
Step 4: Confirming the Change
After selecting a default wallpaper, a prompt will appear asking if you want to set it as your wallpaper. To proceed, tap on the "Set" option. Your device will then apply the new default wallpaper to both the lock screen and the home screen.
Final Thoughts
By following these simple steps, you can easily restore the default wallpaper on your iPhone or iPad, giving your device a fresh and uncluttered look. Remember, if you want to revert to a previously set custom wallpaper, make sure you have a backup to restore from.
Troubleshooting: Common Issues and Solutions
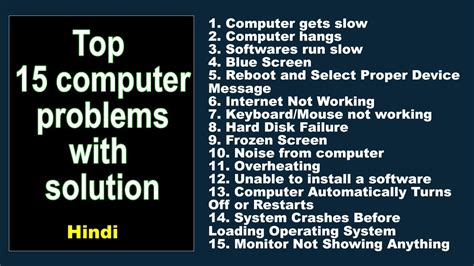
In this section, we will address some common issues that users may encounter when dealing with wallpapers on their iOS devices. We will provide practical solutions and suggestions to help you resolve these problems effectively.
1. Display Distortion
If you notice any visual distortions or abnormalities in the appearance of your wallpaper, it could be due to a glitch in the display settings. To fix this, try adjusting the display settings by navigating to the appropriate menu in your device's settings. Alternatively, you can try resetting the display settings to their default values. If the issue persists, it may be necessary to seek further assistance from Apple Support.
2. Performance Issues
If your device's performance is adversely affected after changing the wallpaper, it is possible that the new wallpaper is causing excessive resource usage or conflicts. To mitigate this, consider using wallpapers that are optimized for iOS devices and have a lower resource footprint. Additionally, close unused apps and clear the device's cache to free up system resources. If the problem persists, consider reverting to a default wallpaper and seeking further assistance.
3. Compatibility Problems
In some cases, wallpapers designed for older versions of iOS may not be fully compatible with iOS 12 or later. This can lead to issues such as wallpapers not displaying correctly or causing the device to freeze or crash. To resolve compatibility issues, ensure that you are using wallpapers specifically designed for iOS 12 or later. If you experience ongoing problems, it may be necessary to find alternative wallpapers or contact the developer for updated versions.
4. Battery Drain
If you notice a significant decrease in battery life after applying a new wallpaper, it is possible that the wallpaper is causing excessive power consumption. To address this, try using wallpapers with darker colors or simpler designs as they tend to consume less power. Additionally, consider reducing the screen brightness and enabling battery-saving features when using wallpapers that are more resource-intensive. If the battery drain issue persists, it may be necessary to remove or change the wallpaper.
5. Unresponsive Settings
In rare cases, users may encounter situations where the Settings app becomes unresponsive or crashes when attempting to change the wallpaper. This can be attributed to various factors, including software bugs or conflicts with other apps. To resolve this, try restarting your device and clearing any background processes that may be affecting the Settings app. If the problem persists, consider updating your device's software or seeking assistance from Apple Support.
By following the troubleshooting steps outlined above, you should be able to address common issues related to wallpapers on your iOS device. Remember to always choose wallpapers that are compatible with your device and optimized for the specific iOS version you are using.
FAQ
Can I remove wallpaper on my iPhone using the iOS 12 Settings?
Yes, you can remove wallpaper on your iPhone using the iOS 12 Settings. With the new update, Apple has provided a dedicated option to easily remove wallpaper from your device.
What are the steps to remove wallpaper on iPhone in iOS 12 Settings?
The steps to remove wallpaper on iPhone in iOS 12 Settings are as follows: 1. Open the Settings app on your iPhone. 2. Scroll down and tap on "Wallpaper". 3. Select the wallpaper you want to remove. 4. Tap on "Remove Wallpaper". 5. Confirm the removal by tapping "Remove" again.
Is it possible to remove multiple wallpapers at once in iOS 12 Settings?
No, currently you can only remove one wallpaper at a time using the iOS 12 Settings. You will have to repeat the process for each wallpaper you want to remove.
What happens to my wallpaper when I remove it in iOS 12 Settings?
When you remove a wallpaper in iOS 12 Settings, it gets deleted from your device's wallpaper library. However, your home screen and lock screen will automatically switch to the default wallpaper.
Can I re-download a removed wallpaper on my iPhone in iOS 12 Settings?
Unfortunately, once you remove a wallpaper in iOS 12 Settings, it is permanently deleted from your device's wallpaper library. You will need to find and download the wallpaper again if you want to have it on your device.
Can I remove wallpaper on my iPhone using iOS 12 settings?
Yes, you can remove wallpaper on your iPhone using the iOS 12 settings. The process is fairly simple and can be done in a few easy steps.




