It's time to freshen up the look and feel of your iOS 16 device with a brand new background. Whether you fancy a stylish makeover or simply want to add a personal touch, this step-by-step guide will assist you in effortlessly altering your device's wallpaper. Say goodbye to the mundane and hello to a vibrant new display that reflects your unique taste and style.
With a few simple taps, navigating through the wallpaper selection process on iOS 16 has never been easier. By following the steps outlined below, you'll be able to explore a plethora of options and customize your device's aesthetics to perfection. Get ready to embark on an exciting journey of self-expression as we delve into the realm of wallpaper customization.
Unleash your creativity by experimenting with various wallpapers that range from breathtaking nature scenes to captivating abstract designs. By selecting a wallpaper that resonates with your personality, you can transform your device into a dynamic and engaging extension of yourself. Unveil your individuality and make a statement each time you unlock your iOS 16 device.
Complete Tutorial for Deleting Your Screen Background on iOS 16

Are you searching for a simple yet effective way to change your current device wallpaper on your latest iOS 16 system? Look no further! In this comprehensive step-by-step guide, we will walk you through the process of removing your existing wallpaper and replacing it with a fresh new image, without any complicated procedures. Get ready to give your device a personalized touch!
- Access the "Settings" app on your iOS 16 device.
- Navigate to the "Display & Brightness" section.
- Find the "Wallpaper" option and tap on it.
- Select the wallpaper album or category you wish to remove your current wallpaper from.
- Browse through the available options and locate the wallpaper you currently have set as your background.
- Once you find it, tap on it to open the preview.
- In the preview screen, look for the "Delete" option and tap on it.
- A confirmation prompt will appear, asking if you want to remove the wallpaper. Confirm your action by tapping "Delete" again.
- Once deleted, your device will automatically revert to the default wallpaper as a placeholder.
- You can now choose a new wallpaper to replace the one you removed by selecting a different image from the available options in your chosen album or category.
- Browse through the images, find the one that catches your eye, and tap on it to open the preview.
- If you are satisfied with your selection, tap "Set" to apply the new wallpaper.
- Choose whether you want to set the wallpaper for the home screen, lock screen, or both.
- Your new wallpaper is now successfully set!
By following these easy steps, you can quickly remove and replace your current wallpaper with a new one on your iOS 16 device. Updating your wallpaper regularly can help keep your device visually appealing and reflect your personal style. Enjoy the process of customizing your iOS experience!
Backup Your Data Before Starting the Process
Prior to embarking on the venture of removing your wallpaper on iOS 16, it is highly recommended to safeguard your valuable data by creating a backup. This precautionary measure will ensure that none of your important information gets lost or damaged during the process.
Preserving your data is imperative before undertaking any significant modifications on your device. By taking the time to backup your files, you can alleviate the potential stress and worry of losing essential documents, cherished memories, or personalized settings.
- Begin by connecting your iOS 16 device to a reliable Wi-Fi network.
- Access the settings menu on your device.
- Scroll down and tap on the "Backup" option.
- Choose whether to create a backup to iCloud or your computer.
- Follow the prompts provided by the backup method you select.
- Ensure that the backup process is completed successfully before proceeding.
Be patient during the backup process, as it may take some time depending on the amount of data on your device. It is advisable to keep your device connected to a power source throughout the backup to avoid any interruptions.
Once the backup is complete, you can proceed with confidence, knowing that your data is safely stored. This enables you to focus on removing the wallpaper from your iOS 16 device, knowing that you have a fallback option in case anything unexpected occurs.
Disabling Find My iPhone for a Smooth Removal Process
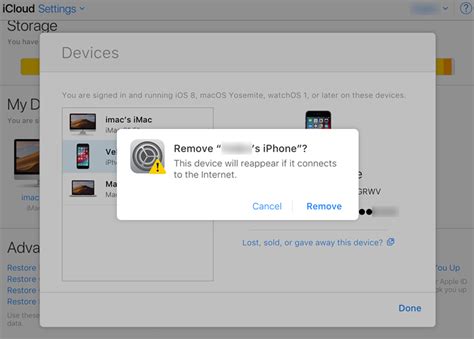
Ensuring a seamless experience while removing the wallpaper on your iOS 16 device involves disabling the Find My iPhone feature. This step is crucial to prevent any potential conflicts or interruptions during the removal process.
Find My iPhone, a popular tracking feature on iOS devices, helps locate a misplaced or lost device. However, it is important to temporarily disable this feature before attempting to remove the wallpaper, as it may interfere with the removal process and cause unexpected complications.
To disable Find My iPhone, follow these simple steps:
| 1. | Open the Settings app on your iOS 16 device. |
| 2. | Scroll down and tap on your Apple ID, which is usually located at the top of the Settings menu. |
| 3. | Select "iCloud" from the list of options. |
| 4. | Scroll down and locate the "Find My iPhone" option. |
| 5. | Toggle off the switch next to "Find My iPhone." |
| 6. | Enter your Apple ID password to confirm the changes. |
By following these steps and temporarily disabling Find My iPhone, you can ensure a smooth and hassle-free removal of the wallpaper on your iOS 16 device. Once the removal process is complete, remember to re-enable Find My iPhone for maximum device security.
Upgrade Your iOS Version to the Latest Release
In this section, we will explore the process of updating your iOS operating system to the most recent version available. By keeping your device up to date, you can ensure that you have access to the latest features, security enhancements, and performance improvements offered by iOS.
Updating your iOS software is an essential step to stay current with the advancements in the operating system. Regular updates not only introduce new functionalities but also address any potential bugs or vulnerabilities that may have been discovered in previous versions.
Apple regularly releases updates for iOS, each bringing various enhancements to the overall user experience. These updates often include improvements to system stability, battery optimization, bug fixes, and new features that can enhance the performance and usability of your device.
To update your iOS version, follow the steps below:
| 1. Open the Settings app on your device. |
| 2. Scroll down and tap on the "General" option. |
| 3. Select "Software Update." |
| 4. If an update is available, tap on the "Download and Install" option. Make sure your device is connected to Wi-Fi and has sufficient battery or is connected to a power source. |
| 5. Follow the on-screen instructions to complete the update process. |
Keep in mind that it is recommended to back up your device before performing any software update. This ensures that your data remains safe even if any unexpected issues occur during the update process.
By regularly updating your iOS version, you can enjoy the latest features and enhancements while ensuring that your device remains secure and performs optimally.
Access Wallpaper Settings Using the Settings App
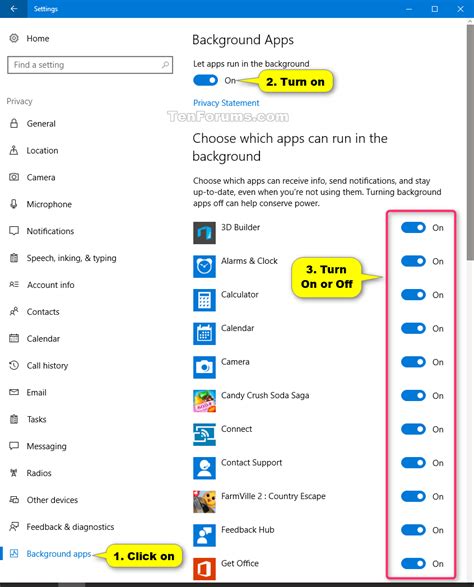
Customizing the appearance of your device's background is a simple and effective way to personalize your iOS experience. The Settings app offers convenient access to various wallpaper settings, enabling you to choose and manage your device's wallpaper according to your preferences.
Here are the steps to access wallpaper settings using the Settings app:
- Open the Settings app on your iOS device. You can find the app's icon on your home screen.
- Scroll down and tap on the "Display & Brightness" option.
- Within the Display & Brightness settings, locate the "Wallpaper" option and tap on it.
- You will now see a list of available wallpaper options. You can choose from the provided wallpapers, which include dynamic wallpapers, still wallpapers, and your own photo library.
- To select a wallpaper from the available options, tap on the desired image.
- If you want to use a photo from your own library, tap on the "Photos" option and choose an image.
- Once you have selected a wallpaper, you can further customize its appearance by adjusting the "Perspective Zoom" or "Still" settings, depending on the type of wallpaper chosen.
- To set the wallpaper, tap on the "Set" button at the bottom of the screen.
- Your wallpaper is now successfully updated on your iOS device.
By accessing the wallpaper settings through the Settings app, you have the flexibility to change your device's wallpaper whenever you desire, allowing you to express your unique style and preferences.
Select a Different Background or Delete the Existing One
When it comes to customizing the appearance of your device, choosing the right wallpaper can make a significant impact. In this section, we will explore the options available to you for selecting a new background or deleting the current one from your iOS 16 device.
If you feel like giving your device a fresh look, it's time to consider selecting a new wallpaper. By personalizing your device with a different background, you can add a touch of personality and style to your iOS 16 experience. Discover how to easily browse through various wallpapers and select the one that best suits your taste.
If you are looking to remove the existing wallpaper from your iOS 16 device, this section will guide you through the process. Whether you want a minimalistic look or plan to replace it with a favorite photo, deleting the current wallpaper is the first step. Learn how to navigate the settings and remove the background image without any hassle.
FAQ
Can I remove wallpaper on iOS 16 without losing any data?
Yes, you can remove wallpaper on iOS 16 without losing any data. The process only affects the appearance of your device's wallpaper and does not delete any of your personal files or settings.
Is it possible to remove wallpaper on iOS 16 and replace it with a custom image?
Yes, it is possible to remove the default wallpaper on iOS 16 and replace it with a custom image of your choice. Simply follow the steps mentioned earlier for removing the wallpaper, and instead of selecting the default options, choose "Choose a New Wallpaper" and browse for the custom image you want to set as your wallpaper.
Can I remove the wallpaper on iOS 16 and revert to the default wallpaper?
Yes, you can remove any custom wallpaper on iOS 16 and revert to the default wallpaper provided by Apple. To do this, follow the steps for removing the wallpaper and select the option called "Default" or "Choose a New Wallpaper" to access the default wallpapers offered by iOS 16.
Is it possible to remove live wallpapers on iOS 16 without affecting the functionality of the device?
Yes, you can remove live wallpapers on iOS 16 without affecting the functionality of your device. Live wallpapers are a dynamic form of wallpaper that may consume some battery life. To remove them, follow the steps mentioned earlier for removing wallpaper and select a static image instead of choosing the live wallpaper option.
What is iOS 16?
iOS 16 is the latest version of Apple's operating system for iPhones and iPads. It brings new features and improvements to the user interface.




