Enhancing your iOS 16 experience involves not only installing the latest updates and features but also personalizing your device's appearance. One way to add a touch of uniqueness to your iPhone is by changing the wallpapers. These visual elements can transform your device's aesthetics, refreshing its look and making it truly your own.
While customizing wallpapers in iOS 16 is a joyful activity, occasionally, you may want to remove or replace existing wallpapers. This article will delve into several ingenious methods to effortlessly remove wallpapers on your iOS 16 device, allowing you to effortlessly switch to your desired background choices.
Easy, Step-by-Step Guide to Bid Farewell to Your Current Wallpapers
If you find your current iPhone wallpaper tiresome or simply crave a change, fear not – the process of removing wallpapers on iOS 16 is simpler than you might think. By following a few straightforward steps, you'll have a blank canvas ready for a new background in no time.
In the following sections, we will explore the various options and settings available in iOS 16, enabling you to easily remove wallpapers that no longer captivate your attention.
Effortless Methods to Delete Background Images in iOS 16
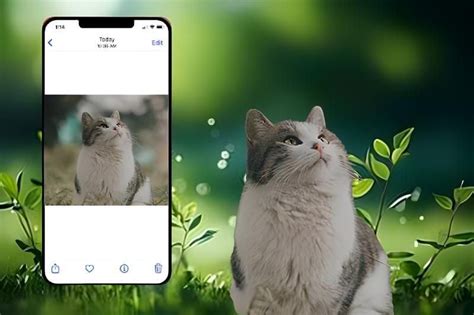
In iOS 16, there are simple and straightforward ways to eliminate the background wallpapers from your device without any hassle. These methods will enable you to easily remove the visually appealing images that adorn your device's screen. By following these quick steps, you can customize your device the way you desire, ensuring a personalized touch.
Using the Settings Menu
In the realm of customization, exploring the various options available within the Settings menu can help you modify and personalize your device according to your preferences. This section will guide you through the steps for accessing and navigating the Settings menu in iOS 16, allowing you to effortlessly make changes to your wallpaper settings and enhance your overall visual experience.
- Step 1: Unlock your device and locate the Settings app on your home screen.
- Step 2: Tap on the Settings app icon to open the menu.
- Step 3: Once the Settings menu is open, scroll down and locate the "Display & Brightness" option.
- Step 4: Tap on "Display & Brightness" to access the display settings.
- Step 5: Within the "Display & Brightness" settings, look for the "Wallpaper" option and tap on it.
- Step 6: You will now be presented with various wallpaper configuration choices.
- Step 7: To remove a wallpaper, tap on the current wallpaper preview.
- Step 8: From the available options, select a different wallpaper or choose to set the wallpaper to a solid color.
- Step 9: After making your selection, tap on "Set" to apply the changes and return to the previous screen.
- Step 10: Your wallpaper has now been successfully removed and replaced with the new selection.
By utilizing the power of the Settings menu in iOS 16, you can effortlessly manage your device's wallpaper settings and curate a visually appealing experience that resonates with your personal style.
Getting Rid of Background Images from the Photos App
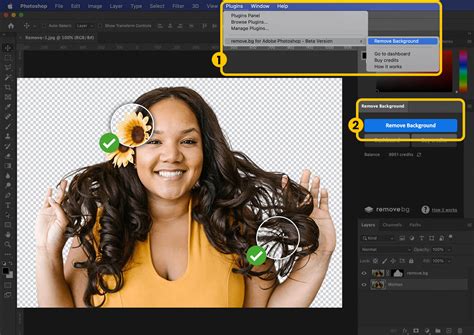
If you're looking to declutter your device and remove unnecessary visuals from your Photos app, there are simple steps you can follow to delete wallpapers. By taking a few quick actions, you can free up storage space and customize your device with new images.
Start by launching the Photos app from your device's home screen. Once inside, navigate to the Albums tab, often found in the lower-right corner. This will display a list of all your available albums, including the Wallpaper album.
After locating the Wallpaper album, tap to open it and browse through the collection of background images you have saved. To delete a specific wallpaper, simply tap and hold it until a contextual menu appears, providing several options.
From the menu, select the "Delete Photo" option to remove the wallpaper from your device. You may be asked to confirm your action, so be sure to click "Delete" or "Remove" to proceed with the deletion.
Repeat these steps for all the wallpapers you want to remove from the Photos app. Once you have deleted all unwanted images, you can exit the app and enjoy your new, clutter-free wallpaper collection. Remember to periodically declutter and update your wallpapers to keep your device looking fresh and personalized.
Removing Background Images with the Files Application
When it comes to managing the visual appearance of your device, one important aspect is the wallpaper or background image. In this section, we will explore a step-by-step process for removing wallpapers from your device using the Files application. By following these instructions, you can easily change the look of your device and customize it according to your preferences.
Step 1: Launch the Files application on your iOS 16 device. This application acts as a central hub for managing files, including wallpapers. |
Step 2: Navigate to the folder where your wallpapers are stored. This could be in the "Photos" or "Downloads" folder, or any other location where you have saved your images. |
Step 3: Once you have located the wallpaper you wish to remove, tap and hold on the image file. This will bring up a context menu with various options. |
Step 4: From the context menu, select the "Delete" option. This action will permanently remove the wallpaper from your device. |
Step 5: If prompted for confirmation, confirm the deletion by tapping on "Delete" or "OK". It is important to note that this action cannot be undone. |
Step 6: Repeat the above steps for any additional wallpapers you wish to remove from your device. |
By following these straightforward steps, you can easily remove wallpapers from your iOS 16 device and create a fresh canvas for your customization. Remember to choose new wallpapers that reflect your style and preference to enhance the overall look of your device.
Clearing Wallpaper Images using Third-Party Applications

When it comes to managing the visual aspects of your mobile device, there are various options available that can help you remove and replace wallpapers without hassle. One effective approach is utilizing third-party applications specifically designed for handling wallpapers. These applications provide a range of features and functionalities that simplify the process of clearing and replacing wallpapers on your iOS device.
1. Explore Wallpaper Management Apps: Start by researching and selecting a reputable third-party wallpaper management app from the App Store. Look for apps that offer intuitive user interfaces and positive reviews to ensure a smooth and efficient experience.
2. Download and Install the App: Once you have chosen an app, download and install it on your iOS device following the standard installation process. Make sure to grant the necessary permissions for the app to access and modify your device's wallpaper settings.
3. Browse Wallpaper Collection: Launch the downloaded app and explore its collection of wallpapers. These applications often feature an extensive library of high-quality wallpapers, including various categories and themes to suit your preferences.
4. Select and Apply New Wallpaper: Browse through the available wallpapers and select the one you wish to set as your new background. Most wallpaper management apps provide a preview option to help you visualize the appearance of the wallpaper on your device's screen. Once satisfied, apply the selected wallpaper to your device.
5. Clear Previous Wallpaper: To remove the existing wallpaper from your device, navigate to the settings within the wallpaper management app. Look for an option to clear or delete the current wallpaper, and follow the provided instructions to proceed with the removal process.
6. Customize Wallpaper Settings: Some wallpaper management apps allow you to further customize the appearance of your wallpaper, such as adjusting brightness, applying filters, or adding effects. Explore these additional features to personalize your device's background even further.
7. Regularly Update and Explore New Wallpapers: To keep your device's visual experience fresh and exciting, regularly update the wallpaper management app and explore new wallpapers. Many apps provide regular updates with fresh content to help you discover new backgrounds and keep up with the latest trends.
By employing third-party applications dedicated to wallpaper management, you can effortlessly clear and replace wallpapers on your iOS device, enhancing its aesthetics to match your preferences and style.
Restoring Default Backgrounds in the Latest iOS Update
One of the notable features in the latest iOS 16 update is the ability to restore default backgrounds on your device. With this option, users can easily revert back to the pre-installed wallpapers provided by the system. This article will guide you through the process of restoring default backgrounds on your iOS device, allowing you to enjoy a fresh look and feel on your home screen and lock screen.
To restore the default wallpapers in iOS 16, follow these simple steps:
- Open the "Settings" application on your iOS device.
- Navigate to the "Wallpaper" section.
- Choose the "Backgrounds" option.
- Select "Restore Default Wallpapers" from the available choices.
- Confirm your selection by tapping on "Restore" or "OK" when prompted.
Once you have completed these steps, your device will automatically reset the wallpapers to the default ones provided by iOS 16. The new backgrounds will be applied to both your home screen and lock screen, giving your device a fresh and polished appearance.
By restoring the default wallpapers, you can easily revert any customizations you may have made and enjoy the original visual experience offered by iOS 16. Whether you prefer simplicity or want to start afresh, this feature provides a convenient way to reset your device's backgrounds without any hassle.
Remember that restoring default backgrounds will remove any personalized or downloaded wallpapers you may have set previously. Therefore, make sure to save any customized wallpapers you wish to keep before proceeding with this process.
Overall, restoring default wallpapers in iOS 16 is a straightforward procedure that allows you to return your device to its original state effortlessly. Whether you want to change things up or simply want to go back to the default aesthetics, this feature offers a quick solution for refreshing your device's visuals.
[MOVIES] [/MOVIES] [/MOVIES_ENABLED]FAQ
Is it possible to remove wallpapers in iOS 16?
Yes, it is possible to remove wallpapers in iOS 16. Here is how you can do it...
What are the steps for removing wallpapers in iOS 16?
The steps for removing wallpapers in iOS 16 are quite simple. Just follow these instructions...
Can I delete multiple wallpapers at once in iOS 16?
Unfortunately, iOS 16 does not have a feature to delete multiple wallpapers at once. You will need to delete them one by one.
Will removing a wallpaper in iOS 16 affect the home screen layout?
No, removing a wallpaper in iOS 16 will not affect the home screen layout. Your app icons and widgets will remain in the same position.




