Are you tired of being disturbed by noisy ringtones every time someone calls you on your iPhone? Fortunately, there is a way to silence those annoying sounds without missing any important calls. In this article, we will guide you through the steps to turn off the vocal prompts that play when you receive incoming calls.
By following these simple instructions, you can regain control over your iPhone's audio settings and enjoy a more peaceful calling experience. Whether you are in a meeting, class, or simply want to have a quiet moment, disabling the voice notifications can be a real game-changer. So, let's explore the different methods you can use to silence your phone calls.
Method 1: Customize the Ringtone settings
If you prefer to keep your phone's ringer on but want to disable the vocal prompts, this method is for you. Start by opening the "Settings" app on your iPhone and tapping on "Sounds & Haptics". From there, choose "Ringtone" and select a silent tone from the list. Save the changes and voila! Your phone will now ring silently, without any vocal prompts. This method allows you to receive calls discreetly while still being aware of incoming calls.
Please note that this method will only disable the voice prompts and not the vibration or visual alerts.
Method 2: Enable Do Not Disturb Mode
If you prefer complete silence when receiving phone calls, the Do Not Disturb mode is the way to go. This mode allows you to silence all incoming calls, notifications, and alerts, ensuring uninterrupted peace. To enable Do Not Disturb mode, go to "Settings" and tap on "Do Not Disturb". From there, you can choose to enable it manually or schedule a specific timeframe for it to activate automatically.
This mode is especially useful when you want to focus on important tasks, sleep without disturbance, or engage in activities that require your undivided attention.
Disabling Call Audio on Your Apple Device
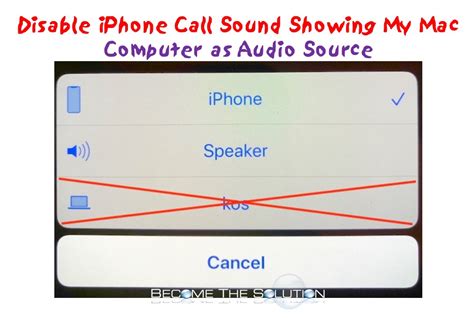
When it comes to managing audio during incoming calls on your Apple device, there are various options available for customization. This section will guide you through the process of disabling call audio, allowing you to adjust your device settings to suit your preferences.
Here are the steps to follow:
- Access the settings menu on your Apple device.
- Select the "Sounds & Haptics" option.
- Scroll down and tap on "Ringer and Alerts".
- Toggle off the "Change with Buttons" option.
- Return to the previous menu and select "Do Not Disturb".
- Turn on the "Manual" mode under the "Do Not Disturb" section.
- Scroll down and tap on "Allow Calls From".
- Choose the desired option, such as "Everyone" or "No One".
- Exit the settings menu.
By following these steps, you can easily disable call audio on your Apple device and customize the way you receive calls.
Silencing Incoming Calls
When it comes to managing your iPhone's incoming calls, sometimes you might find yourself in situations where you need to silence them. Whether it's during an important meeting, a movie night, or simply when you need some uninterrupted quiet time, there are several ways to silence incoming calls on your device.
One method to silence incoming calls is by enabling the Do Not Disturb mode. When activated, this feature allows you to suppress all incoming calls and notifications, ensuring you can focus on the task at hand without any interruptions. You can customize the Do Not Disturb settings to allow calls from specific contacts or allow repeated calls to go through, ensuring important calls are not missed.
Another option to silence incoming calls is by enabling Silent Mode. By switching your iPhone to Silent Mode, you can mute all incoming calls and notifications with a simple press of a button. This feature is especially useful when you need complete silence, such as during a presentation or in a place where loud ringtones are not appropriate.
If you only want to silence incoming calls from specific contacts, you can utilize the Phone app's built-in features. By enabling the "Do Not Disturb" option for individual contacts, you can ensure that calls from those contacts are silenced while allowing other calls to come through. Additionally, you can assign unique ringtones to specific contacts and set those ringtones to silent, effectively silencing the calls from those contacts without affecting the overall device settings.
Furthermore, utilizing the "Emergency Bypass" feature in your iPhone's settings can be beneficial for silencing incoming calls but still ensuring that calls from specific contacts can breakthrough. By enabling this feature for individual contacts, their calls will ring even if you have enabled Silent Mode or Do Not Disturb mode. This feature is particularly useful for urgent or emergency calls that you don't want to miss.
- Enable Do Not Disturb mode to suppress all incoming calls and notifications
- Switch your iPhone to Silent Mode for complete silence
- Utilize the "Do Not Disturb" option for individual contacts to silence calls from specific contacts
- Assign silent ringtones to specific contacts to silence their calls
- Enable "Emergency Bypass" for important or urgent contacts to ensure their calls come through
By utilizing these different methods, you can effectively silence incoming calls on your iPhone, allowing you to focus on what's important without any disruptions.
Enabling Do Not Disturb Mode
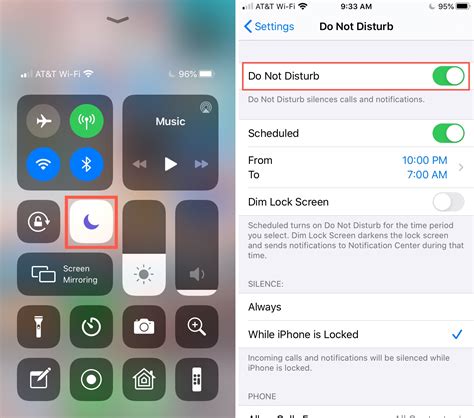
When it comes to managing incoming notifications on your iPhone without interrupting your activities, enabling Do Not Disturb mode can be a useful tool. This feature allows you to control when and how you receive alerts, calls, and messages, ensuring uninterrupted focus and maintaining privacy.
To activate Do Not Disturb mode, navigate to the settings menu on your iPhone. Within the settings, locate the "Do Not Disturb" option and tap on it. Once inside, you will find a variety of customizable options that can cater to your preferences and specific needs.
By accessing the "Do Not Disturb" settings, you can choose to enable the mode manually or schedule it to activate at specific times. Furthermore, you have the ability to configure exceptions for important calls or enable repeated calls to override the silence, ensuring that urgent and significant communications still reach you.
Once enabled, your iPhone will go into a silent mode, hiding incoming call notifications, muting sounds, and preventing visual alerts from displaying on your screen. This allows you to work, relax, or engage in activities without the disturbance of constant notifications and intrusive phone calls.
However, it is important to note that enabling Do Not Disturb mode doesn't mean you will miss out on important notifications altogether. You can still check your missed calls and messages later, as they will be stored in the respective apps or notifications panel for you to address at your convenience.
In conclusion, by activating Do Not Disturb mode on your iPhone, you can effectively manage your notifications and create a distraction-free environment, providing you with a greater sense of control and minimizing disruptions.
Managing Call Audio Settings
In the realm of modern mobile communication, the ability to manage call audio settings is of utmost importance when it comes to enhancing one's calling experience. By adjusting various audio settings on your iPhone, you can optimize the way you hear and interact with incoming calls. This section will delve into the different options available to manage call audio and provide you with the necessary steps to customize your preferences.
Using the Ring/Silent Switch

One versatile feature on your iPhone that can be used to effectively manage incoming calls is the ring/silent switch. This intuitive switch, located on the side of your device, allows you to quickly toggle between an audible ringtone and silent mode, giving you control over when and how your phone notifies you of incoming calls.
| Step 1: | Locate the ring/silent switch |
| Step 2: | Understanding the switch positions |
| Step 3: | Enabling audible ringtone |
| Step 4: | Switching to silent mode |
Step 1: Locate the ring/silent switch
The ring/silent switch is a physical button found on the left-hand side or the top-right side of your iPhone, depending on the model. It appears as a small switch that can slide up and down or left and right to activate different modes. Familiarize yourself with the location of this switch on your specific device before proceeding.
Step 2: Understanding the switch positions
The ring/silent switch has two main positions: silent and ring. When the switch is in the silent position, a color indicator is often visible, indicating that your iPhone is set to mute or vibrate mode. The ring position allows your device to ring audibly when receiving calls.
Step 3: Enabling audible ringtone
To enable the audible ringtone, simply slide the ring/silent switch towards the ring position. This will activate the normal ringtone settings for incoming calls, ensuring you are alerted with a sound when someone is trying to reach you.
Step 4: Switching to silent mode
If you prefer a more discreet notification for incoming calls, you can easily switch to silent mode by sliding the ring/silent switch towards the silent position. This will mute the ringtone and instead alert you through vibrations or silent notifications, allowing you to stay undisturbed while still being aware of incoming calls.
Customizing Call Audio Settings
Enhancing your phone calling experience involves more than just muting your voice during incoming calls. The Apple iPhone offers a range of customizable audio settings that allow you to personalize your call experience according to your preferences.
Once you understand how to navigate through the call audio settings, you can adjust various aspects such as caller volume, ringtone volume, and call audio routing. By customizing these settings, you can optimize the audio quality and convenience of your iPhone calls.
To begin customizing your call audio settings, access the "Settings" app on your iPhone. From there, navigate to the "Sounds & Haptics" section. Within this menu, you will find a variety of options to modify your call audio preferences.
One of the key settings to explore is the "Call Volume" option, which allows you to control the volume of your iPhone's earpiece speaker during calls. By adjusting this setting, you can ensure that the caller's voice is clear and audible without being too loud or too soft.
An additional setting to consider is the "Ringtone" option, which enables you to choose a personalized ringtone for incoming calls. Selecting a distinctive ringtone can help you identify callers more easily and add a touch of personalization to your phone's audio experience.
Furthermore, the "Call Audio Routing" setting allows you to determine how audio is routed during phone calls. You can choose to automatically send audio to a connected Bluetooth device, your iPhone's speaker, or your paired headphones. This feature is especially useful if you frequently switch between different audio output devices.
By taking advantage of the customizable call audio settings on your iPhone, you can tailor your phone calls to your liking and ensure optimal audio performance. Experiment with different options to find the perfect combination that suits your preferences and enhances your overall calling experience.
Maximizing Efficiency with Airplane Mode

Discover the hidden potential of your device by harnessing the power of Airplane Mode. This feature provides a comprehensive solution to managing distractions and optimizing your iPhone's performance. In this section, we will explore how you can utilize Airplane Mode to enhance your productivity and create a focused and uninterrupted user experience.
Boosting Concentration: By enabling Airplane Mode, you can eliminate all incoming calls, messages, and notifications, allowing you to concentrate solely on the task at hand. With this feature activated, your iPhone becomes an oasis of undisturbed focus, ensuring maximum productivity.
Preserving Battery Life: Disabling wireless connections such as cellular data, Wi-Fi, and Bluetooth through Airplane Mode can significantly extend your iPhone's battery life. This practical feature restricts power-consuming processes and preserves energy, making it an invaluable tool for longer trips or situations when charging may not be readily available.
Minimizing Radiation Exposure: Airplane Mode also serves as a precautionary measure by disabling wireless signals, reducing your exposure to potentially harmful electromagnetic radiation emitted by your device. It allows you to stay connected in a safe manner, especially during periods when maintaining distance from radiation sources is recommended.
Optimizing Sleep and Focus: Incorporating Airplane Mode into your bedtime routine can enhance the quality of your sleep. By disconnecting from the outside world, you create a serene environment that promotes relaxation and eliminates disturbances. Additionally, when engaged during work or study sessions, Airplane Mode aids in preventing interruptions and improving your ability to concentrate for extended periods.
Uninterrupted Entertainment: Airplane Mode is not solely limited to practical applications. It can be utilized to enhance your entertainment experience as well. By activating Airplane Mode, you can enjoy uninterrupted media playback, gaming sessions, or simply immerse yourself in the world of your chosen digital entertainment without any external distractions.
Enabling Silent Mode for Specific Contacts
Have you ever wished there was a way to put certain contacts on silent mode without muting your entire phone? Well, you're in luck! In this section, we will explore how to enable silent mode specifically for selected contacts on your iPhone.
When it comes to managing your incoming calls, it can sometimes be inconvenient to have your phone constantly ringing, especially when you're in a meeting or in a public place. With this feature, you'll be able to prioritize certain contacts by putting them on silent mode, allowing you to maintain your focus without missing important calls.
Here's how you can enable silent mode for specific contacts:
- Open the "Contacts" app on your iPhone.
- Select the contact you want to enable silent mode for.
- Tap on the "Edit" button in the top-right corner of the screen.
- Scroll down to find the "Ringtone" option.
- Tap on the "Ringtone" option to open the selection menu.
- Scroll to the top of the list and choose the option labeled "None".
- Tap "Done" to save the changes and exit the editing mode.
By selecting the "None" option as the ringtone for a specific contact, you are essentially silencing the incoming calls from that contact. This means that when that contact tries to reach you, your iPhone will not emit any sound, ensuring a silent experience.
It's important to note that enabling silent mode for specific contacts does not impact other forms of notification, such as text messages or app notifications. It solely affects the ringing behavior for incoming calls.
With this handy feature, you can now have peace of mind knowing that selected contacts will not disturb you with their incoming calls while the rest of your phone's functionality remains unaffected.
Disabling Call Audio During Certain Time Periods
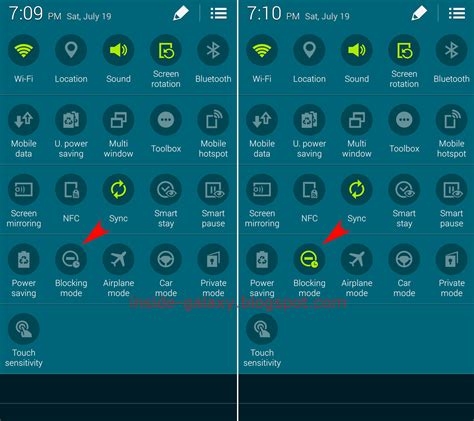
In this section, we will explore a method to silence incoming call audio on your iPhone during specific time periods. This feature can be helpful when you don't want to be disturbed by phone calls during meetings, important tasks, or relaxation time.
To achieve this, you can utilize the "Do Not Disturb" feature on your iPhone, which allows you to set scheduled periods where calls and notifications are silenced. Follow the steps below to configure this feature:
- Open the Settings app on your iPhone.
- Scroll down and tap on "Do Not Disturb".
- Toggle on the "Scheduled" option.
- Select the starting and ending times for the period you want call audio to be disabled.
- You can also enable the "Bedtime Mode" option to automatically dim your screen and silence calls even when your iPhone is locked.
- Additionally, you can allow calls from certain contacts to bypass the silence by enabling the "Allow Calls From" option and selecting your preferred contacts.
- Once you have configured these settings, your iPhone will automatically enter "Do Not Disturb" mode during the specified time period, muting incoming call audio.
Keep in mind that although call audio will be silenced, the calls will still be logged in your recent calls list and you will receive notifications for missed calls once the "Do Not Disturb" period ends.
This method provides a convenient way to manage your iPhone's call audio during specific time periods, ensuring you can focus on other tasks without interruptions.
Using Third-Party Applications
In the realm of handling incoming calls on your iPhone, there exists an array of external applications that can provide alternative solutions. These third-party apps offer enhanced customization and versatility for managing call settings, allowing you to personalize your phone experience to suit your specific needs.
Add Advanced Features: By utilizing third-party applications, you can expand the capabilities of your iPhone beyond the default settings. These apps offer diverse options such as custom ringtones, call filters based on specific criteria, and the ability to silence or prioritize certain contacts.
Explore Call Management Tools: There are numerous third-party applications that not only enable you to turn off the voice during calls but also provide additional features like call recording, call forwarding, and caller ID identification. These tools empower you to optimize your call handling experience.
Enhance Privacy and Security: Certain third-party applications offer increased privacy and security features, granting you more control over who can contact you and how your calls are managed. With these apps, you can block unwanted callers, set up call screening, and safeguard your personal information from potential threats.
Seamless Integration: Despite being external applications, many third-party call management tools seamlessly integrate with your iPhone's native calling functionality. This ensures a smooth user experience while benefiting from the added features and flexibility provided by these applications.
Note: Use caution and ensure the compatibility of these third-party apps with your iPhone's operating system version to prevent any potential compatibility issues.
iPhone 12/12 Pro: How to Turn Off Announce Calls / Caller ID Read Aloud
iPhone 12/12 Pro: How to Turn Off Announce Calls / Caller ID Read Aloud by ITJungles 194,670 views 3 years ago 56 seconds
FAQ
Is it possible to disable voice while receiving calls on iPhone?
Yes, it is possible to disable voice while receiving calls on your iPhone. By turning off the call audio routing through the settings, you can prevent the voice from playing through the speaker when you receive a call.
Where can I find the option to turn off voice during calls on iPhone?
You can find the option to turn off the voice during calls on your iPhone in the "Settings" app. Navigate to "Accessibility" and then tap on "Audio/Visual". From there, you can toggle off the switch next to "Call Audio Routing" to disable the voice during calls.
What happens if I turn off call audio routing on my iPhone?
If you turn off call audio routing on your iPhone, the voice during calls will no longer play through the speaker. Instead, it will be redirected to the connected Bluetooth audio device or the earpiece, depending on your settings.
Can I still hear the voice during calls if I turn off call audio routing?
If you turn off call audio routing on your iPhone, you will still be able to hear the voice during calls through the connected Bluetooth audio device or the earpiece. The voice will no longer play through the speaker of your iPhone.




