
In today's fast-paced world, where music and other forms of audio have become an integral part of our lives, it can be incredibly frustrating to deal with the problem of unconnected headphones. Whether you're attempting to enjoy your favorite song on a jog through the park or engrossed in an important business call, a disconnected headphone can disrupt your experience and even cause embarrassment. However, fear not! In this informative article, we will explore effective methods to rectify the issue and ensure a seamless audio connection.
Having your headphones suddenly disconnect not only breaks your rhythm but also detracts from the immersive experience that audio can offer. It is essential to address this issue promptly to prevent it from becoming a recurring problem. The good news is that solving the problem of unconnected headphones doesn't always require the help of a technical expert or expensive equipment. With a few simple troubleshooting techniques and a basic understanding of headphone connectivity, you'll be well on your way to enjoying uninterrupted audio.
Unconnected headphones occur when the signal between your audio device and the earphones gets interrupted, resulting in sudden silence or distorted sound. Understanding the common causes of this issue is crucial in effectively troubleshooting and resolving it. Whether it's due to faulty wiring, incompatible connectors, or a software glitch, identifying the root cause can significantly streamline the process of fixing unconnected headphones. Throughout this article, we will delve into these possible causes and equip you with the necessary knowledge to overcome them.
Check the physical connection
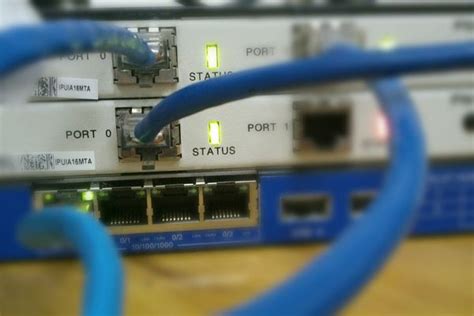
Ensuring a secure and functioning physical connection is essential when troubleshooting issues with headphones that are not connected. By examining the physical components, you can identify any potential issues that may be causing the headphones to remain unconnected.
One way to check the physical connection is by inspecting the headphone jack. Carefully examine the jack to ensure there are no visible damages, such as bent or broken prongs. Additionally, check for any debris or lint that may be obstructing the connection. Clearing away any blockages can help establish a proper connection between the headphones and the device.
Another aspect to consider is the cable itself. Inspect the entire length of the cable for any signs of wear and tear, such as frayed or exposed wires. These can cause connectivity issues and prevent the headphones from properly connecting. If any damages are spotted, it may be necessary to replace the cable completely.
| Problem | Solution |
|---|---|
| Loose connection | Ensure the headphone plug is fully inserted into the device's audio jack. |
| Dirty headphone jack | Clean the headphone jack with a soft, dry cloth or a small brush to remove any debris. |
| Damaged cable | Replace the cable with a new one to establish a proper connection. |
In conclusion, by thoroughly inspecting the physical components of your headphones, you can diagnose and potentially resolve issues with unconnected headphones. Checking the headphone jack and cable for any damages or obstructions is an important step in troubleshooting connectivity problems.
Restart Your Device
When facing issues with your audio devices, sometimes a simple solution can be found by restarting your device. Restarting can help refresh the system and clear any temporary errors or glitches that may be affecting the connection or functionality of your headphones.
To restart your device, follow these steps:
| 1. | Locate the power button on your device. |
| 2. | Press and hold the power button until a menu or options screen appears. |
| 3. | Select the option to restart your device. |
| 4. | Wait for your device to fully shut down and then power back on. |
After the restart, check if the issue with your unconnected headphones has been resolved. If not, continue troubleshooting using other methods.
Adjusting Audio Settings
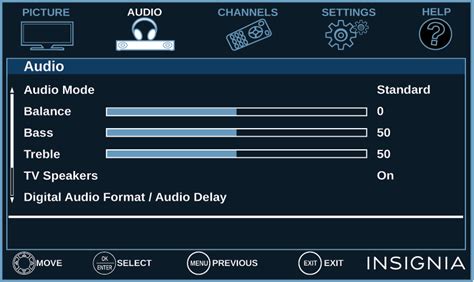
In this section, we will explore the various ways to modify your audio configurations to optimize your listening experience and troubleshoot any issues related to unconnected headphones. By adjusting your audio settings, you can customize the sound output and ensure that your headphones are properly connected and functioning.
- Check audio output device: Verify that the correct audio output device is selected, ensuring that the audio signals are routed to the appropriate device.
- Volume control: Adjust the volume level to your desired preference. Increasing the volume will make the sound louder, while decreasing it will make it softer.
- Balance adjustment: Fine-tune the sound balance between the left and right channels of your headphones. This feature can be particularly useful when one side of your headphones is louder than the other.
- Equalizer settings: Customize the audio frequencies using the equalizer settings. This allows you to adjust the bass, treble, and other audio components according to your personal preferences.
- Enhancements: Explore additional audio enhancements, such as virtual surround sound or sound normalization, which can further enhance your listening experience.
By familiarizing yourself with these audio settings and making necessary adjustments, you can optimize your audio output, resolve issues with unconnected headphones, and ensure an immersive and enjoyable sound experience.
Enhance Audio Quality with the Headphone Jack Cleaner
Discover a simple yet effective tool that can significantly improve audio performance and eliminate unwanted disturbances in your headphones. The headphone jack cleaner is a handy accessory that allows you to effortlessly maintain the integrity and functionality of your device's audio port.
Using the headphone jack cleaner regularly can help you achieve optimal audio quality by removing dust, lint, and other foreign particles that may obstruct the connection between your headphones and the device. By ensuring a clean and stable connection, you can enjoy uninterrupted and crystal clear sound.
| Benefits of using a headphone jack cleaner: |
|---|
| 1. Optimize audio performance |
| 2. Minimize audio disruptions |
| 3. Extend the lifespan of your headphones |
| 4. Enhance audio clarity |
Using the headphone jack cleaner is a straightforward process. Simply insert the cleaner into the headphone jack and gently twist it in a circular motion. The specialized bristles of the cleaner will loosen and capture any debris present in the port. Once the cleaning process is complete, remove the cleaner, and your headphone jack is now ready for optimal performance.
Regularly cleaning your headphone jack can help prevent issues such as poor audio quality, intermittent sound, or complete audio loss. It is particularly useful if you frequently use your headphones in environments prone to dust or debris accumulation.
Investing in a headphone jack cleaner is a cost-effective solution that can save you from the hassle of encountering audio problems and potentially having to replace your headphones. Ensure that you add this essential tool to your audio maintenance routine and enjoy an enhanced audio experience every time.
Updating Audio Drivers
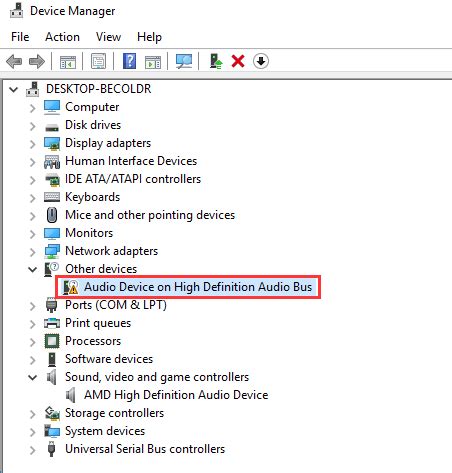
In order to ensure optimal audio performance and connectivity, it is important to regularly update the drivers for your audio devices. Keeping your audio drivers up to date allows for the smooth operation of your headphones and improves their compatibility with your system.
Updating your audio drivers can provide various benefits, such as enhanced sound quality, increased stability, and the resolution of any compatibility issues. By installing the latest driver updates, you can ensure that your headphones are able to connect properly and function as intended.
When updating audio drivers, it is advisable to visit the official website of your computer or audio device manufacturer. They typically provide driver update tools or downloads that are specifically designed for your device. These updates may include bug fixes, performance improvements, and additional features.
Before updating your audio drivers, it is recommended to first uninstall any existing drivers that may be causing issues. You can do this by accessing the Device Manager on your computer, locating the audio device, right-clicking on it, and selecting "Uninstall". Once the old drivers are uninstalled, you can proceed with the installation of the new ones.
After downloading the latest audio drivers, simply follow the installation instructions provided by the manufacturer. This usually involves running an executable file and following the on-screen prompts. It is important to restart your computer after the installation to ensure that the new drivers are properly implemented.
Overall, regularly updating your audio drivers is essential for maintaining the performance and functionality of your headphones. By keeping your drivers up to date, you can optimize your audio experience and ensure proper connectivity between your headphones and your system.
Try a different audio player
In order to resolve the issue of headphones that are not connected, it may be worth considering using a different audio player. Experimenting with alternative audio players can help identify whether the problem lies with the headphones themselves or with the audio player being used.
By trying a different audio player, such as a different app or software, you can test whether the issue persists across multiple platforms. This can provide valuable information in troubleshooting the problem and determining the source of the unconnected headphone issue.
Furthermore, utilizing a different audio player may offer additional features or settings that could potentially help resolve the problem. Different audio players may have different connection settings, audio output options, or built-in troubleshooting tools that can assist in detecting and rectifying headphone connection problems.
When experimenting with different audio players, it is important to ensure that they are compatible with the device being used. Checking the system requirements and compatibility of the alternative audio player can help avoid any further complications and ensure a smooth troubleshooting experience.
Overall, trying a different audio player presents an alternative approach to addressing the issue of unconnected headphones. By exploring different options and features, it may be possible to identify and resolve the problem, allowing for a seamless audio experience.
Resetting your device's settings
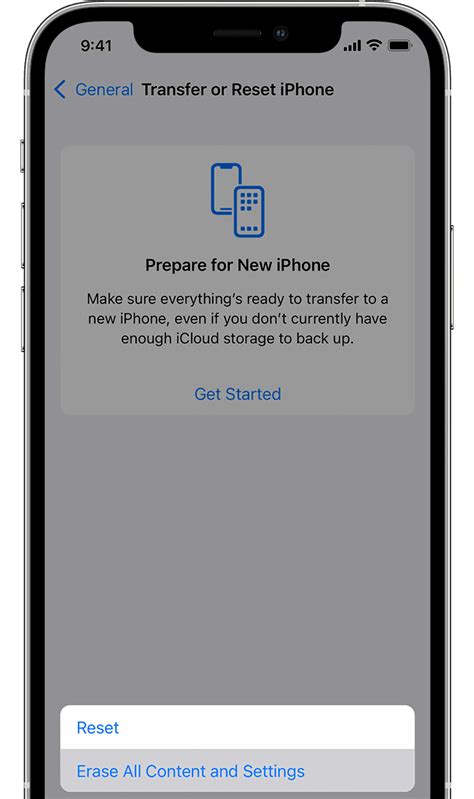
When faced with the issue of unconnected headphones, one effective solution is to reset your device's settings. This process can help resolve any software-related issues that may be causing the problem.
Resetting your device's settings will restore the default configurations and preferences, allowing you to start afresh. It can potentially fix any misconfigured settings or conflicts that are preventing your headphones from connecting properly.
Before proceeding with a device reset, it is important to note:
1. Backup your data: Resetting your device will erase all personal data and settings. Make sure to create a backup of your important files and data beforehand.
2. Check manufacturer instructions: Different devices have varying reset methods. It is recommended to consult your device's user manual or manufacturer's website for specific instructions.
Here's a general guide to resetting your device's settings:
1. Access the settings menu: Open your device's settings, usually represented by a gear or similar icon.
2. Locate the reset option: Look for the "Reset" or "Backup & Reset" option within the settings menu. It is typically found under the "System" or "General" category.
3. Reset to factory defaults: Select the option to reset your device to its factory default settings. This will erase all data and reset all configurations.
4. Confirm the reset: Follow the on-screen prompts to confirm the reset. This may involve entering your device's passcode or pattern lock.
5. Wait for the reset to complete: The device will restart and begin the process of resetting. This may take a few moments.
6. Set up your device again: Once the reset is complete, you can proceed with the initial setup process. This involves selecting your language, connecting to Wi-Fi, and signing in to your accounts.
Remember, resetting your device's settings should only be done as a last resort when troubleshooting unconnected headphones. If the issue persists after resetting, it is advisable to seek further assistance from the manufacturer or a technical expert.
Contact technical support
If you are experiencing issues with disconnecting headphones, it is recommended to reach out to the technical support team for assistance. Seeking help from professionals who specialize in resolving technical problems can provide you with the necessary guidance and solutions to address your specific issue.
One option to contact technical support is by visiting the manufacturer's website. Most companies have a support section on their website where you can find contact information, such as a phone number or email address, to reach out for assistance.
An alternative method to contact technical support is through social media platforms. Many companies have accounts on popular social media platforms where you can send direct messages or leave comments describing your issue. This can be a quick and convenient way to explain your problem and receive prompt assistance.
- Before reaching out to technical support, it is advisable to gather relevant information about your headphones, such as the model number and any error messages you may have encountered. This information can assist the support team in understanding and diagnosing your issue more effectively.
- When contacting technical support, be prepared to provide a clear and detailed description of the problem you are facing with your headphones. Including any troubleshooting steps you have already attempted can be beneficial in finding a solution.
- It is important to remain patient and cooperative when communicating with technical support. They are there to help you, and by providing them with the necessary information and being receptive to their suggestions, you can work together towards resolving the problem.
Contacting technical support can significantly increase the likelihood of resolving issues with your unconnected headphones. Their expertise and guidance can help you troubleshoot and find a solution to enjoy uninterrupted audio experiences once again.
FAQ
Why can't I remove my unconnected headphones?
If you are unable to remove your unconnected headphones, there might be a couple of reasons. Firstly, make sure that your device is not in a locked state. If it is locked, unlock it and try removing the headphones again. If that doesn't work, you can also try restarting your device and then removing the headphones. If the issue persists, you might need to consult the user manual of your specific device or contact technical support for further assistance.
Are there any troubleshooting methods to remove unconnected headphones?
Yes, there are some troubleshooting methods you can try to remove unconnected headphones. First, check if there is any debris or dirt in the headphone jack. If so, use a small pin or a toothpick to gently remove it. Additionally, you can try plugging in and removing the headphones multiple times in quick succession. This sometimes helps to dislodge the headphones. If none of these methods work, it is advisable to seek professional help or contact the manufacturer for further guidance.
Can I damage my device by forcefully removing unconnected headphones?
Forcefully removing unconnected headphones can potentially cause damage to your device. It is not recommended to exert excessive force or use sharp objects to remove them. Doing so may lead to a damaged headphone jack or internal components of your device. Instead, try the troubleshooting methods mentioned earlier to safely and gently remove the headphones. If all else fails, seek professional assistance to avoid any potential damage.
Is there a specific technique to remove unconnected headphones from different devices?
The technique to remove unconnected headphones can vary depending on the device. However, the general procedure remains similar. Firstly, ensure that the device is unlocked and turned on. Then, firmly grip the headphone plug and gently but with steady pressure, pull it straight out of the headphone jack. Avoid any lateral or twisting movements as it may damage the jack or the headphone plug itself. If you are unsure about the specific procedure for your device, refer to the user manual or contact the manufacturer for guidance.




