Have you ever wondered how to effectively manage the chronology on your beloved wrist partner? When it comes to keeping track of the fleeting moments and the relentless ticking of the clock, it's essential to ensure that your smart wrist accessory keeps you ahead of the game. In this guide, we will unveil the secrets to seamlessly configuring and adjusting the temporal settings of your sleek electronic assistant.
Unlocking the hidden potential of your innovative timepiece involves more than just understanding how to synchronize the minutes, hours, and seconds. It's all about empowering yourself with an unrivaled arsenal of skills that elevate you to the epitome of precision. Whether you desire to calibrate it for your international adventures, embrace the intricate art of complications, or simply yearn for an impeccable display of accuracy, we've got you covered.
Prepare to delve into the depths of temporal mastery as we demystify the intricate workings of this remarkable wrist adornment. Through expert guidance and valuable insights, we will equip you with the knowledge to seamlessly navigate the temporal realm and ensure that you never miss a beat. Harness the power of your timekeeping companion, as we embark on an unforgettable journey to unveil the true essence of mastering the fine art of time synchronization.
Syncing Your Apple Watch with Your iPhone
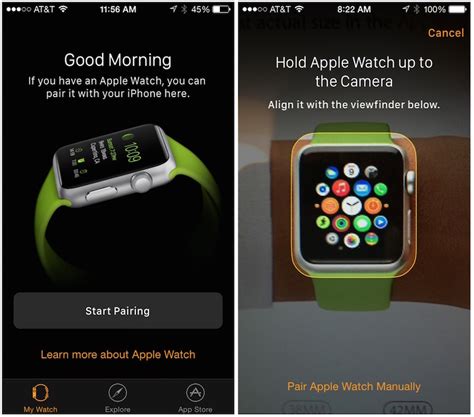
When it comes to seamlessly integrating your Apple Watch with your iPhone, syncing is the key. The process of syncing allows you to establish a connection between these two devices, enabling them to share information and work together harmoniously.
One of the first steps to syncing your Apple Watch with your iPhone is to ensure that both devices are compatible with each other. Take a look at the system requirements for both your Apple Watch and iPhone to confirm their compatibility and avoid any potential issues.
To begin the syncing process, you will need to navigate to the settings on both your Apple Watch and iPhone. Once in the settings, you can initiate the syncing process by choosing the appropriate option that allows the two devices to establish a connection.
Once the syncing process is initiated, your Apple Watch and iPhone will exchange data and settings to ensure a smooth and efficient synchronization. This data includes things like your Apple ID, Wi-Fi networks, app preferences, and more. It is important to have a stable internet connection to ensure the syncing process can complete successfully.
A progress bar or indicator will appear on both devices to show the progress of the syncing process. This allows you to track the status and estimate how long it will take for the syncing to complete. It is important to be patient during this process as it may take some time, especially if you have a large amount of data to sync.
Once the syncing process is complete, your Apple Watch will be synced with your iPhone, and you will be able to enjoy the seamless integration and functionality that comes with having these two devices synced together.
| Steps to Sync Your Apple Watch with Your iPhone |
|---|
| 1. Check the compatibility of your devices |
| 2. Access the settings on both your Apple Watch and iPhone |
| 3. Initiate the syncing process |
| 4. Allow the devices to exchange data and settings |
| 5. Wait for the syncing process to complete |
| 6. Enjoy the seamless integration between your devices |
Adjusting the Time Format and Time Zone
In this section, we will explore how to customize the way time is displayed on your Apple wearable device and how to ensure that it accurately reflects your current geographical location.
When it comes to personalizing your Apple Watch, one of the key aspects that you may want to modify is the time format. Whether you prefer the 24-hour format or would rather stick to the 12-hour format with AM and PM indicators, the Apple Watch allows you to easily adjust this setting to suit your preferences.
To change the time format on your Apple Watch, access the settings menu by pressing the Digital Crown and tapping on the "Settings" app. From there, navigate to the "Clock" option and select "Time Format." Here, you will have the choice between the 24-hour format and the 12-hour format with AM and PM indicators. Simply tap on your preferred option to apply the changes.
In addition to customizing the time format, it is essential to ensure that your Apple Watch displays the correct time according to your current location. Setting the time zone accurately ensures that your device automatically adjusts for daylight saving time and provides you with accurate information throughout the day.
To adjust the time zone on your Apple Watch, again access the settings menu by pressing the Digital Crown and tapping on the "Settings" app. Under the "Clock" option, select "Time Zone" and choose the appropriate time zone from the list provided. If your location isn't listed, you can also enable the "Set Automatically" feature, which uses your connected iPhone's location to automatically update the time zone on your Apple Watch.
By taking advantage of these simple customization options, you can effortlessly personalize the time display on your Apple Watch, ensuring it aligns with your preferred format and accurately reflects your current geographic location.
Personalizing Watch Faces and Adding Unique Features

One of the great features of your wristwear device is the ability to customize your watch face and add complications that suit your style and needs. With an array of options available, you can create a unique and personalized look for your watch.
There are various ways to make your watch face truly your own. You can choose from a wide range of pre-designed faces or create your own custom face. The face can be further customized by selecting different colors, designs, and layouts. This allows you to express your personality and match your watch face to your outfit or mood.
In addition to the overall appearance of the watch face, you can also add complications. These are additional elements that provide quick access to important information or functions. Complications can include features like weather updates, fitness tracking, calendar events, and more. By selecting the most relevant complications for your lifestyle, you can ensure that the information you need is readily available at a glance.
To add complications, simply navigate to the settings of your watch face and select the "Customize" option. From there, you can choose which complications you want to add and arrange them in a way that suits your preferences. Don't be afraid to experiment and try different combinations to find the perfect setup for your needs.
Remember that your watch face and complications can be easily changed at any time, allowing you to switch between different looks and functionalities. This flexibility ensures that your watch can adapt to various occasions and situations.
- Personalize your watch face to match your style.
- Add complications for quick access to important information or functions.
- Experiment with different combinations to find the perfect setup.
- Easily change your watch face and complications to adapt to different occasions.
By customizing your watch face and adding unique features, you can make your wristwatch not just a timekeeping device, but a reflection of your individuality and personal preferences.
How to Change Time on Apple Watch
How to Change Time on Apple Watch by My iphone support 16,902 views 1 year ago 1 minute, 19 seconds
Apple Watch SE Set Up Guide
Apple Watch SE Set Up Guide by Tech & Design 356,746 views 1 year ago 10 minutes, 19 seconds
FAQ
How do I set up the time on my Apple Watch?
To set up the time on your Apple Watch, start by pressing the Digital Crown on the side of your watch to access the Home screen. Then, tap on the Settings app and scroll down to find the option for "Time". Tap on this option and you can adjust the time by turning the Digital Crown. You can also enable or disable the 24-hour time format and choose whether you want the time to automatically adjust according to your location.
Can I set up different time zones on my Apple Watch?
Yes, you can set up different time zones on your Apple Watch. To do this, go to the Settings app on your watch and select "Clock". Then, tap on the option for "Time Zone" and disable the automatic time zone feature. After that, you can manually select your desired time zone by scrolling through the list or searching for a specific location. This is useful if you frequently travel or if you want to keep track of time in different regions.




