Are you struggling to find a way to hide the diminutive textual input interface on your beloved iPad while surfing the internet using the renowned web browser developed by Apple?
In this informative guide, we will reveal the secret to easily deactivate the compact on-screen keypad that frequently appears when interacting with Safari on your iOS tablet. By following these straightforward steps, you can regain control over your browsing experience and enjoy a clutter-free view of your favorite websites.
Let's explore a simple yet effective method to disable the minuscule typing tool that keeps popping up on your iPad's screen, disrupting your online activities. By implementing this ingenious trick, you can eliminate the hassle of continuously closing or resizing the intrusive keyboard while reading articles, watching videos, or engaging in any other online task.
Adjusting the Size of the Keyboard in Safari Settings
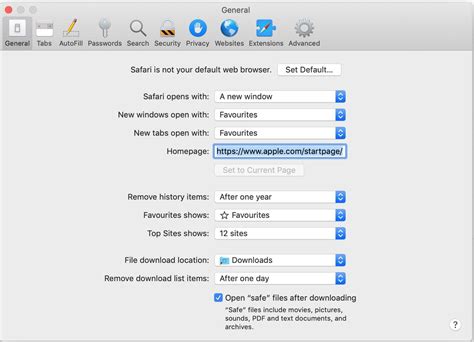
When using your device to browse the web, one common issue that may arise is the size of the on-screen keyboard. Luckily, Safari offers a convenient way to adjust the keyboard size according to your preference and comfort level. By accessing the Safari settings, you can easily modify the size of the keyboard to better suit your needs.
Here are the steps to adjust the keyboard size in Safari:
- Open the Safari app on your device.
- Tap on the Settings icon, typically represented by a gear or cog.
- In the Settings menu, scroll down and select "Safari".
- Within the Safari settings, locate and tap on "Keyboard".
- Here, you will find options to adjust the keyboard size. Choose the option that suits you best, such as "Small", "Medium", or "Large".
- Exit the settings menu by tapping on the back arrow or home button.
By following these simple steps, you can easily adjust the size of the keyboard within Safari to enhance your browsing experience. Experiment with different sizes until you find the one that best accommodates your typing style and visual comfort.
Using the Keyboard Toggle Feature
When browsing the web on your device, it can be helpful to have quick access to the keyboard for typing and searching. The keyboard toggle feature allows you to easily switch between having the keyboard visible and hidden, providing a seamless browsing experience.
To utilize the keyboard toggle feature, follow these simple steps:
- Open Safari on your device
- Navigate to the desired website or webpage
- Locate the keyboard toggle button in the browser toolbar
- Click or tap the keyboard toggle button to hide the keyboard
- Continue browsing without the keyboard obscuring your view
- If you need to type or search, simply click or tap the keyboard toggle button again to bring up the keyboard
This keyboard toggle feature provides convenience and flexibility while browsing the web, allowing you to easily access the keyboard as needed without it taking up valuable screen space when not in use. Whether you're reading articles, filling out forms, or searching for information, the keyboard toggle feature in Safari enhances your browsing experience.
Clearing Cache and Data in Safari
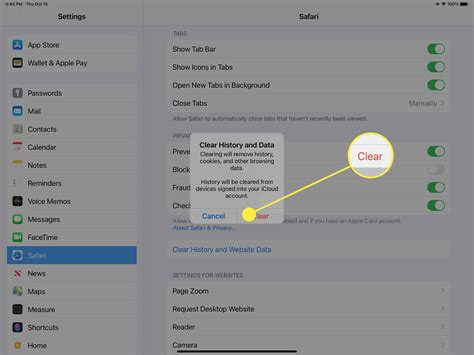
Keeping your browser cache and data clear is essential for optimal browsing performance and privacy. By regularly clearing your cache and data in Safari, you can ensure that your browsing experience remains seamless and free from unnecessary clutter. This section will guide you through the process of clearing cache and data in Safari, enhancing your browsing experience on any device.
Step 1: Opening Safari Preferences
To begin clearing your cache and data in Safari, you first need to open the browser's preferences. You can do this by clicking on the Safari menu in the top-left corner of the screen and selecting "Preferences" from the dropdown menu. Alternatively, you can use the keyboard shortcut Cmd + comma.
Step 2: Accessing the Privacy Tab
Once in the Safari preferences window, navigate to the "Privacy" tab. This tab provides you with various options related to your browsing data, including cache and cookies.
Step 3: Clearing Cache and Data
In the "Privacy" tab, you will find the option to "Manage Website Data." Click on this button to access the browsing data management window. Here, you can choose to remove specific website data or clear everything by selecting "Remove All" or "Remove Now." Confirm your choice and allow Safari to clear the cache and data accordingly.
Step 4: Restarting Safari
After clearing your cache and data, it is recommended to restart Safari for the changes to take effect. Simply close the browser and reopen it to complete the process.
By following these simple steps, you can effectively clear your cache and data in Safari, ensuring a smoother and more efficient browsing experience. Regularly performing this action will help maintain your privacy and prevent any potential issues that may arise from accumulated browsing data.
[MOVIES] [/MOVIES] [/MOVIES_ENABLED]FAQ
Why would I want to remove the small keyboard on my iPad in Safari?
The small keyboard on your iPad takes up a significant portion of the screen, and removing it can give you more space to view content and navigate through webpages.
How can I remove the small keyboard on my iPad in Safari?
To remove the small keyboard on your iPad in Safari, you can simply swipe down on the keyboard with two fingers. This will minimize the keyboard and give you more screen space.
Can I remove the small keyboard on my iPad in Safari permanently?
No, you can't remove the small keyboard permanently. However, you can hide it whenever you want by using the swipe down gesture with two fingers.
Is there any other way to remove the small keyboard on my iPad in Safari?
Yes, you can also tap on the small keyboard icon located at the bottom-right corner of the keyboard. This will hide the keyboard and give you more screen space.
Will removing the small keyboard on my iPad in Safari affect my ability to type and input text?
No, removing the small keyboard in Safari will not affect your ability to type or input text. You can still bring up the keyboard whenever you need it by tapping on a text field or input box.
How do I remove the small keyboard on Safari on my iPad?
To remove the small keyboard on Safari on your iPad, you can first tap on the text field to bring up the keyboard. Then, in the bottom right corner of the keyboard, you will find a button with a keyboard icon on it. Press and hold this button, and a pop-up menu will appear. From the menu, select "Undock" to remove the keyboard from the bottom of the screen and make it smaller. Alternatively, you can select "Split" to split the keyboard into two halves, which can be useful when typing with your thumbs.
Can I change the size of the keyboard on Safari in my iPad?
Yes, you can change the size of the keyboard on Safari in your iPad. To do this, first tap on the text field to bring up the keyboard. Then, in the bottom right corner of the keyboard, you will find a button with a keyboard icon on it. Press and hold this button, and a pop-up menu will appear. From the menu, you have the option to select "Undock" to remove the keyboard from the bottom of the screen and make it smaller, or "Split" to split the keyboard into two halves. Additionally, you can tap and hold on the same keyboard icon and choose "Dock and Merge" to return the keyboard to its original size.




