Are you looking to take your iPad productivity to the next level? Discover a game-changing feature that will transform the way you type on your beloved tablet. Say goodbye to the limitations of the standard keyboard and welcome a new era of effortless typing with just a few simple steps. In this article, we will guide you through the process of optimizing your iPad by removing the confined keyboard and embracing a more spacious and intuitive typing experience.
Unlock the True Potential of Your iPad
Picture yourself seamlessly drafting emails, composing documents, or even engaging in creative writing with unparalleled comfort. By ridding your iPad of the small, traditional keyboard, you unlock a world of possibilities. Take advantage of the extensive screen real estate, allowing your thoughts to flow freely and unobstructed. With the removal of unnecessary distractions, you will experience a newfound sense of focus and efficiency.
A Simple yet Impactful Procedure
The process of removing the petite keyboard from your iPad couldn't be easier. No need for technical expertise or complicated tools. Merely follow our step-by-step instructions, and in no time, you'll be ready to unleash the full potential of your device. Enjoy a clutter-free workspace and an enhanced user experience that will leave you wondering why you didn't make this change sooner.
Uncluttering Your iPad: A Simple Guide to Disabling the Compact Typing Interface
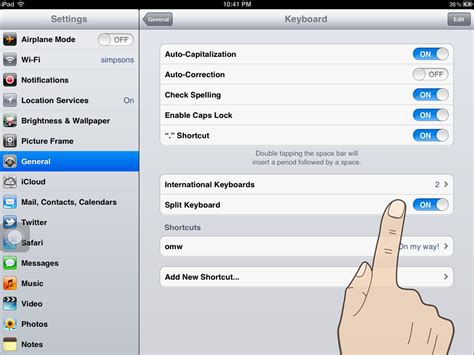
In this comprehensive guide, we will walk you through the process of effortlessly removing the smaller version of the input panel on your iPad. With detailed instructions and clear explanations, you will gain the knowledge and skills necessary to eliminate the compact keyboard layout and regain valuable screen space, allowing for a more streamlined and enhanced user experience.
Why Remove the Compact Input Panel on your Apple Tablet?
In the realm of personal electronic devices, a great deal of attention has been given to the optimization of user experience. This extends to the design and functionality of mobile devices such as the Apple iPad, which features a compact input panel for on-screen typing. However, there are certain circumstances where removing this small keyboard can prove to be beneficial and improve the overall user experience.
Enhanced Visual Experience: By removing the compact input panel, the screen real estate is maximized, allowing for a larger and clearer display of content. Whether you are watching videos, engaging in creative tasks, or simply browsing the web, removing the small keyboard can provide a more immersive visual experience.
Increased Productivity: For individuals who primarily use external keyboards or keyboard accessories, the compact input panel may become redundant. Removing it allows for easier access to other productivity tools and apps, without the small keyboard occupying valuable space on the screen.
Improved Accuracy: While the compact input panel on the iPad is designed for convenience, some users may find it difficult to type accurately on the smaller keys, particularly for individuals with larger fingers. By removing the small keyboard, typing accuracy can be improved by relying on larger and more ergonomic external keyboard options.
Customization and Personalization: Removing the compact input panel can offer users the opportunity to personalize their iPad experience. This can be achieved through the use of alternative keyboards or input methods, providing a unique and tailored setup that suits individual preferences and needs.
Reduced Distractions: For tasks that do not require text input, having the small keyboard constantly visible on the screen can be distracting. By removing it, users can reduce visual clutter and focus solely on the content being displayed, potentially leading to improved concentration and task completion.
Overall, while the compact input panel on the iPad offers convenience and ease of use, there are compelling reasons to consider removing it, ranging from enhanced visual experiences to increased productivity and improved personalization. By evaluating individual needs and preferences, users can determine whether removing the small keyboard on their iPad will lead to a more enjoyable and efficient overall user experience.
Preparing Your iPad for Keyboard Uninstallation
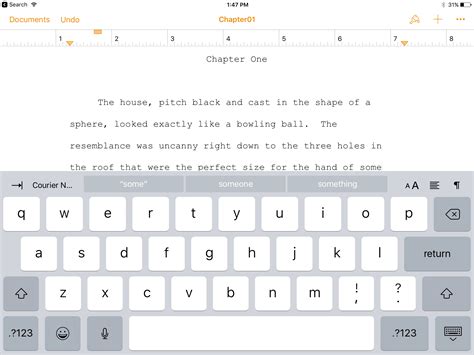
When it comes to making changes to your iPad setup, it is important to take the necessary steps to prepare your device beforehand. In this section, we will explore the essential preparations you should make before removing the compact keyboard from your iPad, ensuring a smooth and successful transition without causing any damage.
1. Power off your iPad: Before beginning any hardware modifications, it is crucial to turn off your iPad completely. This precautionary step will help protect your device and prevent any potential electrical mishaps.
2. Gather the required tools: To safely remove the keyboard, gather the necessary tools such as a small Phillips screwdriver or any other appropriate tools for unhinging the keyboard from its connectors.
3. Backup your data: Before proceeding with any modifications, it is always a good idea to create a backup of your important data. This ensures that even if something goes wrong during the removal process, your files and information will remain safe and sound.
4. Familiarize yourself with the process: Take some time to familiarize yourself with the keyboard removal process by referring to the manufacturer's instructions or online resources. Understanding the steps involved will help you navigate through the process smoothly and confidently.
5. Remove any protective coverings: If your iPad has any protective cases or covers, carefully remove them to provide easy access to the keyboard and its connectors. These coverings can sometimes hinder the removal process if not taken off beforehand.
6. Work in a clean and well-lit area: Prepare a clean and well-lit workspace to ensure optimal visibility and minimize the risk of losing small components or causing damage to other parts of your iPad during the keyboard removal.
By following these preparations, you will set the stage for a successful keyboard removal process on your iPad. Taking these necessary steps will not only ensure safety but also make the transition smoother, allowing you to fully enjoy your device in its new configuration.
Step-by-Step Guide to Disengage the Compact Keyboard
In this segment, we will walk you through a detailed step-by-step process to detach the miniature keyboard from your iPad device. By following these instructions carefully, you will be able to remove the keyboard effortlessly, allowing for a more versatile and comfortable user experience.
- Firstly, ensure that your iPad is turned off to avoid any accidental input during the removal process.
- Locate the connection port located near the bottom edge of your iPad. It is commonly positioned to the left or right side, depending on the model.
- Using a gentle and precise motion, insert your fingertip or the edge of an appropriate flat tool, such as a plastic opening tool, into the connection port.
- Apply a slight upward pressure to disengage the small keyboard from the port. Be cautious not to exert excessive force, as this may cause damage to the connectors.
- Gradually and steadily pull the keyboard straight out from the port, ensuring a smooth and controlled movement.
- Once the keyboard has been removed, inspect the connector port for any debris or dirt. Clean it carefully using a soft cloth or an air spray to prevent any future connectivity issues.
- Optionally, you may take this opportunity to clean the removed keyboard using a mild detergent solution or specialized cleaning products designed for electronic devices. Ensure it is completely dry before reattaching.
- To reattach the small keyboard, simply reverse the steps outlined above, ensuring a secure and snug fit into the connection port.
By following these steps attentively, you will be able to remove and reattach the small keyboard on your iPad conveniently, enabling you to utilize your device according to your specific needs and preferences. Enjoy the enhanced flexibility and comfort that comes with a detachable keyboard!
Tips and Tricks for Effortlessly Disengaging the Compact Input Panel

When it comes to enhancing your user experience on your handheld device, mastering the art of smoothly disengaging the miniature keyboard can greatly improve your productivity. In this section, we will explore several expert tips and tricks that can assist you in seamlessly removing the compact input panel on your portable gadget.
1. Opt for alternative input methods: Expanding your repertoire beyond the conventional means of typing can be a game-changer. Explore using voice dictation, handwriting recognition, or external keyboards to minimize your reliance on the handheld keyboard and enjoy a more comfortable and versatile input experience.
2. Familiarize yourself with the gestures: Most modern touchscreen devices incorporate intuitive gestures that allow for effortless interaction. Mastering the specific gestures associated with dismissing the mini keyboard can save you valuable time and energy. Experiment with swiping, pinching, or spreading motions to find the gesture that best suits your preference.
3. Customize your keyboard settings: Take advantage of the customizable settings available on your device to tailor the keyboard behavior to your liking. Adjust the keyboard sensitivity, key layout, or autocorrect settings to ensure optimal performance and precision.
4. Utilize keyboard shortcuts: Many devices offer system-wide shortcuts that can expedite tasks and navigation, including minimizing or dismissing the keyboard. Explore the available shortcuts and learn to incorporate them into your daily routine for seamless transitions between typing and screen interaction.
5. Practice makes perfect: Like any skill, becoming proficient at removing the compact keyboard requires practice. Dedicate some time to familiarize yourself with the various techniques and gestures mentioned above, and over time, you will find yourself effortlessly disengaging the small keyboard without a second thought.
By implementing these tips and tricks, you can elevate your iPad experience by achieving a smoother and more seamless process of removing the compact keyboard. Experiment with the suggestions provided and discover the methods that work best for you, improving your efficiency and overall usability.
Common Mistakes to Avoid During Keyboard Detachment
When it comes to separating the compact input device from your portable Apple device, it is important to be mindful of several common errors that can hinder the process. Understanding these pitfalls and avoiding them will ensure a smooth and successful keyboard removal experience.
| Mistake | Recommended Action |
|---|---|
| Forceful detachment | Gently disconnect the keyboard without applying excessive pressure to prevent any potential damage to the delicate components. |
| Incorrect positioning | Ensure that you are in the appropriate location and facing the correct angle to accurately detach the keyboard. |
| Rushing the process | Take your time and follow the recommended steps meticulously, rushing may lead to mistakes and possible issues. |
| Ignoring instructions | Carefully read and adhere to the manufacturer's instructions provided to reduce the risk of unintentional errors. |
| Forgetting to turn off the device | Before attempting to remove the keyboard, ensure the virtual keyboard is disabled, and the device is turned off. |
| Failure to disconnect wireless connections | If your keyboard is wirelessly connected, remember to disconnect all wireless connections before removal to avoid any connectivity issues. |
| Using excessive force | Avoid using excessive force or harsh techniques as it may result in permanent damage to the iPad's keyboard connection port. |
By being aware of these common errors and implementing the aforementioned precautions, you can ensure a hassle-free process when detaching the portable keyboard from your iPad. Following these guidelines will help maintain the integrity of your device and enhance the overall user experience.
Reattaching the Compact Typing Device: A Brief Overview

In this section, we will explore the process of restoring the compact input mechanism to its original position. After learning how to detach the petite keyboard from your device, it is essential to understand the steps to reattach it accurately for seamless functionality.
Step 1: Aligning the Grooves
Begin by positioning the petite keyboard parallel to the designated docking area on your device, ensuring that the grooves on both the keyboard and the device align perfectly.
Step 2: Applying Gentle Pressure
Next, exert a gentle yet firm pressure on the compact keyboard, gradually pushing it towards the docking area. Ensure that you maintain a steady and even pressure to prevent any potential damage.
Step 3: Securing the Connection
Once the petite keyboard is correctly aligned and positioned, you will feel a slight click as it securely attaches to the docking area. This click indicates that the connection is established, and your compact keyboard is firmly attached.
Step 4: Verifying the Connection
To confirm that the keyboard is securely reattached, perform a quick test by lightly pressing on the keys. If you notice a responsive action and feel a comfortable typing experience, it signifies a successful reattachment.
By following these steps, you can confidently and skillfully reattach the portable keyboard on your device, allowing you to resume your typing tasks effortlessly.
Troubleshooting: What to Do if the Compact Input Panel Stays Attached?
Encountering difficulties in detaching the compact input panel from your portable device can be frustrating. However, there are various actions you can take when facing this issue. By following these suggestions, you can overcome the challenge and continue using your device effectively.
1. Restart your device: The first step to troubleshoot a persistent compact keyboard is to restart your device. Simply power it off, wait for a few seconds, and then turn it back on again. Sometimes, a simple reboot can resolve minor software glitches that might be causing the compact input panel to remain attached.
2. Update your operating system: Keeping your device's operating system up to date is essential for optimal performance. Go to the settings menu and check for any available updates. Installing the latest software version might include bug fixes or improvements for input devices, leading to a smoother experience and resolving any issues with the compact input panel.
3. Toggle on/off the compact input panel: Access the keyboard settings on your device and toggle the option for the compact input panel on and off. Sometimes, a simple reset of the settings can help detach the compact keyboard. Experiment with enabling and disabling the feature to see if it resolves the issue.
4. Adjust screen orientation: Changing the screen orientation can sometimes trigger a refresh in the user interface elements, including the compact input panel. Try rotating the device to see if the keyboard automatically detaches when the screen changes from portrait to landscape mode, or vice versa.
5. Check for app-related conflicts: Certain applications may have specific keyboard settings that override device settings. If you are encountering the issue only with a particular app, check its settings and preferences for any options related to the keyboard. Adjusting these settings accordingly might successfully detach the compact input panel.
6. Contact support: If none of the above solutions work, it is advisable to get in touch with the device manufacturer's support team or visit an authorized service center. They will be able to provide further assistance and guide you with more specific troubleshooting steps for your particular device model.
By employing these troubleshooting methods, you can increase your chances of resolving the issue of a stubborn compact input panel and regain control of your device's keyboard functionality.
How To Turn ON or OFF Floating Keyboard on iPad Pro | Full Tutorial
How To Turn ON or OFF Floating Keyboard on iPad Pro | Full Tutorial by Mr Saunders 104,050 views 2 years ago 53 seconds
FIX Floating / Split Keyboard On ANY iPad!
FIX Floating / Split Keyboard On ANY iPad! by LoFi Alpaca 23,118 views 3 years ago 2 minutes, 33 seconds
FAQ
How do I remove the small keyboard on my iPad?
To remove the small keyboard on your iPad, simply tap and hold the keyboard icon located at the bottom right corner of the keyboard, then choose "Split" or "Undock" depending on your iPad model. This will allow you to remove the small keyboard from the bottom of the screen.
Can I customize the placement of the small keyboard on my iPad?
Yes, you can customize the placement of the small keyboard on your iPad. After tapping and holding the keyboard icon, you can choose "Dock and Merge" to return the keyboard to its original position at the bottom of the screen, or you can drag it to a new position by pressing and holding on the keyboard icon and then moving it to your preferred location.
Why would I want to remove the small keyboard on my iPad?
There are a few reasons why you might want to remove the small keyboard on your iPad. Removing the small keyboard provides you with a larger space for viewing content on your screen, such as reading an article or watching a video. Additionally, removing the small keyboard can give you more precise control when using a stylus or Apple Pencil for drawing or handwriting.
Will removing the small keyboard affect my ability to type on my iPad?
No, removing the small keyboard will not affect your ability to type on your iPad. When you remove the small keyboard, the larger keyboard will still be available for you to use. You can easily switch between the small and large keyboard by tapping and holding the keyboard icon and selecting the desired option.
Can I remove the small keyboard permanently from my iPad?
While you cannot permanently remove the small keyboard from your iPad, you can customize its placement or switch between the small and large keyboard as needed. The option to remove the small keyboard gives you more flexibility and control over your iPad's display and input options.
How do I remove the small keyboard on iPad?
To remove the small keyboard on iPad, you can simply tap and hold the keyboard icon located at the bottom-right corner of the virtual keyboard, then select "Undock" or "Split" depending on your preferred layout. This will remove the keyboard from its current position and allow you to move it around the screen or split it into two smaller keyboards.
Can I remove the small keyboard on my iPad while using a specific app?
Yes, you can remove the small keyboard on your iPad while using a specific app. While the app is open, tap and hold the keyboard icon located at the bottom-right corner of the virtual keyboard, then select "Undock" or "Split" to remove the keyboard from its current position. This will give you more screen space to focus on the app content.




