Welcome to the era of seamless access to your beloved digital companion, where the boundaries of security and convenience blend harmoniously. An indispensable part of our modern lives, tablets have become our trusted allies in tackling various pursuits, enabling us to work, play, and connect with others effortlessly. However, while ensuring the privacy of our treasured data is paramount, the cumbersome task of inputting passcodes can often disrupt the fluidity of our technological experiences.
In this insightful guide, we will delve into the art of liberating your coveted iPad from the grips of passcode restrictions, offering you a hassle-free journey towards unhindered accessibility. By exploring a range of ingenious techniques, carefully curated to cater to diverse preferences and circumstances, you will unlock the power to seamlessly navigate through your device without the need for traditional passcodes.
Empower yourself with the freedom to bypass the conventional lock screen and embrace a world of boundless possibilities.
Embark upon an exploration of cutting-edge methods, learning how to disengage from the shackles of passcodes, all while keeping your precious device secure. Brace yourself for a transformative experience, as we reveal tried-and-true methods, expert advice, and invaluable tips and tricks, empowering you to take control of your iPad's accessibility settings.
Unlocking your iPad using iTunes
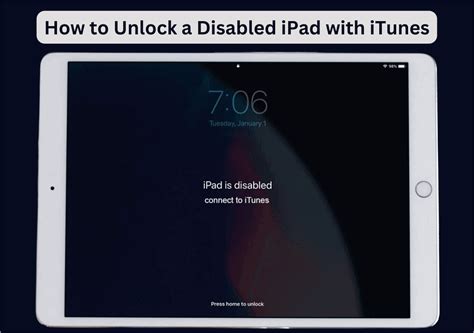
In this section, we will explore the process of unlocking your device by utilizing the iTunes application on your computer. By following these steps, you will be able to regain access to your iPad without the need for a passcode.
Step 1: Connect your iPad to your computer using the appropriate USB cable.
Step 2: Open the iTunes application on your computer. If you do not have iTunes installed, you can download it from the official Apple website.
Step 3: Once iTunes is open, locate and select your iPad from the list of connected devices.
Step 4: In the Summary tab, you will find an option to "Restore iPad". Click on this option.
Step 5: A prompt will appear asking if you want to back up your iPad before restoring. It is recommended to create a backup to prevent any data loss. Click on "Back Up" to proceed.
Step 6: iTunes will then begin the process of restoring your iPad to its factory settings. This process may take some time, so it is important to be patient.
Step 7: Once the restoration is complete, you will be presented with the option to set up your iPad as new or restore from a previous backup. Choose the desired option based on your preference.
Step 8: Follow the on-screen instructions to complete the setup process and regain access to your iPad without the need for a passcode.
By following these steps, you will be able to unlock your iPad using iTunes and regain full control of your device. Remember to regularly back up your data to prevent any potential loss during the unlocking process.
Using iCloud to Bypass Security Restrictions on Your Apple Tablet
Your Apple tablet is equipped with a security feature that requires you to enter a passcode to unlock it, ensuring the privacy and protection of your valuable information. However, there may be instances where you forget your passcode and are locked out of your iPad. If this happens, don't worry! You can take advantage of the powerful features offered by iCloud to remove the passcode and regain access to your device.
iCloud, a cloud-based storage and syncing service provided by Apple, offers a convenient solution for managing your Apple devices remotely. It allows you to remotely erase your iPad, including the passcode, if you have set up the Find My iPhone feature. This feature not only helps you locate your misplaced or stolen devices but also enables you to bypass passcodes when needed.
To utilize iCloud to remove the passcode on your iPad, you first need to access the Find My iPhone website or the Find My app on another Apple device using your Apple ID credentials. Once you have successfully logged in, you can navigate to the "All Devices" section and select your iPad from the list of devices associated with your Apple ID.
Within the device details, you will find various options, including the ability to erase your iPad remotely. By selecting this option and confirming your decision, iCloud will initiate the process of wiping your device and removing the passcode lock. It is important to note that this action will permanently erase all data on your iPad, so it is essential to have a recent backup available to restore your device after removing the passcode.
Once the erasing process is complete, your iPad will reboot and prompt you to set it up as a new device. At this point, you can either proceed with the initial device setup or restore your device from a backup, which will help you retrieve your data and previous settings.
By utilizing the powerful capabilities of iCloud, you can conveniently remove the passcode on your iPad, ensuring that you regain access to your device without compromising the security of your valuable data. Remember to always keep your passcodes secure and have regular backups in place to prevent any unwanted data loss.
Resetting your iPad using the Recovery Mode

Recovering access to your device is a crucial step when dealing with forgotten passcodes or locked iPads. In certain situations, utilizing the Recovery Mode can prove to be an effective solution to reset your device and regain full functionality. This method allows you to erase all personal data and settings on your iPad, ensuring a fresh start free from previous passcode barriers.
Entering Recovery Mode:
To initiate the iPad's Recovery Mode, the first step is to connect your device to a computer with a pre-installed iTunes application. Once successfully connected, proceed with the following steps:
- Press and hold the Home button (the circular button located at the front of the device).
- Connect the USB cable to your computer while keeping the Home button pressed.
- Continue holding the Home button until the "Connect to iTunes" screen appears on your iPad.
Restoring your iPad:
After entering Recovery Mode, iTunes will detect your device, prompting you to select the "Restore" option. It is essential to note that this process will erase all data from your iPad, including apps, settings, and personal files. Therefore, it is crucial to ensure you have a recent backup of your data before proceeding further.
Once you confirm the restoration process, iTunes will proceed to download the necessary software and firmware for your iPad. It may take some time depending on your internet connection and device model. It is advisable to keep your device connected to the computer throughout the process to avoid any interruptions.
Completing the reset:
After the software download completes, iTunes will automatically initiate the restoration process. Your iPad will be reset to its factory settings, removing the passcode lock and any other personalized configurations. Following the completion of the reset, you will be able to set up your device anew, with the option to restore from a backup or start fresh.
Remember, utilizing the Recovery Mode is a powerful method to regain access to your iPad, but it is crucial to understand that it will erase all data on your device. Therefore, it is recommended to explore alternate solutions or seek professional assistance if you have valuable data that you need to recover.
Unlocking your iPad using Touch ID
If you are looking to disable the security feature on your iPad that requires a passcode for access, there is an alternative method that you can utilize – Touch ID. By utilizing your unique fingerprint, Touch ID allows you to unlock your iPad without the need for a passcode, providing a convenient and secure way to access your device.
Setting up Touch ID
To begin using Touch ID, you will need to set it up on your device. Follow these simple steps to enable Touch ID:
- Go to the Settings app on your iPad.
- Scroll down and select "Touch ID & Passcode".
- Enter your current passcode if prompted.
- Select "Add a Fingerprint" and follow the onscreen instructions to scan your fingerprint(s).
Unlocking your iPad with Touch ID
Once you have set up Touch ID, unlocking your iPad becomes quick and effortless. Here's how to do it:
- Press the Home button to wake up your iPad's screen.
- Place your registered fingerprint on the Home button. Make sure to cover the entire surface for accurate recognition.
- If your fingerprint is recognized successfully, your iPad will unlock and you will be taken to the home screen.
Managing Touch ID settings
For added convenience and security, you can also customize the Touch ID settings on your iPad. Here are some additional options you can explore:
- Adding more fingerprints: To improve recognition and ensure easy access for multiple users, you can add additional fingerprints to your iPad.
- Enabling Touch ID for App Store purchases: Instead of entering your Apple ID password for every purchase, you can authorize payments using Touch ID.
- Controlling lock screen access: You have the option to allow or disallow access to specific features, such as Siri or Notification Center, from the lock screen using Touch ID. This provides an added layer of privacy and security.
By taking advantage of Touch ID, you can remove the need for a passcode on your iPad while ensuring that your device remains secure and protected. Free yourself from the hassle of remembering and entering passcodes by simply using your fingerprint to unlock your iPad with ease.
Seeking professional assistance to bypass the security code on your Apple tablet
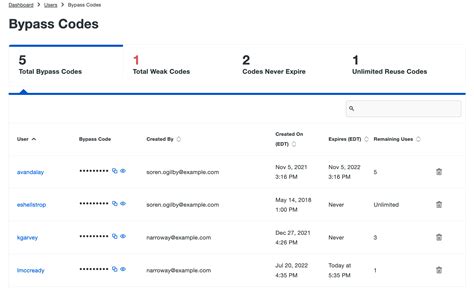
When confronted with the need to regain access to your beloved portable Apple device, it can be an overwhelming and frustrating experience. In situations where you find yourself unable to recall or access your passcode, seeking professional help might be the best course of action. By entrusting your iPad in the hands of experts proficient in handling such situations, you can save valuable time and ensure a secure outcome.
Professional technicians with extensive experience in dealing with Apple devices possess the knowledge and tools required to tackle the intricate security measures implemented by Apple. Whether it's a forgotten passcode, a disabled iPad, or any other lock-related issues, their expertise allows them to find viable solutions while prioritizing the privacy and security of your personal data.
Through their reputable services, these professionals offer a hassle-free and reliable way to regain access to your iPad without compromising its integrity. By utilizing advanced techniques and specialized software, they can ensure a swift and efficient resolution to your passcode dilemma. This trustworthy approach guarantees confidentiality, ensuring that your sensitive information remains protected throughout the entire process.
By seeking professional help, you also eliminate the risk of potentially causing irreversible damage to your iPad or voiding any existing warranties. Their expertise ensures the utmost care is taken during the unlocking process, minimizing the chances of unintentional harm. Additionally, these experts are equipped with the latest updates and solutions to counter any new security features implemented by Apple, ensuring compatibility regardless of your device's model or software version.
Moreover, turning to professionals allows you to benefit from their exceptional customer service and support. Their prompt and personalized assistance ensures your questions and concerns are addressed promptly, putting your mind at ease during the passcode removal process.
When faced with the daunting task of removing a passcode on your iPad, seeking professional assistance offers a reliable and stress-free solution. These experts possess the necessary expertise, tools, and techniques to ensure a successful outcome, granting you fast and secure access to your device, while safeguarding the privacy of your valuable information.
Forgot iPad Passcode? How to Unlock Any iPad without Password | 2024 Newest | 3 Ways
Forgot iPad Passcode? How to Unlock Any iPad without Password | 2024 Newest | 3 Ways by TenorshareOfficial 17,514 views 2 months ago 3 minutes, 27 seconds
FAQ
What can I do if I forget the passcode for my iPad?
If you forget the passcode for your iPad, there are a few steps you can take. First, try entering the wrong passcode multiple times. After a few unsuccessful attempts, you should see an option to reset your device using your Apple ID. If that doesn't work, you can put your iPad into recovery mode and restore it using iTunes. However, keep in mind that restoring your device will erase all data, so it's important to have a backup.
Is there a way to remove the passcode on iPad without losing data?
If you have made a backup of your iPad using iTunes or iCloud before forgetting the passcode, you can remove the passcode without losing your data. You can restore your device from the backup using iTunes or iCloud, and the passcode will be removed. However, if you don't have a backup, there is no way to remove the passcode without losing data.
Can I use Touch ID or Face ID instead of a passcode on iPad?
Yes, if your iPad supports Touch ID or Face ID, you can use these features instead of a passcode. Touch ID allows you to unlock your iPad using your fingerprint, while Face ID uses facial recognition to unlock the device. To set up Touch ID or Face ID, go to the Settings app on your iPad, then navigate to "Face ID & Passcode" or "Touch ID & Passcode" and follow the instructions to enroll your fingerprint or face.
What are the security implications of removing the passcode on iPad?
Removing the passcode on your iPad can have security implications. Without a passcode, anyone can access your device and potentially your personal information. It's important to carefully consider the risks before removing the passcode. If you decide to remove it, make sure to enable other security features like Touch ID or Face ID to protect your device and data.




