Have you ever found yourself frustrated with the placement of your digital typewriter on your beloved Apple tablet? Perhaps you desire a more visually pleasing layout, or maybe you simply crave a change of scenery in the virtual world of typing. Fear not, for we are here to guide you on the journey to relocating your iPad's keyboard, without the need for advanced technical know-how or hours of tedious tinkering.
Let's embark on this adventure together, exploring the wondrous possibilities that lie beyond the confines of the traditional keyboard placement. Discover the secrets of customization, empowering you to make your virtual tool truly your own. Break free from the center of the screen, and venture into a realm of unbounded flexibility.
Prepare to uncover the subtle art of keyboard relocation, as we present you with a variety of techniques to place this quintessential input device in your desired position. From effortlessly elegant to daringly unconventional, the options are as diverse as your imagination. With the power of your fingertips and a few simple adjustments, you can transform your typing experience from mundane to extraordinary.
Understanding the Placement Issue of the iPad Keyboard
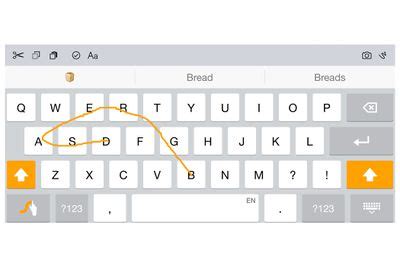
In this section, we will delve into the fundamental aspects of the iPad keyboard's location concern, examining its significance and implications for users. By comprehending the factors contributing to the placement issue, individuals can gain a deeper understanding of why the keyboard appears in the center of the screen, thereby facilitating a more informed approach towards resolving this inconvenience.
Exploring the Challenge of Keyboard Placement on iPads and its Impact on Functionality
When it comes to utilizing keyboards on iPads, the spatial arrangement plays a crucial role in determining the device's overall functionality. In this section, we delve into the inherent problem of keyboard placement on iPads and examine its ramifications.
1. Keyboard Placement: A Matter of Convenience
In order to optimize user experience, designers face the challenge of finding the ideal position for the keyboard on iPads. By exploring different options, they aim to strike a balance between convenience and functionality.
2. The Center Dilemma: Pros and Cons
- Advantages of Center Placement: Despite some drawbacks, having the keyboard positioned at the center of the screen can provide a balanced and ergonomic typing experience.
- Disadvantages of Center Placement: On the other hand, center placement may limit the visible area for content creation, posing challenges for multitasking and hindering certain tasks.
3. Alternative Keyboard Placement Options
Different placement alternatives have been explored, aiming to address the limitations of center placement. From split keyboards to additional floating options, these alternatives attempt to enhance productivity and user comfort.
4. The Impact on User Productivity and Efficiency
The placement of the keyboard directly impacts how efficiently users interact with their devices. By considering user workflows and needs, designers strive to create keyboard placement solutions that allow for seamless and effective completion of tasks on iPads.
5. Future Innovations and Possibilities
As technology advances, there is an ongoing effort to find innovative ways to improve keyboard placement on iPads. From customizable layouts to adaptive positioning, the future holds potential for further enhancing the user experience.
Overall, understanding the challenges associated with keyboard placement on iPads and its impact on functionality is essential for the development of user-friendly interfaces and efficient workflows. By continuously exploring new approaches and solutions, designers can strive to create an optimal typing experience for iPad users.
Step-by-Step Guide: Relocating the Keyboard to Optimize your iPad's Display
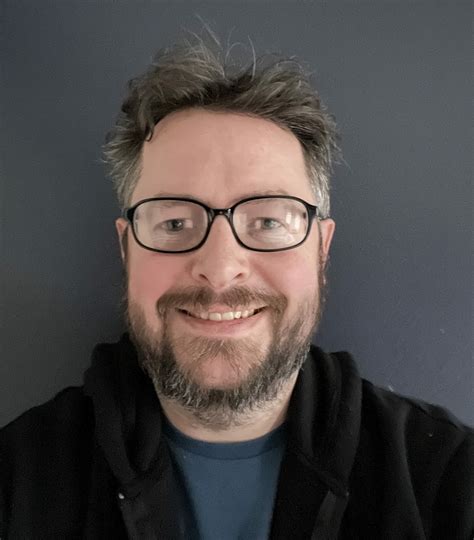
In this section, you will learn a simple yet effective method to adjust your iPad's keyboard placement, allowing you to enhance the overall visual experience and optimize the utilization of your device screen.
Step 1: Access the Settings menu. Tap on the gear icon, typically found on the home screen, to open the Settings app. |
Step 2: Select General. Scroll down and tap on the "General" option in the Settings menu. This will provide access to various customization options for your iPad. |
Step 3: Choose Keyboard Settings. Within the General settings, locate and tap on the "Keyboard" option. This will open a submenu dedicated to keyboard preferences and configurations. |
Step 4: Adjust the Keyboard placement. In the Keyboard settings menu, you will find an option labeled "Keyboards" or similar. Tap on it to proceed. Look for the "Keyboard Position" or "Keyboard Dock" option, depending on your iPad model and iOS version. Tap on it to access the available keyboard placement choices. Choose a new keyboard placement option that suits your preference. You may select from options like "Floating," "Split," or "Undocked." Each option offers a unique keyboard layout and placement on your screen. |
Step 5: Save your changes and exit. Once you have selected your desired keyboard placement, tap on the back arrow or "Done" to save your changes and exit the Keyboard settings menu. You can now enjoy a personalized keyboard layout that optimizes the screen real estate on your iPad. |
Enhancing Your iPad Experience: Adjusting the Keyboard Position
Discover the optimal way to customize your iPad's keyboard placement and elevate your overall user experience. By making a few simple adjustments, you can enhance your typing comfort and efficiency, allowing for a more seamless and enjoyable iPad usage.
Step 1: Locating the Keyboard Settings
Begin by accessing the keyboard settings on your iPad. Navigate to the device's settings menu and select the option that allows you to customize the keyboard appearance and functionality.
Step 2: Exploring Alternative Layout Options
Once inside the keyboard settings, explore the various layout options available to you. Take advantage of the flexibility to choose alternative keyboard configurations, enabling a more personalized and comfortable typing experience.
Step 3: Adjusting the Keyboard Height
Experiment with adjusting the keyboard height to find the setting that best aligns with your preferences. Whether you prefer a higher or lower position, moving the keyboard up or down the screen can provide better ergonomic support and reduce strain on your wrists.
Step 4: Enabling Split Keyboard Mode
If you often struggle to type with both hands on the screen, consider enabling the split keyboard mode. This feature divides the keyboard into two smaller sections, allowing for easier thumb typing and improving overall speed and accuracy.
Step 5: Customizing Keyboard Position for Landscape Mode
Don't forget to optimize the keyboard position for landscape mode. By adjusting the keyboard to the sides of the screen, you can take full advantage of the wider orientation, enabling a more natural typing experience when using your iPad in landscape mode.
Remember: By taking the time to customize and adjust your iPad's keyboard position, you can enhance not only your typing speed and accuracy but also your overall enjoyment and efficiency when using your iPad for various tasks. Experiment with different settings and configurations until you find the perfect setup that suits your unique needs and preferences.
Alternative Approaches to Enhance Keyboard Placement on iPads

In this section, we will explore alternative methods to optimize the positioning of the keyboard on your iPad, avoiding its centralized placement. By implementing alternative solutions, you can enhance your typing experience and maximize the available screen space on your device.
1. Adjusting Keyboard Preferences
One possible approach is to modify the keyboard preferences on your iPad. By accessing the Settings menu and navigating to the Keyboard section, you can explore different customization options. Consider experimenting with the keyboard size and layout settings to find a configuration that suits your typing style and preference.
2. Exploring Third-Party Keyboard Apps
Another option to improve keyboard placement on your iPad is to explore third-party keyboard apps available on the App Store. These apps often offer additional features and customization options, including the ability to position the keyboard in a way that feels more comfortable to you. Take your time to research and test different keyboard apps to find the one that best fits your needs.
3. Utilizing Bluetooth Keyboards
If you frequently use your iPad for typing-intensive tasks, such as writing documents or emails, you may consider using a Bluetooth keyboard. These external keyboards connect wirelessly to your iPad and provide a more ergonomic typing experience. By using a Bluetooth keyboard, you can position it wherever you prefer, allowing for a more natural hand placement and a more efficient workflow.
4. Utilizing Split Keyboard Functionality
iPads offer a split keyboard feature, which can be particularly useful for those who prefer a more spread-out typing experience. By activating the split keyboard functionality, you can separate the keyboard into two halves, positioning them on both edges of the screen. This configuration can provide a more comfortable and natural typing position, especially when using the device in landscape mode.
5. Exploring Accessibility Options
Apple provides various accessibility features on iPads that can aid in improving keyboard placement. These options include options to move the keyboard to a different part of the screen or to enable floating keyboard functionality. By exploring the accessibility settings on your iPad, you can discover additional ways to customize the keyboard placement to better suit your specific needs.
By exploring and implementing these alternative solutions, you can significantly improve the keyboard placement on your iPad, enhancing your typing experience and increasing productivity.
how to Change My iPad Keyboard back to Normal | Restore Default Basic Keyboard on iPad
how to Change My iPad Keyboard back to Normal | Restore Default Basic Keyboard on iPad by HowToiSolve 297,186 views 3 years ago 1 minute, 43 seconds
How to Fix iPad Keyboard (Split, small, in the middle...)
How to Fix iPad Keyboard (Split, small, in the middle...) by Foxtecc 428,088 views 3 years ago 4 minutes, 59 seconds
FAQ
Why is the iPad keyboard in the center of the screen?
The iPad keyboard can be in the center of the screen if you have the "Split Keyboard" feature enabled. The Split Keyboard feature allows you to split the keyboard into two halves, making it easier to type with your thumbs while holding the iPad with both hands. However, if you find the center keyboard position uncomfortable or it is causing issues, you may want to disable the Split Keyboard feature and move the keyboard to a different location on the screen.
Can I adjust the size of the iPad keyboard?
No, you cannot adjust the size of the iPad keyboard. The size of the keyboard on your iPad is fixed and cannot be changed. However, you can reposition the keyboard on the screen to make it more comfortable for typing.
Is it possible to remove the iPad keyboard entirely?
No, it is not possible to completely remove the iPad keyboard. The keyboard is an essential input method for many apps and functions on the iPad. However, you can minimize the keyboard by tapping the keyboard button at the bottom right corner of the keyboard. This will hide the keyboard temporarily, allowing you to view more content on the screen. To bring the keyboard back, simply tap on a text field or the keyboard button again.




