Are you tired of the clutter that comes with the stationary bar on your iPad's screen? Yearning for a cleaner interface that allows for seamless navigation and enhanced productivity? Look no further! In this article, we will reveal tips and tricks on how to bid farewell to that persistent iPad feature many have grown accustomed to.
Unshackle Your iPad
If you're seeking a more streamlined user experience on your beloved iPad, it's time to break free from the constraints of the iconic Dock. By eliminating this feature, you will have the power to customize your device to suit your individual needs without any limitations. With a few simple steps, you can regain control over your iPad's layout and maximize its potential.
Experience Unobstructed Bliss
Gone are the days of being hindered by a static Dock that takes up valuable screen real estate. Imagine having a full view of your favorite apps, wallpapers, and widgets without any distractions. With our expert guidance, you'll be able to embrace a clutter-free interface that allows you to fully immerse yourself in your iPad's possibilities.
Elevate Your Productivity
Removing the Dock not only enhances the visual aesthetic of your iPad but also boosts your efficiency. No longer will you waste precious seconds scrolling back and forth among apps and icons. Instead, you'll discover a newfound sense of freedom as you effortlessly swipe and navigate through your personalized iPad, accomplishing tasks with ease.
Understanding the Navigation Bar on your Tablet
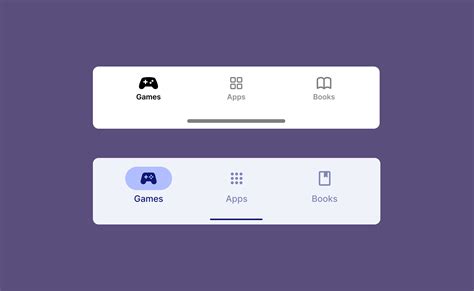
In order to fully utilize the functionality and navigation options on your tablet, it is crucial to have a clear understanding of the various features and components that make up its interface. One important element of this interface is the navigation bar, which provides quick access to commonly used apps, options, and settings.
Similar to a dock on a computer, the navigation bar on your tablet serves as a centralized hub where you can effortlessly access your favorite and frequently used applications. It offers a convenient way to multitask and switch between various apps without having to navigate through multiple screens or menus.
The navigation bar, positioned at the bottom of the screen, features an array of icons representing different apps and functions. These icons serve as shortcuts, allowing you to launch apps or access specific features with just a single tap. By customizing the navigation bar, you have the power to tailor it according to your personal preferences and frequently used applications, ensuring a smooth and efficient user experience.
- Instantly launch your preferred applications with just a single tap
- Easily access commonly used features without extensive navigation
- Customize the navigation bar to suit your individual needs
- Efficiently switch between different apps and tasks
- Create a streamlined workflow with personalized shortcuts
By familiarizing yourself with the navigation bar on your tablet, you will be able to maximize its potential and enhance your overall productivity. Understanding how to effectively utilize this feature will enable you to navigate through your tablet effortlessly and efficiently, making your user experience more enjoyable and seamless.
Personalizing the Home Screen Experience on Your Apple Tablet
Discover how to tailor your iPad's home screen by customizing the versatile panel at the bottom of your device.
Embrace individuality: Revolutionize the appearance and functionality of your iPad by exploring the myriad ways to personalize the display. Distinguish your device and enhance its overall aesthetic appeal by customizing the versatile dock located at the bottom of your tablet.
Unleash creativity and productivity: Elevate your iPad usage experience by rearranging, adding, and removing apps from the dock, providing easy access to your most frequently used applications. By strategically organizing your dock, you can streamline your workflow, increase productivity, and expedite your daily tasks.
Enhance visual aesthetics: Discover how to infuse your iPad with your personal sense of style. Customize the appearance of the dock by experimenting with various themes, wallpapers, and icon designs. With a touch of creativity, you can transform the dock into a visual masterpiece that complements your individuality and sets your iPad apart from others.
Maintain organization and efficiency: Learn effective strategies to minimize clutter on your home screen and keep it organized. By incorporating only essential apps into the dock, you can simplify navigation, reduce visual distractions, and optimize efficiency. Unlock the potential of your iPad by tailoring the dock to suit your specific needs and preferences.
Unlock hidden features: Explore lesser-known features, tips, and tricks that take advantage of the customizable dock. Uncover exciting possibilities such as multitasking gestures, quick app switching, and more, ensuring that you harness the full potential of your iPad and maximize its usability.
Experience personalized perfection: Embrace the power of customization and make your iPad an extension of your personality. Tailor the dock to suit your unique requirements, expressing yourself through your device and establishing a truly personalized user experience.
Organizing Your Apps: Eliminating Apps from the Home Screen Toolbar on Your iPad
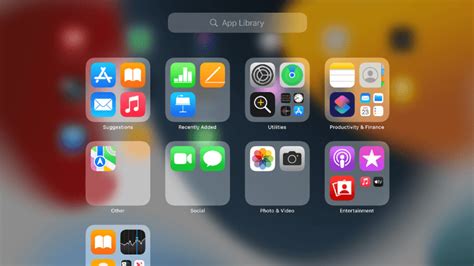
When it comes to customizing the visual layout of your iPad, one integral aspect is managing the apps displayed on the home screen toolbar. By refining the selection of apps showcased in this area, you can optimize your device's efficiency and tailor it to your specific needs.
Here are a few simple steps to help you remove apps from the home screen toolbar on your iPad:
- Begin by unlocking your iPad screen and accessing the home screen.
- Locate the toolbar at the bottom of the screen, which contains a collection of app icons.
- Press and hold your finger on the app icon you wish to remove from the toolbar.
- After a brief moment, the app icons will start to wiggle or vibrate, indicating that you have entered the edit mode.
- Drag the app icon you want to remove away from the toolbar, towards the main part of the screen..
- Once the app icon is outside the toolbar area, release your finger to complete the removal process.
By following these steps, you can efficiently remove apps from the home screen toolbar on your iPad, decluttering your device and creating a more personalized and streamlined user experience.
Hiding the Dock on iPad temporarily
In this section, we will explore a method to temporarily conceal the prominent bar at the bottom of your iPad's screen, which includes app icons, so that you can fully immerse yourself in the content you are engaging with.
One approach to achieving this is by implementing a simple technique that involves altering the visual display of your iPad while maintaining access to the dock when needed.
By employing strategic gestures, users can temporarily hide the recognizable line-up of application icons residing at the bottom of the screen, granting them a wider and distraction-free viewing experience.
To initiate this method, locate the gesture controls and utilize a specific set of motions that allow you to hide the dock temporarily.
To effectively conceal the dock, users can employ gestures that conceal the strip of icons, allowing the user interface to adapt and adjust accordingly. This ensures that the dock remains hidden until specifically requested by the user.
By implementing this temporary hiding method, iPad users can seamlessly switch between viewing modes, allowing for uninterrupted browsing, reading, or media consumption.
Disabling the Dock Completely - More Screen Space, Less Distractions
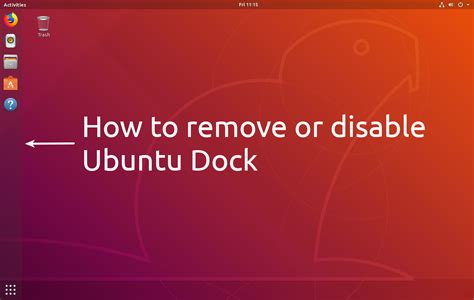
When using your iPad, you might find the dock at the bottom of the screen distracting, taking up valuable screen space and limiting your overall viewing experience. Fortunately, there is a way to completely disable the dock on your iPad, allowing you to have a more immersive and focused usage.
Step 1: Accessing the Settings
To begin the process of disabling the dock on your iPad, you need to access the Settings menu. This can be done by tapping the "Settings" app from your home screen. Once in the Settings menu, navigate to the "General" section.
Step 2: Disabling the Dock
Within the General section, locate and tap on the "Multitasking & Dock" option. This will bring up a menu where you can manage various multitasking features on your iPad. Look for the "Show Suggested and Recent Apps" toggle and switch it off. By doing so, you are effectively disabling the dock from appearing on your iPad.
Step 3: Enjoying a Dock-Free iPad
With the dock disabled, you can now enjoy a clutter-free and distraction-free iPad experience. Without the dock taking up space, you'll have more room to view your favorite apps and content.
Remember, by disabling the dock, you might lose quick access to your frequently used apps. However, you can still access your apps by using the search function or organizing them on your home screen for easy access.
[MOVIES] [/MOVIES] [/MOVIES_ENABLED]FAQ
If I remove an app from the dock, will it be deleted from my iPad?
No, when you remove an app from the dock, it will not be deleted from your iPad. Removing an app from the dock only removes its shortcut from the dock area on the home screen. The app and its data will still be available on your iPad, and you can access it through other means, such as the app library or by searching for it on your device. Removing an app from the dock does not delete it from your iPad.
Can I remove the dock completely from my iPad?
No, it is not possible to completely remove the dock from your iPad. The dock is an essential part of the iPad's user interface and provides quick access to frequently used apps. However, you can customize the dock by adding or removing app icons to suit your preferences. If you prefer not to see the dock, you can temporarily hide it as mentioned earlier, but it will reappear when you swipe up or down from the bottom edge of the screen.




