Wireless earbuds have revolutionized the way we listen to music and conveniently communicate on the go. With the advancement of technology, many earbud models come equipped with intelligent virtual assistants that offer hands-free control and seamless integration. However, what if you prefer a more distraction-free experience and want to suppress the chatty virtual assistant features?
Enter the world of customizable settings on your cutting-edge wireless earbuds! This comprehensive guide will walk you through the step-by-step process of silencing the ever-present Siri, enabling you to effortlessly focus on your music or phone conversations with zero interruptions.
Be empowered and regain control over your wireless audio experience with these simple instructions:
- Diving into the settings: Firstly, locate the main settings menu on your earbuds' associated app or device. Whether it's an accompanying smartphone app or the built-in settings on a smartwatch, this is where the magic happens.
- Navigating the virtual assistant options: Once you've located the settings menu, explore the various options available to customize your earbuds' functionalities. Keep an eye out for options related to voice commands, virtual assistant, or intelligent triggers.
- Disabling Siri: Within the virtual assistant options, you'll discover the precise settings that enable you to disable Siri. This may involve toggling a switch, deselecting a checkbox, or choosing the "None" option in a drop-down menu. Each earbud brand and model may have slightly different phrasing or placement, but with determination, you'll find it!
By following these straightforward steps, you'll bid farewell to Siri's ceaseless interruptions, giving your AirPods a new lease of life as just simple, high-quality wireless headphones. Now, you can immerse yourself fully in your chosen audio and enjoy uninterrupted moments of blissful serenity! Remember, every earbud brand may have its own unique set of steps, so explore and adapt accordingly to reclaim your audio experience.
Disabling Siri on AirPods: A Comprehensive Guide

One of the great features of AirPods is the integration with Siri, Apple's virtual assistant. However, some users may prefer to disable Siri on their AirPods for various reasons. In this comprehensive guide, we will explore the different methods you can use to turn off Siri on your AirPods, ensuring a more personalized experience.
To start, let's explore the step-by-step process of disabling Siri on your AirPods. Please note that the specific steps may vary depending on the version of iOS or iPadOS you are using, as well as the model of your AirPods. However, the overall procedure remains fairly consistent.
| Method | Description |
|---|---|
| 1. AirPods Settings | Access the settings menu on your iOS or iPadOS device to disable Siri specifically for your AirPods. |
| 2. Siri & Search Settings | Adjust the Siri & Search settings on your iPhone or iPad to customize Siri's behavior or completely disable it for your AirPods. |
| 3. Accessibility Settings | Utilize the accessibility settings on your iOS or iPadOS device to disable Siri for your AirPods and manage other related options. |
| 4. Siri Double-Tap Gesture | Modify the double-tap gesture settings on your AirPods to ensure Siri is not triggered accidentally. |
By following these methods, you can easily disable Siri on your AirPods, allowing you to have a more personalized experience and utilize other functionalities and features of the AirPods without interruptions. It's important to note that enabling Siri again on your AirPods can be done by following the same procedures in reverse.
Remember, personalizing your AirPods by disabling Siri enhances your control over the device and tailors it to your specific needs and preferences. Enjoy your AirPods with the flexibility that comes with disabling Siri!
Understanding the Siri Functionality on AirPods
The Siri functionality on AirPods provides users with a voice-activated virtual assistant that enables convenient and hands-free control over various tasks and features. This section aims to delve into the capabilities of Siri on AirPods, highlighting its versatility and usefulness in everyday scenarios.
Voice-Activated Assistance: With the Siri feature, users can issue voice commands to control their AirPods without the need to use their hands. Whether it's making a phone call, sending a message, or adjusting the volume, Siri enables seamless and effortless interaction.
Personalized Convenience: Siri recognizes individual voices, allowing for personalized experiences tailored to each user. By using voice recognition technology, Siri can provide customized responses and information based on the specific preferences and settings associated with the user's Apple ID.
Application Integration: Siri seamlessly integrates with various applications on AirPods, providing enhanced functionality and efficiency. Users can easily control music playback, access navigation directions, check the weather, set reminders, and much more, all through simple voice commands.
Information Retrieval: Siri acts as a virtual assistant, capable of answering questions and providing information on a wide range of topics. Users can ask Siri to search the web, find nearby places, translate languages, or even ask for trivia, making it a valuable resource for obtaining quick and relevant information.
Notification Management: With Siri on AirPods, users have the ability to manage incoming notifications seamlessly. Siri can read out messages, emails, and other notifications aloud, allowing users to stay informed without needing to check their devices manually.
In conclusion, the Siri functionality on AirPods offers a range of features that enhance the convenience, personalization, and hands-free control of these wireless headphones. Through voice-activated assistance, integration with applications, and information retrieval, Siri proves to be a valuable virtual assistant for AirPods users.
Step-by-Step Guide: Disabling Siri on AirPods

In this section, we will walk you through the process of deactivating Siri on your AirPods, allowing you to personalize your listening experience without interacting with the voice assistant.
If you are looking to disable the voice command feature on your AirPods, follow these steps:
| Step 1: | Place your AirPods in your ears and ensure they are connected to your device. |
| Step 2: | Open the settings menu on your device. |
| Step 3: | Navigate to the Bluetooth settings. |
| Step 4: | Find your AirPods in the list of connected devices and tap on them. |
| Step 5: | Locate the option related to Siri settings and disable it. |
| Step 6: | Confirm your selection to turn off Siri on your AirPods. |
| Step 7: | Once the process is complete, Siri will no longer respond to your AirPods. |
By following these simple instructions, you can easily disable Siri on your AirPods, ensuring a personalized listening experience tailored to your preferences.
Why Some Users May Want to Disable Siri Functionality on Their AirPods
For certain individuals, the inclusion of Siri functionality on their AirPods may not be desirable, prompting them to explore methods of disabling this feature. There are various reasons why users may opt to remove Siri from their AirPods headphones, ranging from personal preferences to concerns about privacy and data security.
One potential reason why users may wish to deactivate Siri on their AirPods is to avoid accidental activations and unintended responses. Siri is designed to respond to voice commands, but in certain situations, it may mistakenly interpret background noise or conversations as prompts and interrupt the user with unwanted responses. This can be frustrating and disruptive, especially in environments where silence or focused attention is necessary.
Privacy concerns may also motivate individuals to disable Siri on their AirPods. Activating Siri requires the device to constantly listen for voice commands, potentially raising concerns about the possibility of unintended eavesdropping or unauthorized access to personal information. Some users may prefer to minimize these risks by disabling Siri and relying solely on manual controls for their AirPods.
Additionally, disabling Siri functionality can help conserve battery life on the AirPods. With Siri enabled, the device constantly awaits voice commands, which can drain the battery even when not in use. Users who do not frequently utilize or rely on Siri may decide to remove this feature to extend the overall battery life of their AirPods.
While Siri offers numerous convenient features, including hands-free control and voice assistance, the ability to disable Siri on AirPods provides users with the freedom to customize their listening experience according to their individual preferences and requirements. Whether it is to avoid accidental activations, address privacy concerns, or conserve battery life, the option to remove Siri from AirPods allows users to optimize their usage based on their own unique needs and preferences.
Exploring Alternatives for Interacting with AirPods

In this section, we will explore various options available for users who prefer not to use Siri on their AirPods. Instead of relying on voice commands, there are alternative methods that can be used to control and navigate through your AirPods' features.
1. Manual Controls:
- Utilize the physical buttons on your AirPods to manage calls, adjust volume, play/pause music, and skip tracks.
- Configure the double-tap functionality on your AirPods to perform specific actions such as switching between audio sources or activating a predefined function.
2. Accessibility Settings:
- Customize accessibility settings on your device to enable features like "Tap to Siri" or "AssistiveTouch," which provide alternative methods to interact with your AirPods.
3. Voice Control:
- Consider enabling Voice Control on your device, which allows you to control certain functions on your AirPods by using contextual spoken commands.
4. Pairing with Non-Apple Devices:
- Pairing your AirPods with non-Apple devices gives you the option to use the built-in controls or app-specific controls provided by third-party applications for music playback and call management.
5. Customization Apps:
- Explore third-party apps that provide additional functionality and control over your AirPods. These apps may offer alternative ways to interact with your AirPods based on your specific preferences.
Remember, the alternatives mentioned here may differ depending on your AirPods model and software version. Experiment with different options to find the best alternative method that suits your needs.
Exploring Alternative Voice Assistants for AirPods
When it comes to voice assistants, Siri is not the only option available for AirPods users. In this section, we will explore some alternative voice assistant options that can be used with your AirPods headphones.
1. Google Assistant: With Google Assistant, you can enjoy a wide range of features and capabilities on your AirPods. From checking the weather to searching for information on the internet, Google Assistant offers a seamless and intuitive voice experience.
2. Amazon Alexa: Another popular voice assistant option for AirPods is Amazon Alexa. With Alexa, you can control your smart home devices, play music, and even order products from Amazon, all through voice commands with your AirPods.
3. Microsoft Cortana: Cortana is the voice assistant developed by Microsoft. It offers a wide range of features, including reminders, calendar management, and the ability to create and manage to-do lists. With AirPods, Cortana can assist you throughout your day, helping you stay organized and productive.
4. Samsung Bixby: Users of Samsung devices can also explore the voice assistant capabilities of Bixby with their AirPods. Bixby offers personalized recommendations, device control, and integration with various Samsung apps, providing a seamless voice experience.
5. Other Third-Party Voice Assistants: Apart from the popular options mentioned above, there are several third-party voice assistants available for AirPods. These voice assistants may offer unique features and functionalities tailored to different needs and preferences.
- - Assistant A: This voice assistant focuses on productivity and task management, making it ideal for professionals.
- - Assistant B: With a strong emphasis on fitness and health, this voice assistant can help users track their workouts and set fitness goals.
- - Assistant C: Designed for entertainment enthusiasts, this voice assistant offers recommendations for movies, music, and more.
With a variety of voice assistant options available, AirPods users have the flexibility to choose the voice assistant that best suits their needs and preferences. Whether it's for productivity, entertainment, or other specific purposes, exploring alternative voice assistants can enhance the overall user experience with AirPods.
Pros and Cons of Eliminating Voice Assistant Functionality from Wireless Earbuds
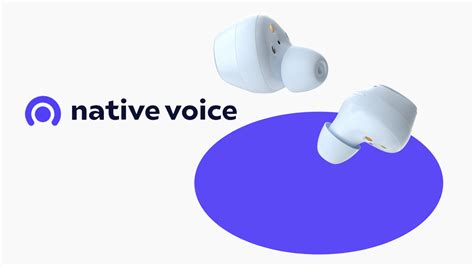
The decision to exclude the voice assistant feature from your wireless earbuds such as the AirPods can have its benefits and drawbacks. This section explores the advantages and disadvantages of removing the voice assistant functionality from your AirPods.
Advantages:
1. Enhanced Privacy: By eliminating the voice assistant, you can ensure that your personal information and conversations are not accessed or recorded by any external sources.
2. Improved Battery Life: Removing the voice assistant functionality can potentially lead to extended battery life as the device will no longer be running processes related to voice recognition and interpretation.
3. Simplified User Experience: With the voice assistant feature removed, there may be fewer distractions and a streamlined user experience focused solely on audio playback and call functionality.
Disadvantages:
1. Loss of Convenience: The absence of a voice assistant on your wireless earbuds could mean sacrificing the convenience of hands-free operation, controlling music playback, accessing information, and performing tasks through voice commands.
2. Limited Accessibility: Removing the voice assistant functionality may make it more difficult for individuals with disabilities or those who rely on voice commands for assistance to use the earbuds effectively.
3. Missed Opportunities for Integration: With voice assistants becoming increasingly integrated into our daily lives, opting out of their functionality means potential missed opportunities to seamlessly connect and control other smart devices in your ecosystem.
Considering these pros and cons can help you make an informed decision regarding whether or not to eliminate the Siri or voice assistant feature from your AirPods or any other wireless earbuds you own.
Common Issues and Troubleshooting Tips when Disabling Siri
In this section, we will explore some common challenges that users may encounter when attempting to disable Siri, not mentioning any specific device or product. This will provide a comprehensive understanding of the potential difficulties faced by individuals who wish to remove voice assistant capabilities from their audio accessories.
1. Unwanted Activations: Some users may experience instances where Siri is unintentionally activated, interrupting their audio experience. Troubleshooting steps may involve adjusting sensitivity settings or exploring alternative methods to disable Siri.
2. Compatibility: Certain devices or operating systems may have limitations when it comes to disabling Siri or changing voice assistant settings. It is crucial to understand the compatibility requirements and potential workarounds available before attempting to disable Siri.
3. Connectivity Challenges: May include difficulties in establishing a reliable connection between the user's device and the audio accessories, leading to complications during the process of disabling Siri. Troubleshooting may involve resetting connections or seeking support from the manufacturers or relevant forums.
4. Unexpected Behavior: Users may encounter unexpected behavior from their audio accessories after attempting to disable Siri, such as malfunctions or limited functionalities. Troubleshooting steps may involve device updates, resetting options, or seeking professional assistance.
5. Language and Localization: Siri's behavior and availability may vary based on language settings and geographical location. Users may face challenges in disabling Siri due to system restrictions or limited language support. Troubleshooting steps may involve adjusting language or region settings to align with the desired changes.
6. Lack of User-Friendly Interface: Some users may find it challenging to navigate through device settings or find the options to disable Siri. Troubleshooting steps may include providing detailed instructions or seeking assistance from sources that provide user-friendly guides.
7. Privacy Concerns: Individuals who wish to disable Siri on their audio accessories may have privacy concerns regarding data collection or unintended voice recordings. Troubleshooting steps may involve understanding privacy settings, adjusting permissions, or exploring alternative audio devices without voice assistant capabilities.
By addressing the above common issues and offering troubleshooting tips, users can effectively overcome challenges in disabling voice assistant features on their audio accessories.
Restoring Siri Functionality on AirPods: Step-by-Step Guide

If you find yourself in a situation where you need to regain access to Siri on your AirPods, this step-by-step guide will provide you with the necessary instructions to restore Siri functionality. Whether you accidentally disabled Siri or encountered an issue that caused Siri to be temporarily unavailable, following these steps will enable you to regain the convenience and hands-free assistance that Siri offers.
- Open the settings menu on your iPhone or iPad that is paired with your AirPods.
- Navigate to the Bluetooth settings section.
- Locate your AirPods on the list of connected devices and tap on the "i" icon next to them.
- In the AirPods settings menu, you will find various options for customizing the behavior of your AirPods. Scroll down to find the "Siri" option.
- Make sure that the "Siri" option is toggled on. If it is already enabled, try toggling it off and then back on again to refresh the connection.
- Exit the AirPods settings menu and test Siri functionality by using the "Hey Siri" command or by pressing and holding the AirPods' control surface.
By following these simple steps, you should be able to restore Siri functionality on your AirPods. Remember to check that Siri is enabled in the AirPods settings and test it out to ensure that everything is working as expected. With Siri back at your disposal, you can enjoy the convenience of hands-free control and access to information while using your AirPods.
Privacy Concerns: Why Some Users Disable Siri on Wireless Earphones
In the era of ubiquitous technology and interconnected devices, users are becoming increasingly concerned about their privacy and personal data security. This has led to a growing number of individuals choosing to disable certain features that may compromise their privacy. One such feature that has raised privacy concerns among users is the voice assistant functionality found in wireless earphones, like Apple's AirPods. While these earphones offer convenience and hands-free access to various features, some users opt to disable Siri, the voice assistant, to address their privacy concerns.
Protecting Personal Data:
By disabling Siri on AirPods, users can take proactive measures to safeguard their personal data and ensure their privacy. Many users worry about the collection and storage of their voice recordings and the possibility of these recordings being accessed by third parties. Moreover, disabling Siri disables features like voice recognition and prompts that are designed to improve Siri's accuracy, which can further reduce the risk of unintentional sharing of personal information.
Minimizing Potential Breaches:
Turning off Siri on AirPods can also help minimize the potential risk of unauthorized access to the device. Siri, like any voice assistant, relies on voice commands to perform various tasks. However, there have been instances where unintended triggers have resulted in Siri activating and recording conversations without the user's knowledge. By disabling Siri, users can mitigate the risk of such accidental breaches and maintain greater control over their device's functionality.
Enhancing User Anonymity:
Disabling Siri on AirPods can also contribute to maintaining user anonymity. Voice commands sent to Siri are typically processed and stored on remote servers for analysis and improvement of the voice recognition system. By disabling Siri, users can limit the amount of personal data shared with external servers. This can provide users with a greater sense of control and reduce the likelihood of their voice data being linked to their identity.
Alternative Privacy Measures:
For users who still desire voice command functionality but have concerns about privacy, there are alternative options available. Some wireless earphone models allow users to use voice assistants specific to their smartphones or devices, which can offer a more controlled and secure environment. Additionally, using the mute or pause feature during sensitive conversations can help ensure that no unintended voice recordings are captured, further protecting user privacy.
In conclusion, the privacy concerns surrounding the use of Siri on wireless earphones prompt some users to disable this feature. By doing so, users can actively protect their personal data, minimize potential breaches, enhance their anonymity, and explore alternative options that cater to their privacy needs.
Final Thoughts: Making an Informed Decision about Siri Integration on Your AirPods

As we near the end of our exploration into Siri integration on AirPods, it is essential to take a step back and consider the bigger picture. While some users may find Siri's capabilities beneficial and convenient, others may prefer a more streamlined and focused audio experience without Siri's presence.
When deciding whether to enable or disable Siri on your AirPods, it is crucial to consider your personal preferences and usage patterns. Assessing how frequently you use Siri on other devices, such as your iPhone or Mac, can help inform your decision. Additionally, reflecting on the specific tasks and features you would like to utilize with Siri on your AirPods can help you gauge its relevance to your daily routine.
While Siri integration can be advantageous for hands-free control and seamless functionality, it is also important to be aware of potential drawbacks. Some users may find Siri's presence on AirPods distracting or unnecessary, particularly if they primarily use their headphones for listening to music or engaging in phone conversations.
| Pros of Siri on AirPods | Cons of Siri on AirPods |
| Convenient voice control | Perceived invasion of privacy |
| Seamless integration with other Apple devices | Potential interference with audio experience |
| Effortless access to information and tasks | Dependence on internet connectivity |
Ultimately, the decision to enable or disable Siri on your AirPods should align with your unique needs and preferences. If you value the convenience and voice control options that Siri provides, then keeping the feature enabled may enhance your overall experience. However, if you prefer a more focused and distraction-free audio experience, disabling Siri might be the right choice for you.
Remember, the beauty of technology lies in its ability to adapt and cater to individual preferences. By considering the pros and cons of Siri integration on AirPods and evaluating its relevance to your daily life, you can make an informed decision that best suits your needs.
FAQ
Is it possible to disable Siri on AirPods without using an iPhone?
No, it is not possible to disable Siri on AirPods without using an iPhone. The settings to control Siri on AirPods are only available through the Settings app on an iPhone or other iOS devices.
If I remove Siri from my AirPods, will I lose any other functionality?
No, removing Siri from your AirPods will not cause you to lose any other functionality. Your AirPods will still function as normal for listening to audio, making phone calls, and using other features like automatic ear detection, play/pause controls, and double-tap gestures.
Can I re-enable Siri on my AirPods after disabling it?
Yes, you can re-enable Siri on your AirPods after disabling it. Simply follow the steps mentioned earlier to access the settings for Siri on your AirPods in the Settings app on your iPhone, and toggle on the switch next to "Listen for "Hey Siri"" to enable Siri again.
Why would someone want to remove Siri from their AirPods?
There could be several reasons why someone would want to remove Siri from their AirPods. Some users may prefer not to use voice assistant features, find Siri interruptions annoying, or simply have no need for Siri on their AirPods. Removing Siri can also help conserve battery life on the AirPods when the voice assistant feature is not being used.
Can I remove Siri from my AirPods headphones?
Yes, it is possible to remove Siri from your AirPods headphones. However, keep in mind that Siri is a built-in feature of the AirPods and removing it may limit some functionality.




