In today's technologically advanced world, wearable devices such as smartwatches have become an integral part of our lives. These compact gadgets offer a multitude of features that enable seamless connectivity and instant access to information right from our wrists. While the magnification functionality on your Apple timepiece might prove useful in certain situations, there may be times when you wish to disable this feature. Whether it's to enhance overall user experience or to conserve battery life, understanding how to deactivate screen zoom on your Apple smartwatch is crucial.
With its innovative design and cutting-edge technology, Apple has revolutionized the way we interact with smartwatches. The magnification feature, which allows users to zoom in on content displayed on the device's screen, can be incredibly beneficial for those with visual impairments or those requiring a closer look at minute details. However, excessive reliance on this feature might hinder the overall usability and performance of your device. To ensure a seamless and personalized experience tailored to your needs, knowing how to disable screen zoom on your Apple smartwatch is vital.
Fortunately, Apple provides an intuitive and straightforward method to disable the screen zoom functionality on your smartwatch. By following a few simple steps, you can regain control over the way you interact with your device, enhancing its overall usability and reducing dependency on the magnification feature. This guide will walk you through the process of deactivating screen zoom on your Apple smartwatch, allowing you to optimize your user experience. So, let's delve into the steps that will empower you to take charge of your Apple smartwatch's zoom settings.
Step-by-Step Guide: Accessing the Settings Menu
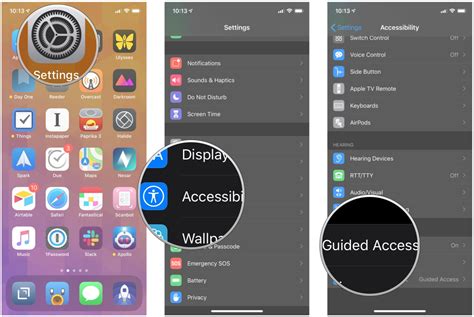
When it comes to customizing your Apple Watch experience, the Settings menu is where you'll find all the options you need. This step-by-step guide will walk you through the process of accessing the Settings menu, allowing you to personalize your device to your liking.
- Start by unlocking your Apple Watch, using either the passcode or Apple ID authentication.
- Once unlocked, you'll need to navigate to the home screen. This can be done by pressing the Digital Crown, which is the circular button on the side of the device.
- After reaching the home screen, locate and tap on the "Settings" app icon. It can be recognized by its gear-shaped logo.
- Upon entering the Settings menu, you'll find a list of various options for adjusting and customizing your Apple Watch.
- Scroll through the options using either the Digital Crown or by swiping up or down on the touch screen. It's important to take your time exploring the different settings to find the ones you want to modify.
- When you've found a setting you want to adjust, simply tap on it to access further customization options.
- Depending on the setting, you may be presented with a range of choices or sliders that can be adjusted to your preference. Take the time to experiment and find the perfect configuration for your needs.
- Once you've finished modifying a setting, you can either navigate back to the main Settings menu by tapping "Back" or continue exploring other settings.
- When you're satisfied with all the changes you've made, you can exit the Settings menu by pressing the Digital Crown once again.
By following these step-by-step instructions, you'll have no trouble accessing the Settings menu on your Apple Watch. From there, you can delve into the multitude of options available to truly make your device your own.
Adjusting Accessibility Settings: Customizing Screen Display on Your Device
Within the vast array of customizable features on your electronic device, one setting that allows for a personalized user experience is screen zoom. By adjusting accessibility settings, you can modify the way information is displayed on your device's screen, providing comfort and ease of use for those with varying visual needs. This section will guide you through the steps to disable the screen zoom feature, ensuring a tailored display that suits your preferences.
- Begin by accessing the settings menu of your device. To do this, locate and tap on the "Settings" icon, usually denoted by a gear or a cogwheel symbol.
- Within the settings menu, scroll down and tap on the "Accessibility" option. This feature is typically represented by an icon depicting a figure seated in a wheelchair.
- Once you are in the accessibility settings, you will find a list of options related to customizing various features of your device. Scroll through until you locate the "Display & Text Size" option, and tap on it.
- Within the "Display & Text Size" menu, scroll down until you find the "Zoom" section. Tap on it to access the screen zoom settings.
- Here, you will find a switch labeled "Zoom". By default, it is turned on. Tap on the switch to disable the screen zoom function.
- After disabling the screen zoom, you can further customize the display by adjusting the text size and display zoom features. These options allow you to fine-tune the visual aspects of your device to your liking.
- Once you have finished customizing the display settings, exit the accessibility settings menu. You can now enjoy a screen display that suits your visual preferences without the zoom feature interfering.
Remember, adjusting the accessibility settings on your device can enhance your overall user experience by tailoring the display to your specific needs. Whether you prefer larger or smaller text, or want to disable the screen zoom feature altogether, these settings provide the flexibility you need for optimal use. By following these simple steps, you can effortlessly navigate through the accessibility settings and enjoy a personalized display on your device.
Alternative Method: Utilizing the Apple Watch Companion App

Exploring beyond the conventional means of managing the display magnification on your Apple timepiece, there exists an alternative approach via the Apple Watch Companion App. This avenue provides an additional method to customize and regulate the level of magnification, catering to individual preferences and requirements.
Step 1: Begin by accessing the Apple Watch Companion App on your linked iOS device.
Step 2: Once within the app, navigate to the 'Accessibility' preferences section, which offers an array of options to enhance the overall user experience.
Step 3: Locate and activate the 'Display & Text Size' tab within the 'Accessibility' menu.
Step 4: Within the 'Display & Text Size' section, you will find a 'Zoom' option. Tap on it to proceed with customizing the magnification settings.
Step 5: A series of adjustable parameters will be presented, enabling you to fine-tune the magnification level as per your visual requirements. Explore the available options and select the ideal level of magnification that ensures optimum legibility without hindering usability.
Step 6: Once you have specified your desired zoom level, exit the Apple Watch Companion App. The new magnification settings will now be applied to your Apple Watch display, providing a tailored viewing experience.
By resorting to the Apple Watch Companion App, users can wield greater control over the display magnification on their beloved wrist companion. This alternative path gives individuals the flexibility to curate their visual interface, ultimately enhancing the usability and legibility of content presented on their Apple Watch.
Troubleshooting: Common Challenges and Solutions
In this section, we will address common issues that users may encounter when trying to modify the display settings on their Apple smartwatch. Whether you are experiencing difficulties adjusting the visual preferences or encountering unexpected behavior, the following guide aims to provide solutions for a seamless user experience. Let's explore some potential challenges and their corresponding troubleshooting steps below:
- 1. Unintentional Magnification:
- 2. Display Inconsistencies:
- 3. Accessibility Limitations:
- 4. Accidental Screen Zoom Activation:
- 5. Display Orientation:
If your Apple wearable is inadvertently magnifying the display, making it difficult to navigate or read text, there are a few steps you can take to resolve this issue. Firstly, access the accessibility settings on your device and examine the zoom preferences. Adjust the zoom level to a comfortable setting or disable the zoom feature altogether. Additionally, ensure that accidental zoom gestures, such as double-tapping the screen with two fingers, are disabled.
Several factors can contribute to display inconsistencies, such as unresponsive or flickering screens. To address these challenges, start by restarting your Apple Watch. Often, a simple reset can resolve minor glitches. If the issue persists, consider updating your device's software to the latest version. Software updates frequently include bug fixes that can rectify screen-related problems. If all else fails, contacting Apple Support for further assistance may be necessary.
In some cases, users may encounter accessibility limitations that prevent them from adjusting their screen preferences. If you find yourself unable to modify zoom or display settings, ensure that you have the most recent version of the watchOS installed on your Apple Watch. Occasionally, certain features become available only with specific software updates. If the accessibility limitations persist, reach out to Apple Support for more guidance.
If you frequently activate screen zoom unintentionally and would like to prevent this from happening, there are a few precautions you can take. Adjust the sensitivity of swipe gestures on your watch to reduce the likelihood of activating zoom functionalities unknowingly. Furthermore, ensure your Apple Watch is properly fitted on your wrist, as loose straps may increase the chances of accidental zoom activation. Being mindful of these aspects can help mitigate unintentional zooming.
Occasionally, users may find that their display is incorrectly oriented, causing difficulties in the viewing experience. To resolve this, access the settings on your Apple Watch and verify the display orientation preferences. Adjust the orientation settings to match your preferred position – whether it is "Portrait" or "Landscape" – and ensure that the display consistently aligns with your wrist position.
Benefits of Enabling Screen Resize on Apple Smartwatch

In this section, we will explore the advantages of activating the screen resize function on your Apple smartwatch. By customizing the display size, users can enhance the overall user experience and optimize their interaction with the device.
Enhanced Legibility: One of the primary benefits of enabling screen resize is the ability to improve legibility. Users can adjust the display size to ensure that text, icons, and other visual elements are more easily readable, reducing eye strain and enhancing overall usability.
Improved Accessibility: By resizing the screen, individuals with visual impairments or difficulties can benefit from increased accessibility. Making the interface elements larger can make it easier for these users to navigate and interact with the device, ensuring they have equal access to all its features and functionalities.
Better Usability for Different Users: People have varying preferences and needs when it comes to technology. Enabling screen resize allows users to personalize their experience based on their comfort and preferences. Whether someone prefers larger icons for easy tapping or smaller text for more information displayed on screen, the flexibility of screen resize ensures a better user experience for different users.
Optimized Multitasking: Screen resize feature on Apple smartwatches can benefit users who frequently multitask or use multiple apps simultaneously. By enlarging the interface elements, navigating between different apps and functions becomes more efficient, allowing for smoother transitions and better utilization of the device's capabilities.
Improved User Satisfaction: Ultimately, enabling screen resize leads to increased user satisfaction. The ability to tailor the display to one's specific preferences promotes a more user-friendly experience, making interactions with the Apple smartwatch more enjoyable and efficient. This can result in improved overall user satisfaction and loyalty to the brand.
In conclusion, enabling screen resize on Apple smartwatches offers several benefits, including enhanced legibility, improved accessibility, better usability for different users, optimized multitasking, and improved user satisfaction. By considering these advantages, users can make informed decisions about whether to utilize this customizable feature on their smartwatches.
Customizing Display: Exploring Other Accessibility Options
When it comes to personalizing your device's visual experience, Apple offers a range of accessibility options that go beyond the screen zoom feature popularly used on the Apple Watch. By customizing the display settings, users can enhance their interaction with the device and make it more accessible to their unique needs.
Here are some of the other accessibility options you can explore:
- Text Size: Adjusting the text size allows users to increase or decrease the font size displayed on their device. This feature caters to those with visual impairments or individuals who prefer larger or smaller text for improved readability.
- Color Filters: Color filters provide users with the ability to modify the display colors to suit their visual requirements. This feature can help individuals with color blindness or sensitivity to specific color combinations.
- Display Accommodations: This feature offers additional settings to optimize the display for various visual needs. You can adjust contrast, enable grayscale mode, reduce motion effects, and more.
- VoiceOver: VoiceOver is a powerful screen reader that reads aloud the content on your device, allowing users with vision impairments to navigate their Apple Watch through spoken feedback instead of relying solely on visual cues.
- Text-to-Speech: This feature enables your Apple Watch to read written text aloud, making the device more accessible to those with reading difficulties or for individuals who prefer an audio-based experience.
- Dictation: Dictation allows users to dictate text instead of typing. This feature benefits individuals with mobility impairments or those who find it challenging to use the device's keyboard.
By exploring these various accessibility options, you can tailor your Apple Watch's display to match your specific needs and enhance your overall user experience. Empowering users to access and interact with their devices in a way that feels most comfortable to them is at the core of Apple's commitment to accessibility.
FAQ
Is it possible to adjust the level of zoom on my Apple Watch?
No, there is no option to adjust the level of zoom on an Apple Watch. The zoom feature is a toggle switch, meaning it's either enabled or disabled. If you want to change the zoom level, you would need to toggle the zoom switch on or off.




