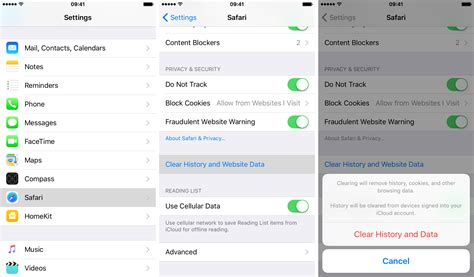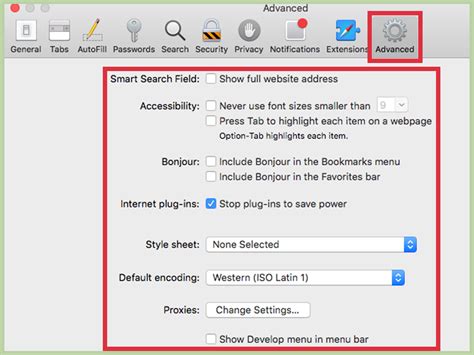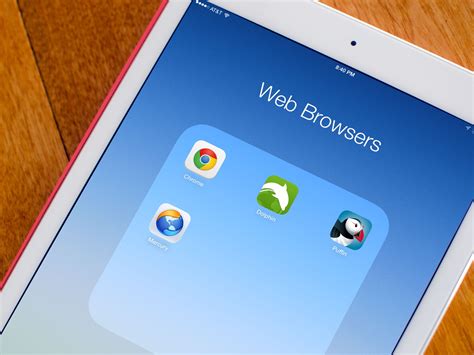In this digital age, it is not uncommon for users to seek alternatives to their default web browsers. If you are an iPad user looking for ways to enhance your browsing experience or switch to a different browser, you might be wondering how to bid farewell to Safari gracefully. Fortunately, removing Safari from your iPad is not a complicated process, and you can accomplish it effortlessly by following a few simple steps.
Say goodbye to Safari! Embark on a journey towards a new browsing experience on your iPad.
While Safari may have its merits, it's perfectly understandable if you are yearning for a change. Whether you wish to explore different browsing features or are intrigued by the competition, removing Safari from your iPad opens up a world of possibilities. So why wait any longer? Let's delve into the solutions that will allow you to switch to a new browser effortlessly.
Discover the freedom of choice. Unleash the full potential of your iPad by parting ways with Safari.
As you prepare yourself to let go of Safari, it is important to note that there are various alternative browsers available that offer unique features and a personalized browsing experience. From faster browsing speeds to enhanced privacy settings, these browsers bring a breath of fresh air to your digital journey. By taking the time to remove Safari from your iPad, you are paving the way for a more enjoyable and tailored browsing experience.
Getting to Know the Safari Browser on Your iPad
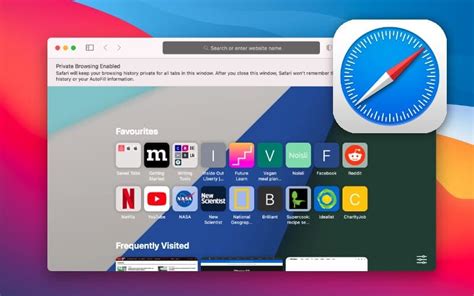
In this section, we will explore the features and functionalities of the Safari browser available on your iPad device. Gain a deeper understanding of the browser's capabilities, settings, and browsing experience, empowering you to make the most out of your web browsing.
Reasons to Eliminate Safari from Your Mobile Device
In today's digital age, it's becoming increasingly common for individuals to seek alternative browsing options for their portable gadgets. If you're contemplating the removal of the default web browser on your iPad, exploring the reasons behind this decision is essential. Eliminating Safari from your tablet can offer you a range of benefits that go beyond mere personal preference.
Enhanced Performance: By opting for a different web browsing application, you can potentially enjoy a smoother and more efficient online experience on your iPad. Other browsers might offer superior speed and responsiveness, allowing you to effortlessly navigate through web pages.
Advanced Privacy Features: Removing Safari from your device can grant you access to alternative web browsers that prioritize security and privacy. These browsers may offer robust features such as built-in ad-blockers, tracking prevention, and enhanced encryption, helping safeguard your online activities and personal information.
Customizable User Interface: Many alternative browsers on the market today offer a range of customization options, allowing you to tailor your browsing experience to your preferences. From personalized themes to gesture-based navigation, these features can make your web browsing more enjoyable and user-friendly.
Expanded Feature Set: By eliminating Safari, you open the door to a world of exciting features and functionalities offered by other browsing applications. These may include integrated note-taking capabilities, offline reading modes, voice search, and seamless integration with third-party apps and services.
Compatibility with Third-Party Extensions: Another compelling reason to remove Safari from your iPad is to take advantage of the extensive range of third-party browser extensions available. These extensions can enhance your productivity, block unwanted content, or provide additional tools and utilities that further enhance your browsing experience.
Diversify Your Digital Footprint: Removing Safari from your iPad allows you to switch to a different browser, thereby diversifying your digital footprint. This can be particularly beneficial when it comes to the internet service providers or websites attempting to track your online preferences and behavior.
In summary, there are numerous reasons why individuals may opt to remove Safari from their iPads. Whether it's for enhanced performance, advanced privacy features, or access to a wider range of features and functionalities, taking this step can bring about a more tailored and enjoyable browsing experience on your mobile device.
Exploring Alternative Browsers for iPad Users
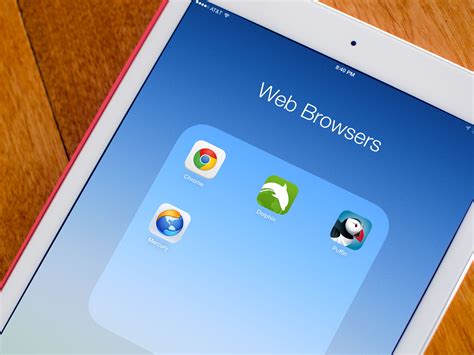
When it comes to browsing the web on your iPad device, there are various options available besides the default Safari browser. In this section, we will explore alternative browsers that iPad users can consider using for their web browsing needs.
Different browser options:
1. Chrome: Developed by Google, Chrome offers a sleek and user-friendly interface, along with a range of features including syncing bookmarks and tabs across devices, voice search capabilities, and personalized recommendations.
2. Firefox: Known for its focus on user privacy and security, Firefox provides strong protection against online trackers and offers various extensions and add-ons to enhance the browsing experience.
3. Opera: Opera browser provides a unique set of features such as a built-in ad blocker, free VPN service, and a data-saving mode that helps optimize loading times for web pages.
4. Microsoft Edge: Previously exclusive to Windows, Microsoft Edge is now available for iPad users as well. With its smooth performance and streamlined design, Edge offers seamless integration with the Windows ecosystem.
5. Dolphin: Dolphin browser stands out with its gesture-based navigation, allowing users to control various functions by drawing specific shapes on the screen. It also provides features like a flash player and multiple tab management.
These alternative browsers offer a range of features and functionalities, catering to different user preferences. It's worth exploring these options to find a browser that suits your needs and enhances your browsing experience on the iPad.
Procedures to Deactivate Safari on Your iPad
Eliminating the default web browser on your iPad can be an essential step in customizing your device according to your preferences. By disabling Safari, you can explore alternative browsing options or restrict web access for certain users. This guide will walk you through the steps required to deactivate Safari on your iPad, allowing you to take control of your internet browsing experience.
Completely Eliminating Safari Web Browser from Your iPad
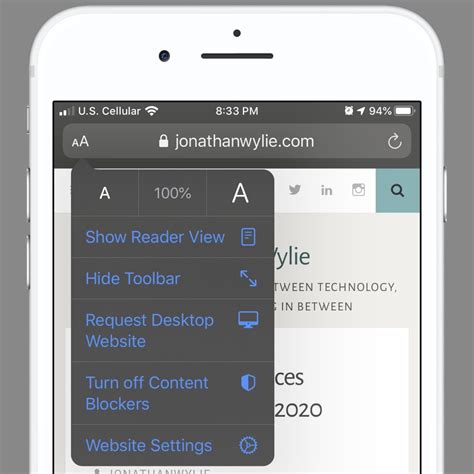
When it comes to optimizing your iPad experience by removing unnecessary apps, there might be situations where you want to bid farewell to the default web browser that came with your device. If you have been pondering over the thought of eradicating Safari from your beloved iPad, this section will guide you through the steps required to achieve that. By following these instructions, you will be able to uninstall Safari completely and explore alternative browsers that may better suit your browsing needs.
To begin the process of removing Safari from your iPad, you will need to access the "Settings" app. Once you have launched the app, navigate to the "General" section and then locate and tap on the "Restrictions" option.
- Step 1: Accessing Device Settings
- Step 2: Enabling Restrictions
- Step 3: Disabling Safari App
- Step 4: Exploring Alternative Browsers
- Step 5: Managing Your New Browser
In this step, you'll learn how to access the settings of your iPad, from where you can manage various aspects of your device.
Enabling restrictions will grant you additional control over the functionalities of your iPad, including the ability to remove system apps like Safari.
In this step, you'll discover the method to disable Safari, effectively removing it from the home screen of your iPad.
Removed Safari from your iPad? Now it's time to explore the vast variety of alternative web browsing options available in the App Store. This step will guide you on how to download and install a new browser that aligns with your preferences.
Having successfully installed a new browser, you'll learn how to set it as your default web browser and make it your go-to option for all your browsing needs.
By following these step-by-step instructions, you will be able to completely eliminate Safari from your iPad and embrace a new web browsing experience tailored to your liking.
Pros and Cons of Eliminating Safari Browser from Your iPad
In this section, we will explore the advantages and disadvantages of removing the Safari browser from your iPad. By analyzing the benefits and drawbacks, you can make an informed decision regarding the necessity of Safari on your device.
Benefits:
- Enhanced privacy: Eliminating Safari can provide a greater level of privacy as it removes the possibility of unintentionally storing browsing history, cached data, or cookies.
- Frees up storage space: By removing Safari, you can free up valuable storage space on your iPad, allowing you to install other apps or store additional files.
- Improved performance: Removing Safari can potentially enhance the overall performance of your iPad, as it eliminates a resource-intensive application and reduces background processes.
- Customizability: Removing Safari opens the door for exploring alternative browsers and their unique features, allowing you to personalize your browsing experience to better suit your preferences.
- Reduced distractions: For individuals prone to internet distractions, eliminating Safari can help minimize the temptation to constantly browse the web, leading to increased focus and productivity.
Drawbacks:
- Limited compatibility: Certain apps and features on your iPad may rely on Safari's underlying technologies, rendering them less effective or non-functional without the browser.
- Loss of convenience: Safari is the default browser on iOS devices, and removing it may result in a loss of integration with other apps, such as email clients, social media platforms, or third-party services.
- Potential security risks: While Safari itself is a target for cyber threats, alternate browsers may have a higher vulnerability risk due to a smaller user base and potential lack of security updates.
- Missing out on Safari-specific features: Safari offers unique features like Reader View, iCloud Tabs, and Handoff, which may not be available or replicated in other browsers.
- Compatibility issues with web content: Some websites and web applications are optimized specifically for Safari, and removing it may result in compatibility issues or limited functionality when accessing certain online content.
Ultimately, the decision to remove Safari from your iPad depends on your individual needs, priorities, and browsing habits. Assessing the benefits and drawbacks mentioned above can assist you in making an informed choice that aligns with your requirements.
How to Close All Safari Tabs or Windows on an iPad or iPhone
How to Close All Safari Tabs or Windows on an iPad or iPhone by Bein' Classy 93,480 views 1 year ago 1 minute, 36 seconds
How To Delete Search History on iPad | Safari (2022)
How To Delete Search History on iPad | Safari (2022) by Satyenhacks 25,630 views 2 years ago 1 minute, 29 seconds
FAQ
Can I remove Safari from my iPad?
Yes, you can remove Safari from your iPad. However, it is not possible to permanently delete the Safari app as it is built-in and cannot be completely removed. The best you can do is disable the app by restricting its use through the Settings.
Why would I want to remove Safari from my iPad?
There can be multiple reasons why someone may want to remove Safari from their iPad. Some users prefer to use alternative web browsers available on the App Store that offer more features or customization options. Others may wish to restrict access to the internet for certain users, such as children, and disabling Safari can help achieve that.
How can I disable Safari on my iPad?
To disable Safari on your iPad, go to the Settings app, then tap on "Screen Time" and select "Content & Privacy Restrictions". Next, enable restrictions and under the "Allowed Apps" section, toggle off Safari. This will hide the Safari icon on your home screen and prevent it from being accessed.
Is it possible to reinstall Safari on my iPad after removing it?
No, it is not possible to reinstall Safari on your iPad once you have removed it. As mentioned earlier, Safari is a built-in app and cannot be completely deleted. However, you can restore access to Safari by following the same steps mentioned above and toggling on the Safari option in the "Allowed Apps" section of the Content & Privacy Restrictions.