With the ever-evolving landscape of mobile technology, staying updated with the latest operating system is paramount for every smartphone user. If you are an avid iPhone user, you must have recently upgraded to the latest iOS 16, where several exciting features await you. One notable feature that caught our attention is the ability to organize and remove your previously set wallpapers effortlessly.
When it comes to personalizing your iPhone's appearance, wallpapers play a crucial role in reflecting your taste and personality. However, over time, the collection of wallpapers can become cluttered, making it challenging to find the perfect background image. In this article, we will guide you on how to efficiently manage and tidy up your wallpaper gallery on the iOS 16 update.
Streamlining your wallpaper collection
Our smartphones often become repositories for countless wallpapers, ranging from breathtaking landscapes to adorable pet portraits. As your wallpaper collection grows, it becomes essential to streamline and organize it to avoid the hassle of scrolling through an extensive list of options. In the new iOS 16 update, Apple has introduced an intuitive method to delete previous wallpapers effortlessly.
Embrace the new era of wallpaper management with iOS 16, as we guide you through the steps required to remove outdated or unused backgrounds from your collection. By following these straightforward instructions, you can create a curated gallery that exclusively showcases your favorite wallpapers, giving your iPhone a fresh and visually appealing look.
Removing Outdated Background Images on iOS 16
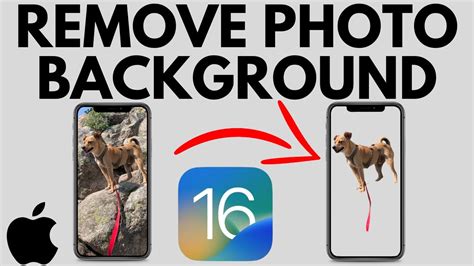
When it comes to customizing your iOS 16 device, wallpapers play a significant role in personalizing the look and feel. However, as time goes by, you may accumulate a collection of outdated wallpapers that are no longer relevant or appealing. In this section, we will explore an easy method to tidy up your wallpaper library and remove those old images from your iOS 16 device.
Step 1: Accessing Wallpaper Settings To begin the process of removing old wallpapers on iOS 16, you need to first access the wallpaper settings. This can be done by navigating to the device settings, locating the "Wallpaper" option, and selecting it. Alternatively, you can also access the wallpaper settings directly from the home screen by tapping and holding on an empty space. From the pop-up menu, choose the "Wallpapers" option. |
Step 2: Selecting the Wallpaper Album Once you have accessed the wallpaper settings, you will be presented with various albums or categories of wallpapers. These albums can include options such as "Dynamic," "Stills," or "Live." Identify the album that contains the old wallpapers you wish to remove. Tapping on the desired album will open a preview of the wallpapers contained within it. |
Step 3: Removing Old Wallpapers With the specific wallpaper album open, you can now proceed to remove the outdated images. By swiping left or right, browse through the wallpapers until you come across one that you want to delete. Once you have identified an outdated wallpaper, swipe up on it to reveal the options menu. From the menu, select the "Delete" or "Remove" option to remove the wallpaper from your iOS 16 device. Repeat this process for each outdated wallpaper you wish to delete. |
Step 4: Customizing the Updated Wallpaper Collection After removing the old wallpapers, you might want to consider adding new and fresh images to your collection. This will allow you to further personalize your iOS 16 device's appearance. You can either select from the existing wallpaper albums or choose to import your own images from the Photos app by tapping the "Choose a New Wallpaper" option within the wallpaper settings. |
Step 5: Enjoying a Cleaner and Refreshed Look By following these simple steps, you can easily remove old and outdated wallpapers from your iOS 16 device. Doing so will not only free up space but also provide you with a cleaner and more refreshed wallpaper collection to choose from. Remember to periodically review your wallpaper library and remove any wallpapers that no longer resonate with your preferences to maintain a personalized and up-to-date aesthetic. |
Understanding the Significance of Removing Previous Background Images
Introduction:
In the context of managing and updating the visual appearance of your device, it is essential to acknowledge the importance of eliminating outdated and redundant background images. With each wallpaper change, users embark on a journey of personalization, expressing their individuality and adapting to their current preferences. However, neglecting to remove previous wallpapers can result in a cluttered and disorganized digital environment, hindering both functionality and aesthetic appeal.
Preserving Device Performance:
Deleting previous wallpapers plays a crucial role in preserving the performance of your iOS device. Every digital asset, including wallpapers, occupies a certain amount of storage space, and accumulated unused backgrounds can consume valuable memory. By regularly removing outdated wallpapers, you free up storage capacity, allowing your device to operate at its optimal speed and efficiency.
Enhancing Visual Cohesion:
Removing previous wallpapers also contributes to achieving a visually cohesive digital experience. When numerous background images coexist, the overall aesthetics become compromised, creating a chaotic impression. By eliminating outdated wallpapers, users can ensure a harmonious visual flow, enabling the new wallpapers to shine and create a consistent theme throughout the device interface.
Organizing and Simplifying:
Organizing and simplifying the wallpaper collection on your iOS device can greatly improve usability and ease of navigation. When the number of background images is limited to the most relevant and meaningful ones, it becomes easier to locate and select wallpapers quickly. This streamlined approach saves valuable time and ensures a hassle-free wallpaper customization process.
Reflecting Personal Growth:
Deleting previous wallpapers is not only a practical step but also a symbolic one. It signifies personal growth, the willingness to adapt, and embrace new experiences. By discarding the outdated wallpapers that no longer resonate with one's current preferences, users can create space for new inspirations and possibilities, further enhancing the connection between their digital environment and their evolving self.
Conclusion:
Understanding the significance of removing previous wallpapers on iOS devices goes beyond mere housekeeping. It affects device performance, visual aesthetics, organization, and personal growth. By regularly clearing out outdated wallpapers, users create an environment that not only represents their current tastes but also allows for seamless customization and an enjoyable user experience.
Clearing Out Old Wallpapers: Step-by-Step Guide

When it comes to refreshing the look of your device, one of the best ways is by changing the wallpaper. Over time, however, accumulated wallpapers can take up valuable storage space and clutter your device's memory. In this step-by-step guide, we will walk you through the process of clearing out old wallpapers on your iOS 16 device, allowing you to optimize storage and keep your device organized.
- Access the "Settings" menu by tapping on the gear-shaped icon on your home screen.
- Scroll down and select the "Wallpaper" option. Take note that the location of this option may vary slightly depending on your device's firmware version.
- Tap on "Wallpaper History" to view the list of previously used wallpapers on your device.
- Identify the wallpapers you wish to remove and tap on the corresponding thumbnail.
- Once you have selected a wallpaper, a preview will appear. Tap on the "Remove" button located below the preview to delete the selected wallpaper from your device.
- If you wish to remove multiple wallpapers, repeat the previous step for each wallpaper you want to delete.
- Once you have finished removing the desired wallpapers, tap the "Done" button in the top-right corner of the screen.
By following these easy steps, you can effectively clear out old wallpapers from your iOS 16 device, freeing up storage space and ensuring a clutter-free wallpaper selection. Remember to periodically remove unused wallpapers to maintain optimal device performance and organization.
Exploring the iOS 16 Settings Menu
The iOS 16 Settings menu offers a variety of options and customization features to enhance your user experience on your device. In this section, we will delve into the different sections and settings available, providing a comprehensive guide on how to utilize them to their fullest potential.
One of the key aspects of the iOS 16 Settings menu is its ability to give you control over various aspects of your device. The menu is organized into different sections, such as General, Display & Brightness, Sounds & Haptics, and many more. Each section contains a range of customizable options that allow you to personalize your device according to your preferences.
| Section | Key Features |
|---|---|
| General | Here, you can configure essential settings like language, accessibility options, and software updates. |
| Display & Brightness | This section lets you adjust the screen brightness, set dark mode preferences, and customize the wallpaper and display settings to suit your visual preferences. |
| Sounds & Haptics | Customize your device's sound settings, including ringtone, notification sounds, and vibrations. |
| Privacy | Manage your app permissions, location services, and privacy settings for improved security. |
| Notifications | Configure notifications for each app, choose whether to show them on the lock screen, and customize their appearance and behavior. |
| Accounts & Passwords | Manage your email, social media, and other accounts, including password settings and multi-factor authentication. |
Aside from these key sections, the iOS 16 Settings menu also offers additional options for Siri & Search, Battery, App Store, and more. Exploring these settings allows you to tailor your device precisely to your needs and preferences, enhancing your overall user experience.
By navigating through the iOS 16 Settings menu and familiarizing yourself with its various sections and settings, you can truly customize and optimize your device to suit your unique requirements and desires.
Exploring Alternative Options for Removing Previously Set Background Images
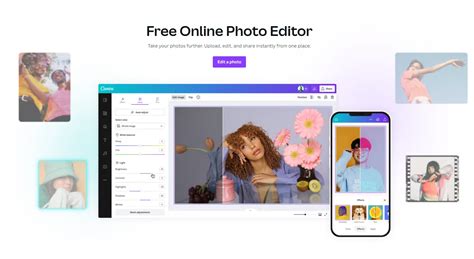
When it comes to customizing the appearance of our devices, one of the most common changes we make is set a new wallpaper. However, once we've chosen a new wallpaper on our iOS 16 device, what happens to the previously set ones? This section delves into the possibilities offered by third-party apps in order to efficiently delete existing wallpapers and free up valuable storage space.
Tips for Maintaining a Clean Wallpaper Library
Keeping your wallpaper library clutter-free can greatly enhance your iOS 16 experience. By regularly managing your collection and organizing it effectively, you can easily find and select the perfect wallpaper to suit your mood, style, or current season.
1. Regularly Review and Remove Unused Wallpapers
Periodically go through your wallpaper collection and evaluate which ones you no longer use or find appealing. Deleting these unnecessary wallpapers will help optimize storage space on your device and make it easier to navigate through your library.
2. Categorize Your Wallpapers
To maintain an organized wallpaper library, consider grouping wallpapers into categories or folders. This will allow you to quickly locate wallpapers based on themes, colors, or styles. For example, you could create folders for nature wallpapers, minimalist designs, or seasonal themes.
3. Utilize Cloud Storage or External Drives
If you have a vast collection of wallpapers, consider storing them in cloud storage platforms or external drives. This way, you can access your wallpapers from any device and free up valuable space on your iOS 16 device.
4. Be Mindful of Wallpaper Resolution
When adding new wallpapers to your collection, ensure they are of optimal resolution for your device. Low-resolution wallpapers can appear blurry or pixelated, diminishing the overall aesthetic appeal. Aim for high-definition or 4K wallpapers to enjoy the full visual experience on your iOS 16 device.
5. Explore Wallpaper Apps and Websites
Expand your wallpaper library by exploring dedicated wallpaper apps or websites. These platforms offer a wide variety of wallpapers, often categorized for easy browsing. Discover new styles, designs, or photographers by exploring different sources for fresh and unique wallpapers.
By following these tips, you can maintain a clean and well-organized wallpaper library on your iOS 16 device, ensuring a visually pleasing and personalized experience.
Final Thoughts on Clearing Past Background Images
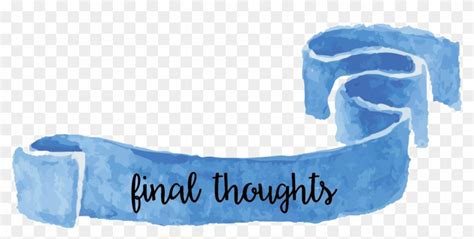
Concluding our exploration on managing your device's wallpaper collection, we reflect on the significance of removing previous backgrounds on the latest version of iOS. By implementing these steps, you can effortlessly declutter your wallpaper library, optimizing your device's storage space and personalization options.
Streamlining your wallpaper folder: Say goodbye to outdated backgrounds that no longer resonate with your personal taste. By organizing your wallpaper selection thoroughly, you will be able to easily find and set the perfect image to match your mood or style. Removing previous wallpapers allows you to cultivate a collection that truly reflects your individuality.
Elevating device performance: Over time, accumulating a multitude of background images can consume significant storage space on your device. By deleting unnecessary wallpapers, you can free up valuable memory, resulting in improved system performance, faster loading times, and enhanced overall efficiency.
Enhancing personalizing options: With a clean slate, you open up new possibilities for personalization. By removing the clutter of previously used wallpapers, you can access a wider range of visual inspiration and choose from fresh, captivating images to liven up your device's screen.
In conclusion, eliminating previous wallpapers not only de-clutters your wallpaper library, but it also optimizes your device's storage space, improves performance, and enhances personalization options. By actively managing your wallpaper collection, you can create a visually dynamic and uniquely tailored user experience.
How To Get Back Old Wallpaper On iPhone
How To Get Back Old Wallpaper On iPhone by Trevor Nace 82,094 views 1 year ago 1 minute, 40 seconds
iPhone 14's/14 Pro Max: How to Delete A Wallpaper
iPhone 14's/14 Pro Max: How to Delete A Wallpaper by ITJungles 130,127 views 1 year ago 58 seconds
FAQ
Can I delete previous wallpapers on iOS 16?
Yes, you can delete previous wallpapers on iOS 16.
How do I delete previous wallpapers on iOS 16?
To delete previous wallpapers on iOS 16, go to Settings, choose Wallpaper, tap on the wallpaper you want to delete, and select 'Delete Wallpaper'.
Is it necessary to delete previous wallpapers on iOS 16?
No, it is not necessary to delete previous wallpapers on iOS 16. It is a personal preference whether you want to keep or delete them.
Will deleting previous wallpapers on iOS 16 free up storage space?
No, deleting previous wallpapers on iOS 16 will not free up storage space. Wallpapers take up a minimal amount of storage, so removing them won't have a significant impact on storage capacity.
Can I recover deleted wallpapers on iOS 16?
No, once you delete wallpapers on iOS 16, they cannot be recovered. Make sure to back up any wallpapers you want to keep before deleting them.
Can I delete previous wallpapers on iOS 16?
Yes, you can delete previous wallpapers on iOS 16. The process is quite simple and can be done in just a few steps.




