In this digital era, where technology has become an integral part of our daily lives, the ability to navigate through smart devices effortlessly is essential. However, there may be instances when you find yourself struggling with certain features that you may not even be aware of, one of which is the magnification tool on your beloved Apple tablet. This useful yet occasionally troublesome function can enlarge the content on your screen, making it easier for users with visual impairments to read and view content. But fear not, dear reader, for we have discovered simple methods to disable this magnifier without causing any damage to your valuable iPad.
Have you ever encountered the scenario where your iPad's display mysteriously enlarges itself, causing confusion and frustration? This unexpected phenomenon occurs when the magnifier feature inadvertently activates, distorting your usual browsing experience. Whether caused by accidental gestures or unnoticed settings adjustments, this enlargement-induced exasperation can be quickly resolved with the following straightforward techniques.
To regain control of your iPad's screen size and restore its original dimensions, you will not require the assistance of a tech-savvy professional. With a few simple steps that we are about to unveil, you will be able to disable the magnifier function within a matter of seconds. Bid farewell to the accidental pinches, swipes, or taps that trigger the unwanted zoom and embrace a hassle-free browsing experience once more.
Disabling the Magnifier Shortcut
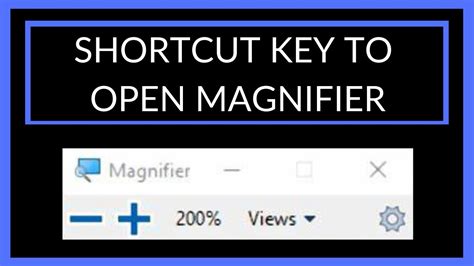
When it comes to managing the accessibility features on your device, it's important to be able to customize them according to your needs. One such feature is the magnifier, which allows you to zoom in on objects or text for better visibility. However, there may be instances where you find the magnifier shortcut to be more of a hindrance than helpful. In this section, we will explore how to disable the magnifier shortcut on your iPad.
To start, let's navigate to the Settings menu on your iPad. This can usually be accessed by tapping on the gear icon on your home screen. Once you're in the Settings menu, look for the "Accessibility" option. It is typically represented by an icon of a person with a wheelchair.
Within the Accessibility menu, you will find various options for customizing your device's accessibility features. Scroll down until you find the "Magnifier" option. Tap on it to access the magnifier settings.
Inside the magnifier settings, you will see a toggle switch labeled "Shortcut." This is the option that controls whether the magnifier shortcut is enabled or disabled. By default, the shortcut is often set to "On," allowing you to quickly access the magnifier feature by triple-clicking the home button or the side button on newer iPad models.
To disable the magnifier shortcut, simply tap on the toggle switch to turn it off. Once disabled, you will no longer be able to access the magnifier feature using the shortcut gesture.
Remember, even with the magnifier shortcut disabled, you can still use the magnifier feature by manually navigating to the magnifier option in the Accessibility menu. Additionally, you can always re-enable the shortcut at any time by following the same steps and turning the toggle switch back on.
- Navigate to the Settings menu on your iPad.
- Select the "Accessibility" option.
- Scroll down and tap on the "Magnifier" option.
- Turn off the toggle switch labeled "Shortcut."
- Access the magnifier feature manually in the Accessibility menu if needed.
- Re-enable the shortcut by following the same steps and turning the toggle switch back on.
By disabling the magnifier shortcut, you can personalize your iPad's accessibility settings to better suit your preferences and browsing experience.
Adjusting Magnifier Settings
In this section, we will explore the different options available for customizing and adjusting the magnifier feature on your device. By tweaking the settings, you can optimize the magnifier functionality to suit your preferences and make the most out of this useful tool.
| Setting | Description |
|---|---|
| Magnification Level | Modify the degree of magnification to control the level of zoom applied to the screen content. Increase or decrease the magnification to enhance visibility or achieve a more natural view. |
| Contrast | Adjust the contrast to enhance the visibility of objects on the screen. Increasing the contrast can make text and images more distinct, while decreasing it may provide a more comfortable viewing experience. |
| Color Filters | Apply color filters to alter the appearance of the screen, making it easier to distinguish elements and improve readability. These filters can help individuals with specific visual impairments or sensitivity to certain colors. |
| Auto-Brightness | Enable or disable the automatic adjustment of screen brightness based on ambient lighting conditions. With auto-brightness, your device will adapt its brightness to provide optimal visibility in different environments. |
By exploring and adjusting these magnifier settings, you can personalize your device's magnification feature to accommodate your specific needs and preferences. Experiment with different configurations to find the perfect balance for a comfortable and accessible viewing experience.
Using Accessibility Shortcut to Disable Magnifier
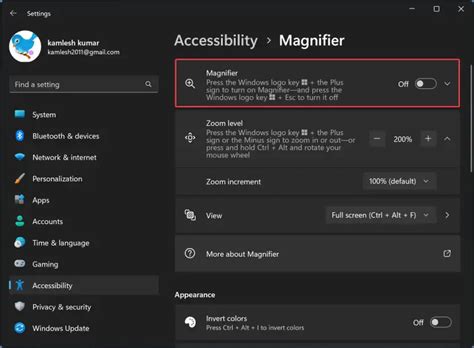
In this section, we will explore a handy feature on your device that allows you to easily disable the magnifier functionality without having to navigate through various settings. By utilizing the Accessibility Shortcut, you can quickly turn off the magnifier whenever it is not needed, providing a more streamlined user experience.
Resetting iPad Settings to Eliminate Enhanced Vision Feature
When looking to eliminate the enhanced vision feature on your Apple tablet, it is possible to reset the settings of your device. By restoring the default settings, you can effectively remove the magnification feature and return your iPad to its original configuration.
To reset the settings on your iPad, follow the steps below:
| Step 1 | Unlock your iPad and navigate to the "Settings" icon. |
| Step 2 | Scroll down and tap on the "General" option. |
| Step 3 | Within the General settings, locate and select the "Reset" option. |
| Step 4 | In the Reset menu, choose the "Reset All Settings" option. |
| Step 5 | You may be prompted to enter your passcode or Apple ID password for confirmation. |
| Step 6 | Finally, select the "Reset All Settings" option to proceed with the reset process. |
Once the reset is complete, your iPad will restart with the default settings in place. The magnifier feature will no longer be active, allowing you to use your iPad without any enhanced vision functionality.
Keep in mind that resetting the settings on your iPad will revert all personalized configurations and preferences back to their original state. It is recommended to back up any important data before performing a reset, as it will be erased during the process.
Updating Your Device's Software to Resolve Accessibility Features
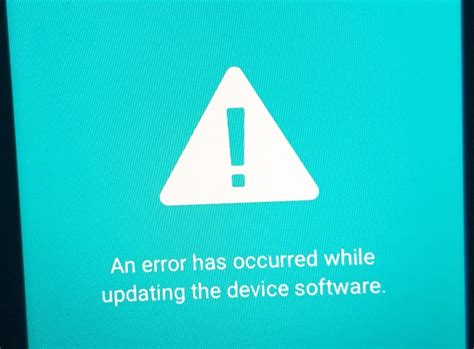
Ensuring that your electronic device is up-to-date with the latest software version is crucial for resolving any issues with accessibility features. By updating your device's operating system, you can address and eliminate any unwanted features such as the magnification tool without the need for complex troubleshooting.
Here are the steps to update your device's software and remove the magnifier feature:
- Access the "Settings" menu on your device.
- Scroll down and tap on the "General" option.
- Within the General settings, locate and tap on the "Software Update" option.
- If an update is available, tap on the "Download and Install" button.
- Follow the on-screen prompts to complete the update process.
- Once the update is successfully installed, your device will restart.
- After the restart, navigate back to the "Settings" menu.
- Tap on "Accessibility" and then select "Zoom".
- Toggle off the "Zoom" switch to disable the magnifier feature.
By following these simple steps, you can keep your device up-to-date and eliminate any unwanted accessibility features, such as the magnifier tool. It is always recommended to periodically check for software updates to ensure the optimal performance and accessibility of your device.
Contacting Apple Support for Assistance
If you are facing difficulties with your device that are related to the augmented visual tool on your tablet, reaching out to Apple Support can provide valuable assistance and guidance. Apple's dedicated support team can offer expert advice and solutions to help resolve any issues you may be experiencing.
When seeking assistance from Apple Support, it is important to clearly describe the specific problem you are encountering with the magnifying feature on your iPad, without referencing the tool by its name. Use descriptive language to explain how it is affecting your device and any difficulties you are facing as a result.
Remember to provide relevant details such as the software version you are using and any recent updates or changes you have made to your device. This information will help Apple Support in better understanding your situation and providing appropriate guidance.
Apple offers multiple avenues for reaching out to their support team. You can visit their official website and access the support page, where you can find helpful articles and FAQs. If you prefer direct assistance, you can contact Apple Support via phone, email, or chat. Choose the method that suits you best and ensure that you accurately convey your issue to expedite the troubleshooting process.
When contacting Apple Support, it is advisable to remain patient and polite. The support team is there to assist you and will do their best to provide a solution that meets your needs. Be sure to listen carefully to their instructions and ask for clarification if needed.
By contacting Apple Support for assistance, you can receive the necessary help to overcome any challenges you may be facing with the visual tool on your iPad. Their expertise and resources will enable you to enjoy a seamless user experience and make the most of your device's features.
Discovering Alternative Apps for Enhancing Accessibility on your Apple Device
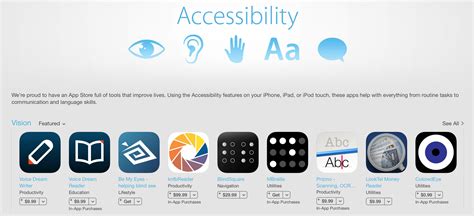
When it comes to adapting the accessibility settings of your mobile device, exploring alternative applications can open up a world of possibilities. Whether you want to enhance your visual experience, improve text-to-speech functionality, or explore new ways to interact with your iPad, there are numerous apps available in the App Store that can provide a unique and tailored experience.
- 1. AssistiveTouch
- 2. VoiceDream Reader
- 3. Proloquo2Go
- 4. Seeing AI
- 5. Be My Eyes
AssistiveTouch is a versatile app that offers a wide range of accessibility features, including an on-screen virtual menu that replaces the physical buttons on your device. It allows you to customize gestures, create shortcuts, and access various functions with ease.
If you're looking to enhance your reading experience, VoiceDream Reader is a powerful app that converts text into high-quality speech. It supports various file formats, including PDF, Word, and web pages, enabling you to listen to your favorite articles, books, and documents on the go.
For individuals with communication difficulties, Proloquo2Go is an innovative app that provides a voice for those who struggle to speak. It offers a customizable and intuitive interface with a vast library of symbols, allowing users to create sentences and communicate effectively.
Designed to assist individuals with visual impairments, Seeing AI is an advanced app that uses artificial intelligence to provide audio descriptions of the world around you. Whether you need assistance identifying objects, reading text, or recognizing faces, this app can be a game-changer.
Be My Eyes connects blind and visually impaired individuals with sighted volunteers through a live video call. This app enables users to receive visual assistance for everyday tasks, such as checking expiration dates, reading labels, or navigating unfamiliar surroundings.
While the built-in Magnifier app on your iPad offers useful features, exploring alternative apps can provide unique functionalities and customization options tailored to your specific accessibility needs. Take the time to discover new applications in the App Store, and unlock the full potential of your Apple device.
FAQ
Can I remove the magnifier feature from my iPad?
Yes, you can remove the magnifier feature from your iPad by following a few simple steps.
What is the purpose of the magnifier feature on the iPad?
The magnifier feature on the iPad allows users to zoom in on certain objects or texts for better visibility.
How do I access the magnifier feature on my iPad?
To access the magnifier feature on your iPad, go to the Settings app, tap on "Accessibility," then select "Magnifier" and turn it on.
Is there a way to customize the magnifier settings on my iPad?
Yes, you can customize the magnifier settings on your iPad by adjusting the zoom level, enabling auto-brightness, and turning on the flashlight for better visibility.
Can I disable the magnifier feature temporarily without uninstalling it?
Yes, you can disable the magnifier feature temporarily on your iPad by triple-clicking the Home or Side button and selecting "Magnifier" from the options.
I accidentally turned on the Magnifier feature on my iPad. How do I remove it?
If you want to disable the Magnifier feature on your iPad, you can do it quite easily. First, unlock your iPad and go to the Home screen. Then, open the Settings app. Scroll down and tap on "Accessibility". In the Accessibility settings, select "Magnifier". Finally, toggle off the "Magnifier" option to disable it. Now, the Magnifier feature will no longer be active on your iPad.
Is there a way to remove the Magnifier feature only temporarily on my iPad?
Yes, you can temporarily disable the Magnifier feature on your iPad without completely removing it. If your iPad has a Home button, you can triple-click the Home button to toggle the Magnifier on and off. If your iPad does not have a Home button, you can triple-click the side or top button instead. This will allow you to quickly enable or disable the Magnifier whenever needed without going through the Settings app.




