Are you looking to bid farewell to the Linux operating system that has been residing on your personal computer? Or perhaps you are seeking a change, experimenting and exploring alternatives beyond the Linux realm? Whichever the case may be, this article will guide you through the process of parting ways with the Linux OS and transitioning to a different operating system of your choice.
Shedding the Linux expanse: The Linux operating system, hailed for its flexibility and open-source nature, has garnered a significant following over the years. However, it is natural for individuals to explore other options in their quest for the perfect operating system that aligns with their specific needs and preferences. Removing Linux from your computer can pave the way for a new computing experience and unveil a plethora of possibilities that await.
Ensuring a seamless transition: When contemplating the departure from the Linux OS, it is essential to approach the process with careful consideration and preparation. Uninstalling an operating system requires a cautious approach to ensure a smooth transition without any loss or damage to your precious data. By following a step-by-step guide and taking necessary precautions, you can confidently embark upon this transformative journey.
Reasons to Uninstall the Linux Operating System
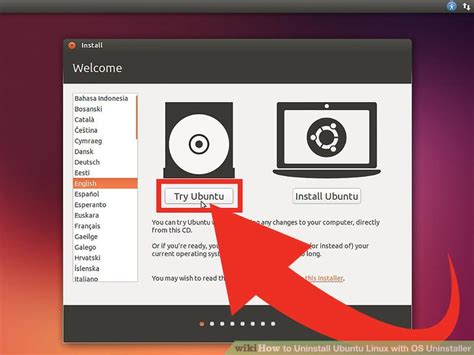
There are various factors that may motivate individuals to remove the Linux operating system from their computers, whether it be personal preference or specific requirements. Understanding why someone would choose to uninstall Linux can help shed light on the diversity of user needs and experiences.
- Seeking a Different Computing Experience
- Compatibility Issues with Software and Hardware
- Preference for a Different Operating System
- Specific Application or Software Requirements
- Desire for Simplicity or Ease of Use
- Preference for a Different User Interface
- Performance Concerns or Limitations
- Lack of Technical Knowledge or Expertise
By exploring the reasons behind removing the Linux operating system, individuals can make informed decisions about their computing setups, ensuring that their chosen operating system aligns with their unique needs and preferences.
Secure Your Important Files
It is always crucial to safeguard your valuable data before proceeding with any major changes to your computer setup. In preparation for removing the Linux operating system from your device, take proactive measures to back up your essential files and documents.
Identify and Select the files and folders that hold significant importance to you: important documents, cherished photos, work projects, personal videos, and any other sensitive data you wish to preserve. Make a list of these valuable files, ensuring you don't overlook anything essential.
Organize and Prioritize your backup process. Create a structured directory system to categorize your data effectively and make future retrieval easier. Decide which files and folders require an immediate backup and which ones can be deferred to a later time to streamline the process.
Choose Your Backup Method based on your preferences and available resources. You can opt for an external hard drive, USB flash drive, network-attached storage (NAS), cloud storage services, or a combination of multiple methods to ensure redundancy.
Transfer and Verify your backed-up data to confirm that all your important files have been successfully copied without any errors or discrepancies. Take the time to compare file sizes and verify the integrity of transferred data to avoid any potential data loss or corruption.
Store and Protect your backup in a safe and secure location. Invest in proper storage solutions, such as fire-resistant safes, encrypted cloud storage, or off-site backups, to mitigate the risk of physical damage, theft, or data breaches.
Regularly Update your backup strategy by establishing a routine backup schedule. Consistently back up your data at regular intervals, ensuring that your most recent files are always protected and readily available when needed.
By following these steps, you can confidently proceed with removing the Linux operating system from your computer, knowing that your important data is safely stored and protected, ready to be migrated or accessed in the new environment.
Exploring Alternative Operating Systems
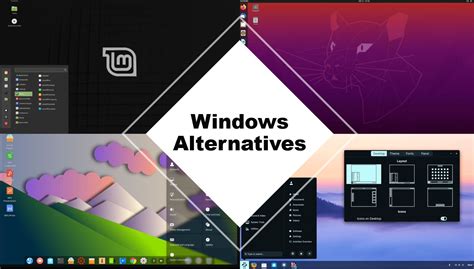
Discarding the familiar Linux operating system from your device opens up an exciting world of possibilities. By venturing into alternative operating systems, you can immerse yourself in a diverse, dynamic, and innovative computing environment. navigating through various options, each with its unique features and benefits, encourages you to discover a new way of interacting with your computer.
When considering alternative operating systems, it is essential to evaluate your specific needs and preferences. Below are some compelling options to consider:
- 1. Windows: Explore Microsoft's popular operating system, which offers an extensive range of software compatibility and user-friendly interface.
- 2. macOS: Delve into Apple's highly polished operating system, known for its sleek design, seamless integration with Apple products, and powerful creative tools.
- 3. Chrome OS: Embrace Google's lightweight and cloud-centric operating system, ideal for web browsing, productivity, and effortless collaboration.
- 4. FreeBSD: Dive into this secure and flexible operating system, renowned for its stability, scalability, and robust networking capabilities.
- 5. Haiku: Experience the simplicity and elegance of Haiku, an open-source operating system inspired by the classic BeOS, offering fast performance and efficient resource management.
Exploring alternative operating systems presents an opportunity to rediscover your computer's potential. By considering the options mentioned above and researching additional alternatives, you can find an operating system that aligns with your computing goals and preferences.
Getting Ready for the Uninstallation Process
Before removing the Linux operating system from your device, it is essential to adequately prepare for the uninstallation process. By taking these necessary steps, you can ensure a smooth transition and avoid any potential complications. Here are some key considerations to keep in mind:
- Create a backup: Safeguard your data and files by creating a backup before initiating the removal process. This will provide you with a safety net in case of any accidental data loss.
- Identify and transfer important files: Take the time to identify any critical files or documents that you would like to preserve and transfer them to another storage location, such as an external hard drive or cloud storage.
- Research alternative options: Prior to removing the Linux operating system, it is prudent to explore alternative options for your computer's operating system. Research and consider different operating systems that may better suit your needs and preferences.
- Prepare installation media: If you have decided to switch to a different operating system, make sure you have the necessary installation media or files ready. This could be in the form of a USB drive or an ISO file that can be used to install the new operating system.
- Document software and licenses: Take note of any software programs or licenses that are currently installed on your Linux system. This will help you ensure that you can reinstall and activate them properly on your new operating system.
By following these steps, you will be well-prepared for the removal process and can proceed with confidence, knowing that you have taken the necessary precautions to protect your data and facilitate a smooth transition to a new operating system.
Uninstalling Linux from Dual Boot Setup

In this section, we will discuss the process of removing the Linux operating system from a dual boot setup on your computer. We will explore the steps involved in safely and efficiently removing Linux, allowing you to regain the full capacity of your system without affecting any other operating systems.
Step 1: Back up your data
Before beginning the uninstallation process, it is essential to back up any important data or files stored on your computer. This will ensure that you don't lose any valuable information during the removal process. You can use external storage devices or cloud services to securely save your data.
Step 2: Prepare a bootable USB or DVD
To remove Linux from your dual boot setup, you will need to boot your computer using a bootable USB or DVD. You can create a bootable disk using various software tools available online. Make sure to choose the appropriate tool for your operating system.
Step 3: Access the boot menu
Once you have the bootable disk ready, restart your computer and access the boot menu. The key to access the boot menu may vary depending on the manufacturer of your computer. Common keys to try include F12, Esc, or Del. Consult your computer's manual or search online for the specific key for your device.
Step 4: Boot from the USB or DVD
After accessing the boot menu, select the option to boot from the USB or DVD drive. This will load the bootable disk and display the installation options.
Step 5: Begin the uninstallation process
Once the bootable disk is loaded, you will be presented with the option to uninstall or remove the Linux operating system. Follow the on-screen instructions to proceed with the removal process. Make sure to select the correct Linux partition to remove, as selecting the wrong partition can lead to data loss.
Step 6: Remove the Linux partition
In this step, you will delete the Linux partition from your computer's hard drive. This will free up the disk space that was previously allocated to Linux. Exercise caution while performing this step, as deleting the wrong partition can result in data loss.
Step 7: Restore the Windows bootloader
After removing the Linux partition, you will need to restore the Windows bootloader to ensure that your computer can boot into the remaining operating system(s) correctly. This step may vary depending on the version of Windows you are using. Consult the Windows documentation or search online for specific instructions.
Step 8: Verify the removal
Once the restoration process is complete, restart your computer and verify that Linux has been successfully removed from your dual boot setup. Your computer should now boot directly into the remaining operating system without presenting any Linux-related options.
Note: The steps mentioned in this section are provided as a general guide and may vary depending on your specific hardware and software configuration. It is recommended to consult the documentation or seek professional assistance if you are unsure or unfamiliar with the uninstallation process.
Complete Removal of Linux OS
Efficiently eliminating Linux from a computer entails a step-by-step procedure to ensure its successful eradication. By methodically following these instructions, users can entirely erase the Linux operating system and its associated components, thereby restoring their computer to its previous state before Linux was installed.
- Determine the installation method of Linux:
- Backup essential files:
- Access the boot menu:
- Delete the Linux partitions:
- Repair the boot record:
- Remove Linux boot loader entries:
- Perform a thorough system cleanup:
Identify the manner in which Linux was installed on the computer, whether as a dual-boot setup alongside another operating system or as the sole OS on the system.
Prior to initiating the removal process, it is vital to create backups of any crucial files or data that may exist within the Linux system, such as documents, multimedia, or application preferences.
Reboot the computer and access the boot menu to disable the default booting into Linux. This will allow the computer to start up using an alternative operating system or the computer's BIOS.
Using a partition management tool, such as Disk Management in Windows or GParted in Linux, locate and remove the partitions created by the Linux installation, ensuring thorough deletion of any associated files or directories.
To restore the boot record to its original state, execute the appropriate commands depending on the computer's operating system. This will enable the computer to boot directly into the desired OS without offering the Linux option.
Edit the computer's boot configuration file, such as the Windows Boot Manager or the GRUB configuration file, to eliminate any residual references to the removed Linux installation.
Utilize disk cleanup tools to remove any remaining temporary files, logs, or system data associated with the Linux installation. This will optimize the computer's storage space and ensure complete eradication of Linux-related artifacts.
Following these steps diligently will allow users to effectively uninstall the Linux operating system from their computer, eliminating all traces of its presence and restoring the system to its original configuration.
Final Steps and System Cleanup
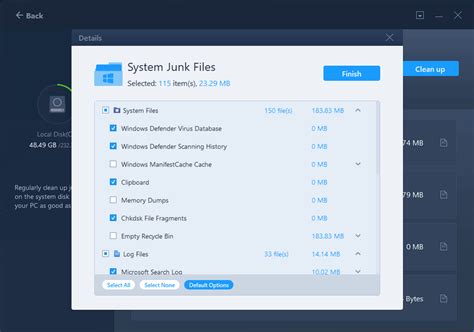
Once you have successfully completed the process of removing the Linux operating system from your computer, there are a few final steps and system cleanup tasks that you should consider to ensure a smooth transition and optimal performance.
Firstly, it is important to perform a thorough backup of all your files and data before proceeding with any further actions. This ensures that you have a secure copy of all your important information, safeguarding against any potential loss or damage.
Next, you should carefully review your computer's boot configuration settings. This includes checking the boot order and removing any references to the previously installed Linux operating system. By doing so, you ensure that your computer boots up correctly using the desired operating system.
Additionally, it is advisable to remove any remaining traces of the Linux operating system from your computer's hard drive. This can be achieved by formatting or deleting any partitions that were allocated for the Linux installation. Be cautious while performing this step, as it directly affects the storage usage on your computer.
Furthermore, after removing the Linux operating system, it is recommended to update your computer's drivers and software to their latest versions. This ensures compatibility and optimizes the performance of your computer's hardware components with the remaining operating system.
Lastly, take the time to organize and clean up your computer's storage. Delete any unnecessary files, applications, or temporary data that may have accumulated during the usage of the Linux operating system. This will free up valuable space and enhance your overall system performance.
By following these final steps and performing the necessary system cleanup, you can ensure that your computer is ready to continue functioning seamlessly with your desired operating system, without any remnants of the previously installed Linux operating system.
[MOVIES] [/MOVIES] [/MOVIES_ENABLED]FAQ
What are the reasons for removing a Linux operating system from a computer?
There could be several reasons to remove a Linux operating system from a computer. Some users may want to switch to a different operating system, such as Windows or macOS, for compatibility reasons or personal preference. Others may have encountered difficulties in using Linux and prefer a more user-friendly environment. Additionally, individuals who are no longer using Linux may want to reclaim disk space on their computer.
Is it possible to remove Linux and install another operating system without losing data?
Yes, it is possible to remove Linux and install another operating system without losing data, but it requires careful planning and backup. Before removing Linux, it is recommended to create a backup of all important data and files to an external storage device. This ensures that data can be restored once the new operating system is installed. It is also important to research and understand the installation process of the new operating system to avoid any potential data loss.
Can I dual boot Windows and Linux on the same computer?
Yes, it is possible to dual boot Windows and Linux on the same computer. Dual booting allows users to choose between Windows and Linux each time they start their computer. During the installation process of Linux, users have the option to partition the hard drive and allocate a separate space for the Linux operating system. This way, the computer will have both Windows and Linux installed, and users can select the desired operating system at startup.
Can I remove Linux without losing my files?
No, removing Linux from your computer will result in the removal of all files and data stored on the Linux partition. It is recommended to back up your important files and data before proceeding with the removal process. Once you have backed up your files, you can follow the steps mentioned in the previous answer to remove Linux from your computer.




