Are you tired of the Linux operating system taking up valuable space on your computer? Do you long for a fresh start and want to remove Linux from your PC? Well, fret not! This comprehensive guide will provide you with a step-by-step process to bid farewell to Linux and regain control over your computer.
With the seemingly endless options available in the digital world, it can be daunting to find the right resources and guidance to remove Linux from your PC. However, we have crafted this article with clarity and simplicity in mind, ensuring that you can accomplish this task swiftly and efficiently.
Throughout this guide, we will navigate the intricate process of eliminating Linux from your system, using straightforward language and avoiding technical jargon. Whether you are a beginner or a seasoned computer user, you will find the instructions easy to follow, empowering you to reclaim your PC and utilize it as per your preference.
Understanding the Reasons Behind Eliminating Linux

When considering the decision to remove an operating system such as Linux from a personal computer, it is important to have a clear understanding of the underlying reasons behind this choice. Throughout this section, we will explore various factors that often lead individuals to opt for the removal of Linux, delving into the potential challenges and considerations one may encounter in the process.
First and foremost, comprehending why one might choose to remove Linux entails recognizing the diverse needs and preferences of users. While Linux is acknowledged for its stability, security, and flexibility, it might not align with every individual's computing requirements. Some users may find themselves more at ease with other operating systems that offer a more streamlined user experience or a wider range of software compatibility.
Additionally, hardware compatibility can play a pivotal role in the decision to eliminate Linux. Certain hardware devices and peripherals may not be fully supported by the Linux kernel, thereby hindering their functionality. Consequently, users who rely heavily on specific hardware components or require seamless integration with their peripherals may consider removing Linux in favor of an alternative operating system that offers better compatibility.
Moreover, when assessing the reasons behind Linux elimination, it is crucial to acknowledge the learning curve associated with this open-source platform. While Linux provides a wealth of customizable options and advanced features, its unconventional interface and command-line interactions can pose challenges to users who are accustomed to more intuitive graphical user interfaces (GUIs). This divergence in user experience can be a decisive factor for those who prioritize simplicity and ease of use.
In conclusion, understanding the motivations behind removing Linux from one's personal computer encompasses a comprehensive evaluation of usability preferences, hardware compatibility, and the learning curve associated with the open-source platform. By recognizing these reasons, individuals can make informed decisions regarding their operating system choices and opt for an alternative that better aligns with their specific needs and requirements.
Safeguarding Your Files Prior to Removing Linux
Before proceeding with the removal of Linux from your computer, it is crucial to take precautionary measures to preserve your important data. In this section, we will guide you through the process of backing up your files, ensuring that no valuable information is lost during the removal process.
1. Create a complete inventory of the files and directories that you wish to backup. This will help you identify the specific data that needs to be saved, such as documents, photos, videos, or music.
2. Determine the storage medium where you will store your backup. This could be an external hard drive, a USB flash drive, cloud storage, or any other suitable storage device.
3. Organize your files into separate folders based on their type or category. This will make it easier to locate and retrieve specific files after the removal process.
4. Use a reliable backup software or utility to automate the backup process. There are various options available, both free and paid, that offer features such as encryption, compression, and scheduling to ensure the safe transfer of your data.
5. Alternatively, you can manually copy and paste files to the selected backup storage. This method works well for smaller amounts of data, but may be time-consuming for larger file sizes.
6. Verify the integrity of your backup by accessing and opening a few randomly selected files. Make sure that the copied data is complete and accessible before proceeding with the removal of Linux.
By following these steps, you can ensure the safety of your valuable files and data before embarking on the removal process of Linux from your PC. Remember, it is always better to err on the side of caution and protect your data by creating a reliable backup.
Choosing the Right Method to Remove Linux

When it comes to removing Linux from your device, there are several methods available for you to choose from. It is important to select the right approach that suits your needs and preferences. This section will guide you through the different options and provide an overview of each method to help you make an informed decision.
1. Uninstalling Linux Using the Dual Boot Method:
If you have installed Linux alongside another operating system on your PC, you can remove it by uninstalling the dual boot configuration. This method involves accessing the boot manager, removing the Linux entries, and resetting the boot settings. It is a relatively straightforward process, making it a viable option for those who prefer to keep their existing operating system.
2. Wiping the Linux Partition:
If you have a dedicated Linux partition on your device, you can choose to wipe and remove it entirely. This method involves deleting the partition and reallocating the disk space to the primary operating system. It is a more permanent solution but requires caution to avoid accidentally deleting important data.
3. Reinstalling the Primary Operating System:
In some cases, reinstalling the primary operating system can be the best method to remove Linux. By formatting the entire hard drive and performing a clean installation of the primary operating system, you eliminate any traces of Linux. This approach is suitable for users who want a fresh start and do not mind reinstalling all their software and files.
4. Using Third-Party Software:
Alternatively, you can utilize third-party software specifically designed for removing Linux from your PC. These tools offer a comprehensive and user-friendly interface to simplify the removal process. However, it is crucial to choose a reputable and reliable software to ensure that your data is not compromised during the removal procedure.
Conclusion:
Choosing the right method to remove Linux depends on your preferences, technical knowledge, and overall objective. Whether you opt for uninstalling the dual boot configuration, wiping the Linux partition, reinstalling the primary operating system, or using third-party software, it is important to carefully consider the implications and backup any essential data before proceeding with the removal process.
Using the Windows Disk Management Tool for Uninstalling Linux
In this section, we will explore the process of removing Linux operating system from your computer using the Windows Disk Management Tool. This tool provides a user-friendly interface for managing and manipulating disk partitions within the Windows operating system.
The first step in the removal process is to launch the Windows Disk Management Tool. To do this, you can either open the Control Panel and navigate to the "Administrative Tools" section or simply search for "Disk Management" in the Windows search bar.
Once you have accessed the Disk Management Tool, you will be presented with a graphical representation of all the disks and partitions on your computer. Locate the Linux partition that you wish to remove, which will typically be identified as an ext4 or Linux Swap partition.
Before proceeding with the removal, it is crucial to back up any important data that may be stored within the Linux partition. Once the backup is complete, right-click on the Linux partition and select the "Delete Volume" option from the context menu.
You will be prompted with a warning message stating that all data within the partition will be permanently deleted. Confirm the removal by clicking "Yes" and allow the Disk Management Tool to complete the process. Once the Linux partition is deleted, you will notice that the space previously occupied by Linux is now labeled as "Free Space" within the Disk Management Tool.
Finally, to fully reclaim the space previously occupied by Linux, you can simply right-click on the "Free Space" and select the "Extend Volume" option. Follow the instructions provided by the tool to extend an existing partition or create a new one according to your preference.
In conclusion, the Windows Disk Management Tool provides a straightforward solution for removing a Linux operating system from your PC. By following these steps, you can effortlessly regain the disk space previously allocated to Linux and make use of it as needed within the Windows environment.
Reclaiming Space by Formatting Linux Partitions
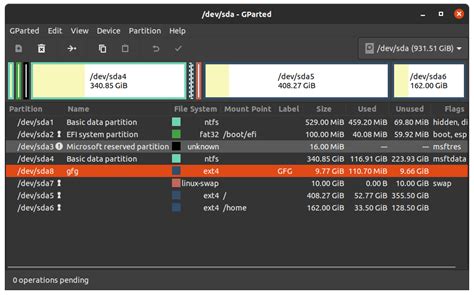
Once you have made the decision to remove Linux from your computer, the next step is to reclaim the disk space that was previously occupied by the Linux operating system. In order to do so, the Linux partitions need to be formatted to ensure that they are erased and ready for other uses.
Formatting the partitions:
1. Backup your data: Before formatting the Linux partitions, it is crucial to backup any important data or files that are stored on them. This step ensures that you won't lose any valuable information during the process.
2. Identify the Linux partitions: Use a disk management tool, such as Disk Management in Windows or GParted in Linux, to identify the Linux partitions on your computer. The tool will display a list of all available partitions, including the Linux ones.
3. Delete the Linux partitions: Once you have identified the Linux partitions, it is time to delete them. Select the Linux partitions one by one and choose the option to delete them. Confirm the deletion when prompted.
4. Format the partitions: After deleting the Linux partitions, they will appear as unallocated space. Now, you can format this unallocated space to a file system of your choice. Common options include NTFS for Windows or ext4 for Linux. Choose the file system and follow the prompts to format the partitions.
5. Verify the formatting: Once the formatting process is complete, it is important to verify that the Linux partitions have indeed been successfully formatted. Check the disk management tool or use command line utilities to ensure that the partitions are now formatted and ready for use.
Note: Formatting the partitions will erase all data stored on them, so proceed with caution and make sure you have backed up any important files.
By following these steps, you can effectively format the Linux partitions on your computer to reclaim the space they previously occupied. This process will allow you to utilize the freed-up space for other purposes, whether it be for installing a different operating system or expanding the storage capacity of your existing system.
Removing the Linux Boot Loader
In this section, we will discuss the necessary steps to eliminate the bootloader that Linux uses to start up your computer. By following the instructions provided, you will be able to uninstall this system component effectively.
Firstly, it is important to note that the Linux boot loader is a critical part of the operating system's startup process. Therefore, removing it requires careful consideration and precise execution. Failure to remove it correctly may result in system errors or the inability to boot into your desired operating system.
Before initiating the removal process, make sure you have a backup of your important data and files. This precautionary measure will safeguard your information in case any issues arise during the bootloader removal process.
The first step in removing the Linux boot loader is to open the command prompt interface. Here, you will execute a series of commands to access the bootloader settings. It is recommended to perform this process with administrative privileges to ensure the necessary permissions are granted.
Once you have accessed the bootloader settings, you will need to identify the Linux boot loader configuration file. This file contains the information necessary to remove the bootloader and restore your computer's default boot settings.
Using the appropriate command, you can remove the Linux boot loader from your system. It is essential to carefully follow the instructions provided by your specific operating system, as different systems may have variations in the removal process.
After successfully removing the Linux boot loader, restart your computer to ensure the changes take effect. Check if the removal process was executed correctly by confirming that your computer boots into the desired operating system without encountering any errors.
In conclusion, removing the Linux boot loader is a delicate process that requires attention to detail and adherence to the specific instructions provided by your operating system. Following the steps outlined in this section will assist you in successfully eliminating the Linux boot loader and restoring your computer's default boot settings.
Restoring the Windows Boot Loader
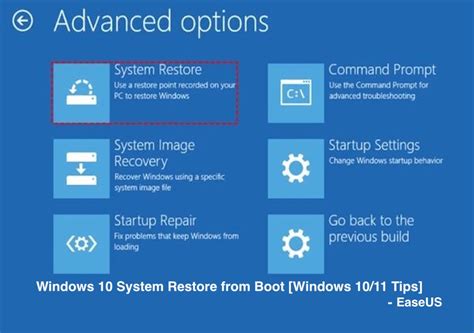
When transitioning from a Linux operating system to Windows, it is essential to restore the Windows boot loader to ensure a seamless startup process. This section provides a step-by-step guide on how to restore the Windows boot loader, allowing your PC to boot directly into Windows without any complications.
- Access the Windows Recovery Environment by inserting the Windows installation disk or USB drive and restarting your PC.
- Choose the language and other preferences, and then select "Repair your computer."
- Click on "Troubleshoot" to access advanced options.
- Select "Command Prompt" to open the command-line interface.
- Type the command:
bootrec/fixmbrand press Enter to fix the Master Boot Record (MBR). - Next, to repair the Boot Configuration Data (BCD), type:
bootrec/fixbootand hit Enter. - Finally, type:
bootrec/rebuildbcdand press Enter to rebuild the BCD. - Restart your PC and ensure the Windows boot loader is functioning correctly.
Following these steps will allow you to restore the Windows boot loader, providing a smooth transition back to the Windows operating system. It is important to perform these actions accurately to avoid any potential complications during the startup process.
Verifying the Successful Elimination of Linux
Once you have completed the process of removing the Linux operating system from your computer, it is important to ensure that the removal was successful. Verifying the elimination of Linux involves checking various aspects of your system to confirm that it no longer contains any traces or remnants of the operating system.
To begin with, you can examine the boot menu options on your computer to see if Linux no longer appears as a selectable option. This can be done by accessing the boot menu during the startup process and verifying that only the desired operating systems are listed.
Another important aspect to check is the disk partitions on your computer. Launching the disk management utility, you should see that any partitions previously allocated to Linux have been removed or reclaimed. This confirms that the Linux installation has been completely eliminated from your system.
In addition, checking the system startup process is crucial. By observing the boot sequence of your computer, you can ensure that Linux-related processes or services are no longer present. This can be done by monitoring the startup logs or using system monitoring tools.
Furthermore, it is recommended to inspect the GRUB (Grand Unified Bootloader) configuration file. This file is typically located in the /boot/grub directory and contains information about the operating systems installed on your computer. Verifying that any references to Linux have been removed from this file will provide further confirmation of the successful removal.
| Verifying the Successful Removal of Linux: |
|---|
| Check boot menu options |
| Inspect disk partitions |
| Monitor system startup |
| Review GRUB configuration |
By following these verification steps, you can be confident that Linux has been completely removed from your computer, allowing you to utilize your system as desired.
Tips for a Smooth Transition from Linux to Windows
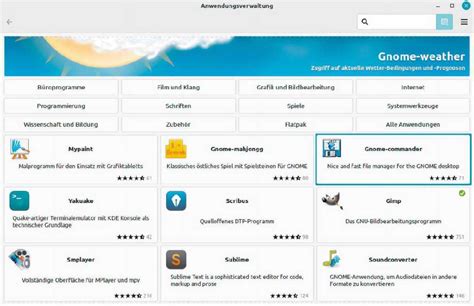
Ensuring a seamless shift from a Linux operating system to Windows requires careful planning and execution. This section provides helpful tips and guidance to ease the transition, allowing you to fully adapt to the Windows environment.
1. Familiarize Yourself with the Windows Interface:
One of the initial steps to ensure a smooth transition is to acquaint yourself with the Windows interface. Take the time to explore various features, such as the Start menu, taskbar, and Control Panel. Understanding the layout and functionality of Windows will help you navigate the operating system efficiently.
2. Research Compatible Software Options:
Before switching to Windows, it's essential to evaluate the compatibility of the software you currently use on Linux. Research alternative Windows-based software options that can fulfill your specific needs. This will enable you to seamlessly continue your workflow without disruptions or compatibility issues.
3. Back up and Transfer Important Data:
Prior to transitioning to Windows, it is crucial to back up all your important data from your Linux system. Create copies of important files, documents, and any other valuable data that you wish to retain. Once your data is backed up, transfer it to your Windows computer using appropriate storage devices or cloud services.
4. Utilize Virtualization or Dual Boot Options:
If you still require access to Linux or specific Linux applications, consider utilizing virtualization or setting up a dual boot system. Virtualization allows you to run Linux inside a virtual machine on your Windows system, providing access to Linux applications without the need for a separate device. Alternatively, setting up a dual boot system allows you to choose between Linux and Windows during startup.
5. Seek Online Communities and Resources:
If you encounter challenges or have questions during the transition, seek support from online communities, forums, and resources. Engage with fellow users who have undergone a similar transition, as they can provide valuable insights, tips, and troubleshooting advice to ensure a smooth and successful shift.
By following these tips, you can make your transition from Linux to Windows a seamless and efficient process, enabling you to continue your computing tasks without difficulty. Remember to proceed with caution, plan ahead, and remain open to learning new features and functionalities offered by the Windows operating system.
FAQ
What is Linux and why would someone want to remove it from their PC?
Linux is a widely used open-source operating system that provides flexibility and customization options. However, some users may want to remove Linux from their PC for various reasons, such as switching to a different operating system or reclaiming disk space.
Can I remove Linux and still keep my files and data intact?
Yes, it is possible to remove Linux from your PC without losing your files and data. Before removing Linux, you need to back up all your important files from the Linux partition to an external storage device or a separate partition that will not be affected during the removal process.




