Discover the ultimate solution to transform your gaming experience and bid farewell to the dominating display of PUBG on your iPad. With this comprehensive guide, you will acquire the knowledge and techniques necessary to alter the perspective and appearance of PUBG gameplay on your iPad device.
Have you ever found yourself overwhelmed by the imposing iPad interface while engrossed in a PUBG session? Fear not, as we bring you a step-by-step tutorial that will enable you to bid farewell to the obstructive iPad view and immerse yourself in gameplay like never before.
Envision a world where the restrictive iPad layout of PUBG no longer hampers your performance. Break free from the shackles of conformity as we guide you through a series of proven methods to customize your PUBG interface to suit your individual preferences. Unleash your full potential and achieve optimal gameplay by following our expert recommendations and enhancing your PUBG experience on your iPad device.
Switching to Landscape Mode
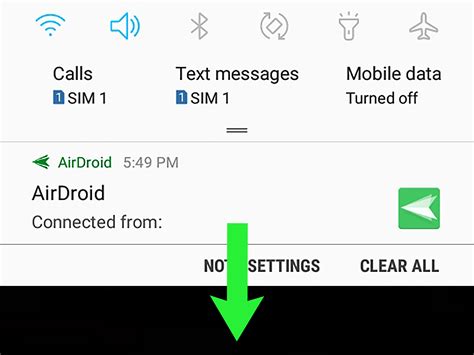
In this section, we will explore the process of adjusting the orientation of your device to enhance your gaming experience while playing PUBG Mobile. By switching to landscape mode, you can optimize screen real estate and improve gameplay visibility. Let's dive into the steps below:
Step 1: Find the orientation lock button on your device. Depending on your specific device model, this button may be located on the side or within the settings menu.
Step 2: Once you locate the orientation lock button, tap it to unlock the device rotation. This will enable your device to switch between portrait and landscape modes automatically.
Step 3: Open the PUBG Mobile app on your device. As your device is no longer locked to the portrait mode, it will automatically switch to landscape mode upon launch.
Step 4: Ensure that your device's auto-rotate feature is turned on. This will allow the screen orientation to change based on the physical positioning of your device. To enable auto-rotate, swipe down from the top of your screen to access the quick settings menu, then tap the Auto-rotate option.
Step 5: Now, you can enjoy playing PUBG Mobile in landscape mode, which provides a wider field of view, smoother controls, and a more immersive gaming experience. Remember to adjust your grip on the device accordingly to ensure comfortable gameplay.
By following these simple steps, you can easily switch to landscape mode and unlock the full potential of your gaming sessions in PUBG Mobile. Make sure to experiment with different orientations to find the one that suits your preferences best. Happy gaming!
Customizing the In-Game HUD
In this section, we will explore the various options available to personalize and modify the user interface within the popular game PUBG. By adjusting the in-game Heads-Up Display (HUD), players can create a more tailored and immersive gameplay experience.
To begin customizing the HUD, players can access the game's settings menu and navigate to the 'HUD' or 'Interface' tab. Within this section, users can modify elements such as the size, position, and visibility of different HUD components. This includes options to rearrange the placement of the map, health bar, ammo count, and other essential in-game information.
Furthermore, players can also choose to enable or disable additional features within the HUD, such as the mini-map, killfeed, or teammate indicators. By customizing these elements, players can streamline their gameplay experience, focusing on the information that is most relevant to their playstyle.
For those seeking a more personalized touch, PUBG also provides the option to change the color scheme or theme of the HUD. This allows players to select from a range of pre-defined options or even create their own custom color scheme, adding a unique aesthetic to their gameplay.
To enhance visibility and reduce clutter, players can utilize the transparency settings to adjust the opacity of the HUD components. This feature enables users to strike a balance between having essential information readily available and maintaining an unobstructed view of the game world.
Customizing the in-game HUD is not only a way to personalize the gameplay experience but also a means to optimize performance. By tailoring the HUD to suit individual preferences, players can increase their efficiency and reaction times, ultimately improving their overall gameplay experience in PUBG.
With these options available to players, the ability to customize the in-game HUD empowers individuals to create an interface that suits their unique playstyle, enhancing immersion and enjoyment while playing PUBG.
Adjusting the Display Resolution
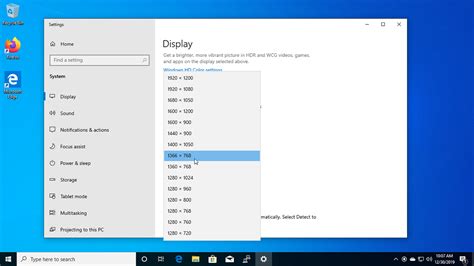
When it comes to enhancing your visual experience while playing the popular game PUBG on your iPad, one key aspect to consider is adjusting the display resolution. By modifying this setting, you can optimize the visuals of the game to suit your preferences and device capabilities.
Here are some steps you can follow to adjust the display resolution on your iPad when playing PUBG:
- Open the settings menu on your iPad.
- Select the "Display & Brightness" option.
- Navigate to the "Display Resolution" section.
- Choose the desired resolution option from the available list.
By selecting a lower resolution, you can improve the overall performance of the game, as it puts less strain on your device's resources. However, keep in mind that lower resolutions may result in a slightly less detailed and crisp visual experience. On the other hand, opting for a higher resolution can provide more detailed graphics, but it may require a more powerful device to run smoothly.
Experiment with different resolutions to find the balance between performance and visual quality that suits your preferences and device capabilities best. Remember that the optimal display resolution can vary depending on the specific iPad model you own, so it's recommended to test different options and see which one works best for you.
Disabling the Auto-Rotate Function
One of the features of your device that allows for a more immersive gaming experience is the auto-rotate function. This function automatically adjusts the orientation of your device's screen based on its position. While this can be helpful in many situations, it may not always be desirable, especially when playing PUBG.
To disable the auto-rotate function on your device, follow these simple steps:
- Access the Settings menu on your device. This can typically be found by tapping on the gear icon.
- In the Settings menu, locate and tap on the "Display" option. This is where you can adjust various display settings on your device.
- Within the Display menu, look for the "Screen Rotation" or "Auto-Rotate" option. This may be located under the "Advanced" or "Display Settings" section.
- Toggle the switch or checkbox next to the "Screen Rotation" or "Auto-Rotate" option to disable the function. This will prevent your device from automatically adjusting its screen orientation.
Disabling the auto-rotate function can help you maintain a consistent screen orientation while playing PUBG, as the game is optimized for a specific orientation. You won't have to constantly readjust your device's position, allowing for a more seamless gaming experience.
𝐇𝐎𝐖 𝐓𝐎 𝐆𝐄𝐓 𝐈𝐏𝐀𝐃 𝐕𝐈𝐄𝐖 𝐈𝐍 𝐀𝐍𝐘 𝐌𝐎𝐁𝐈𝐋𝐄 🔥𝐑𝐄𝐀𝐋 𝐈𝐏𝐀𝐃 𝐕𝐈𝐄𝐖 3.1 𝐔𝐏𝐃𝐀𝐓𝐄 😍𝐀𝐋𝐋 𝐃𝐄𝐕𝐈𝐒𝐄 100%𝐖𝐎𝐑𝐊𝐈𝐍𝐆
𝐇𝐎𝐖 𝐓𝐎 𝐆𝐄𝐓 𝐈𝐏𝐀𝐃 𝐕𝐈𝐄𝐖 𝐈𝐍 𝐀𝐍𝐘 𝐌𝐎𝐁𝐈𝐋𝐄 🔥𝐑𝐄𝐀𝐋 𝐈𝐏𝐀𝐃 𝐕𝐈𝐄𝐖 3.1 𝐔𝐏𝐃𝐀𝐓𝐄 😍𝐀𝐋𝐋 𝐃𝐄𝐕𝐈𝐒𝐄 100%𝐖𝐎𝐑𝐊𝐈𝐍𝐆 by 𝕊𝕒𝕖𝕖𝕕 𝕆𝕡 64,635 views 1 month ago 1 minute, 14 seconds
FAQ
How do I remove the iPad view in PUBG?
You can remove the iPad view in PUBG by adjusting the settings within the game. Open the game settings and navigate to the display options. Look for the option to change the view mode and select the appropriate setting to switch back to the desired view.
Is it possible to switch back to the regular view in PUBG on iPad?
Yes, it is possible to switch back to the regular view in PUBG on iPad. You just need to access the game settings, go to display options, and choose the appropriate view mode to switch back to the regular view.
Can I remove the iPad view permanently in PUBG?
No, you cannot remove the iPad view permanently in PUBG. The iPad view is a default setting in the game that is designed to optimize the gameplay experience on larger screens. However, you can always switch back to the regular view whenever you want.
Why would I want to remove the iPad view in PUBG?
There could be several reasons why you may want to remove the iPad view in PUBG. Some players prefer the regular view as it provides a different perspective and may offer better control during gameplay. Additionally, if you are used to playing on smaller screens, the iPad view may feel uncomfortable or unfamiliar.
Are there any disadvantages to removing the iPad view in PUBG?
Removing the iPad view in PUBG may have some disadvantages. The default iPad view is optimized for larger screens, so switching to the regular view on an iPad may result in smaller interface elements, including buttons and text. This can make them harder to see or tap accurately, especially for players with larger fingers.
Why is my iPad stuck in PUBG view?
If your iPad is stuck in PUBG view and you are unable to exit the game, try force quitting the app by double-clicking the home button and swiping up on the PUBG app. If that doesn't work, you can also try restarting your iPad by pressing and holding the power button until the slider appears, then sliding it to power off. This should resolve the issue and allow you to remove the PUBG view.
Can I remove the PUBG view from my iPad without uninstalling the game?
Yes, you can remove the PUBG view from your iPad without uninstalling the game. First, double-click the home button to bring up the app switcher, then swipe left or right to find the PUBG app. Swipe up on the app to force quit it. This will remove the PUBG view from your iPad and return you to the home screen while keeping the game installed on your device.




