In today's fast-paced digital world, where technology has become an integral part of our lives, it is essential to have the freedom to switch between devices effortlessly. Whether you are upgrading to a new tablet or simply want to change the digital identity of your current device, the process of unlinking your iPad from its unique identification information might seem challenging. However, fear not, as we unveil the step-by-step guide to eliminate the distinct identity of your beloved tablet effortlessly.
Disentangling your device from its exclusive identifier
Every iPad is meticulously assigned a unique identifier, allowing it to differentiate itself from others and providing essential data for various services. This identifier, commonly referred to as the iPad id, plays a crucial role in device management, app installations, and more. However, there might come a time when you need to break this bond and free your device from its current digital identity, enabling it to find a new digital persona.
Unlocking the potential of a new digital realm
Releasing your tablet from its specific identity opens up a world of possibilities. You can now set your iPad on a completely different path, unburdened by its previous associations. By removing its unique identification information, you create a blank canvas, ready to be personalized and tailored to your preferences. Imagine the excitement of starting afresh, with limitless opportunities to reshape and redefine your tablet experience.
Unlinking Your iPad From an iCloud Account
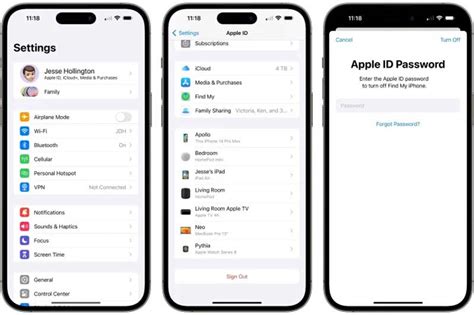
When it comes to unlinking your iPad from an iCloud account, there are a few steps you need to follow to ensure a smooth process. By disconnecting your iPad from the associated iCloud account, you can regain control over your device and unlink it from any prior owner or user.
Firstly, you will need to access the Settings menu on your iPad. Once there, navigate to the section pertaining to iCloud settings. This section contains all the necessary options to manage your iCloud account and devices. Locate the corresponding option that refers to "account removal" or "unlinking".
Before proceeding with the removal process, it is important to review the information regarding your iCloud account. This includes any associated backups, contacts, and app data that may be linked to your current iCloud account. It is recommended to back up any important data before proceeding further.
Once you are ready to proceed with the unlinking process, confirm your decision by selecting the appropriate option. You may be prompted to provide your iCloud account password, as an additional security measure. Following the confirmation, your iPad will be unlinked from the iCloud account, and you will regain full control over your device. Keep in mind that this process does not affect the iCloud account itself, but only the association between your iPad and the account.
Remember to carefully follow each step in the process to ensure a successful unlinking of your iPad from the iCloud account. By doing so, you can use your iPad with a new or different iCloud account, if needed, or simply enjoy an unlinked device free from any prior associations.
Understanding the Significance of Eliminating an iCloud Account on an Apple Tablet
When it comes to managing electronic devices, it is paramount to comprehend the significance of removing an iCloud account on an Apple tablet. While it may seem like a trivial task, understanding the importance of this action can greatly impact the device's security and functionality.
Enhanced Security: Deleting an iCloud account ensures that any sensitive data linked to the account, such as personal information, photos, and documents, is no longer accessible to unauthorized individuals or potential hackers. By removing an iCloud account, you safeguard your confidential information from falling into the wrong hands.
Seamless Device Transfer: When upgrading to a new Apple tablet or selling your existing one, removing the iCloud account is vital for a seamless transition. By eliminating the previous account, you enable the new user to set up their own iCloud account and enjoy the full benefits of the device without any complications or restrictions.
Preventing Activation Lock: Apple devices are equipped with Activation Lock, a security measure that prevents unauthorized users from gaining access to the device. When an iCloud account is removed from an iPad, Activation Lock is deactivated, allowing the device to be set up and used by a new owner without any obstacles.
Improved Performance: Removing an iCloud account can also enhance the overall performance of the iPad. By eliminating unnecessary data and accounts, you free up storage space and optimize the device's functionality, resulting in smoother operation and faster response times.
Resetting Personalization: Deleting an iCloud account allows you to reset the device's personalization settings. This can be particularly useful when passing the iPad on to a family member or colleague, as it allows them to personalize the device to their preferences, creating a more tailored and enjoyable user experience.
In conclusion, comprehending the importance of removing an iCloud account on an Apple iPad is crucial for maintaining security, facilitating device transfer, preventing activation lock, improving performance, and resetting personalization. By being aware of the significance of this action, you can ensure a smooth and secure transition for yourself or the device's new owner.
The Consequences of Failing to Eliminate an iPad iCloud Account
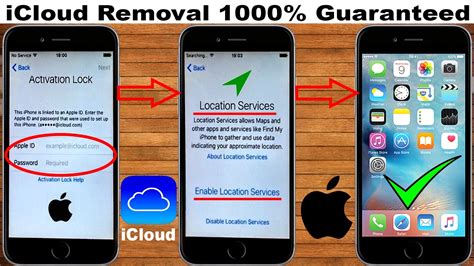
In today's digital age, neglecting to eliminate an iCloud account linked to an iPad can have far-reaching consequences. This oversight may lead to potential privacy breaches, compromised security, and restricted access to device functionality.
Privacy Risks: By not removing an iPad iCloud account, users expose themselves to various privacy risks. Any personal information or data stored on the device, such as contacts, photos, or documents, remains accessible to others who gain unauthorized access to the iPad. This can result in identity theft, data breaches, or the misuse of sensitive information.
Compromised Security: Failing to remove an iPad iCloud account can leave the device vulnerable to security breaches. Without proper account removal, the iPad remains linked to the owner's Apple ID, allowing potential attackers to gain unauthorized access to personal accounts, online purchases, or even remotely lock or wipe the device. This compromise in security can have detrimental effects on personal and financial well-being.
Restricted Device Functionality: If a user does not remove their iCloud account from an iPad, it can lead to restricted functionality of the device. This is particularly relevant when selling or passing on the iPad to someone else. Without removing the previous owner's account, the new user may face limitations in accessing certain features, downloading apps, or even using the device at its full potential.
In conclusion, neglecting to remove an iPad iCloud account can expose users to privacy risks, compromise security, and result in restricted device functionality. To protect personal information, maintain security, and ensure the full usability of the device, it is crucial to take the necessary steps to remove the iCloud account associated with the iPad.
Step-by-Step Guide: Disabling Your iPad iCloud Account
Safeguarding your digital information is crucial, and sometimes it becomes necessary to disable your iPad iCloud account. In this section, we will provide you with a step-by-step guide to help you through the process.
Step 1: Access Settings
Begin by unlocking your iPad and locating the Settings app. Tap on the Settings app to access the device's settings menu.
Step 2: Locate Your iCloud Account
Scroll down the settings menu until you find the section labeled "Accounts" or "Passwords & Accounts." Tap on it to proceed.
Step 3: Select iCloud
Within the "Accounts" or "Passwords & Accounts" section, you should see a list of various accounts linked to your iPad. Look for the option that mentions iCloud and tap on it to access the iCloud account settings.
Step 4: Disable iCloud Account
Once you are in the iCloud account settings, scroll down until you find the option to disable the iCloud account. It may be labeled as "Turn Off iCloud" or something similar. Tap on it to initiate the process.
Step 5: Confirm Your Decision
A confirmation message will appear on the screen to ensure that you want to disable your iCloud account. Read the message carefully and then choose the option to confirm your decision.
Step 6: Enter Password
To finalize the process, you will need to enter your iPad's password. This step is necessary to ensure that only the rightful owner can disable the iCloud account.
By following these step-by-step instructions, you will be able to disable your iPad's iCloud account and secure your digital information effectively.
Verifying if Your iPad is Linked to an iCloud Account
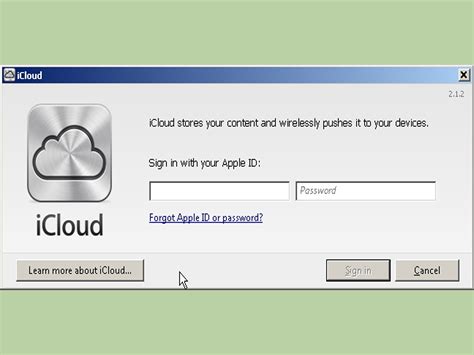
Ensuring that your iPad is not connected to an iCloud account is essential for various reasons. This section will guide you through the process of checking if your iPad is associated with an iCloud account without explicitly mentioning the act of removing the iPad ID.
To determine if your iPad is linked to an iCloud account, you can follow the steps below:
- Access the "Settings" app on your iPad.
- Scroll down and tap on the "Your Name" section.
- If you see your iCloud email address or a profile picture at the top of the page, it indicates that your iPad is linked to an iCloud account.
- Furthermore, you can navigate to the "iCloud" section within the "Settings" app and review the list of active iCloud services and features associated with your device.
- If you find any active services such as iCloud Drive, iCloud Photos, or iCloud Backup, it signifies that your iPad is connected to an iCloud account.
By following these steps, you can easily determine whether your iPad is currently linked to an iCloud account. In the next section, we will explore further actions you can take based on the outcome of this verification process.
Disabling Find My iPad Feature
Ensuring the security of your device is of utmost importance, and being able to disable the Find My iPad feature can provide added control and peace of mind. In this section, we will explore how you can turn off this feature, allowing you to safeguard your data and potential loss of your device without divulging its unique identifier.
To disable the Find My iPad feature, follow these simple steps:
| Step 1: | Go to the Settings app on your iPad |
| Step 2: | Scroll down and tap on your Apple ID profile |
| Step 3: | Select iCloud from the menu |
| Step 4: | Scroll down and locate Find My iPad |
| Step 5: | Toggle off the switch next to Find My iPad |
By following these steps, you will effectively disable the Find My iPad feature on your device. This will prevent anyone from tracking or locating your iPad using your unique ID. However, it's important to note that disabling this feature will also prevent you from remotely accessing your device should it be lost or stolen.
It's crucial to weigh the pros and cons of disabling the Find My iPad feature before making a decision. While turning it off increases your privacy and security, it may also limit your ability to locate and recover your device in case it goes missing.
Signing Out of Your iCloud Account on the iPad
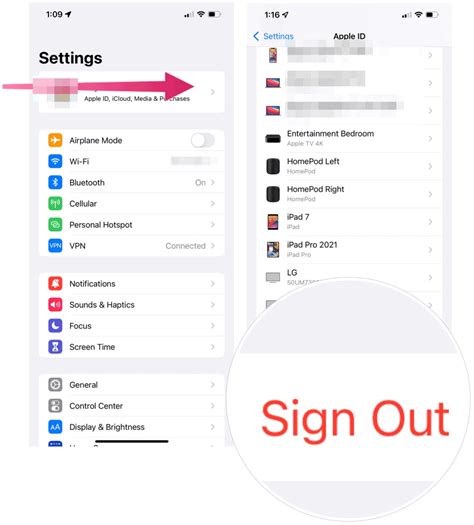
When you want to disconnect from your iCloud account on your iPad, there are simple steps you can follow to ensure a successful sign-out process. By doing this, you will be able to prevent your iPad from syncing with your iCloud data and keep your personal information secure.
To begin the sign-out process, start by accessing the "Settings" app on your iPad. This can typically be found on your home screen or in the app library. Once you have opened the "Settings" app, scroll down until you see the "iCloud" section. Tap on it to proceed.
| Step | Action |
|---|---|
| 1 | Scroll down and tap on "iCloud" in the Settings app. |
| 2 | Look for your Apple ID at the top of the page and tap on it to access the account settings. |
| 3 | A pop-up will appear asking if you want to sign out. Tap on "Sign Out" to confirm your decision. |
| 4 | You may be prompted to enter your Apple ID password. Provide the required information and tap "Turn Off" to proceed. |
| 5 | If you wish to keep a copy of your iCloud data on your iPad, select the option to keep a copy. Otherwise, you can choose to remove all data from your device. |
| 6 | Once you have made your selection, tap on "Sign Out" at the top right corner of the screen. |
After following these steps, your iPad will be signed out of your iCloud account, ensuring that your personal data remains secure. It's important to note that by signing out, you may lose access to certain features and functionalities that rely on iCloud. However, you can always sign back in at any time to regain access to those features.
Restoring Your iPad to its Original Factory Settings
Returning your iPad to its original factory settings is a simple yet essential process to resolve various issues and start with a clean slate. By resetting your iPad, you can erase all personal data, settings, and content, restoring it to its original state when first purchased. This procedure is especially useful when preparing to sell or give away your iPad or when faced with persistent software issues.
Backup Your Data:
Before proceeding with the reset, it is crucial to create a backup of all your important data, such as photos, documents, and files. This ensures that you can restore your data to a new device or recover it later if needed. There are multiple ways to back up your iPad, including using iCloud or connecting to your computer via iTunes.
Accessing the Reset Options:
To initiate the reset, access the "Settings" app on your iPad. Look for the "General" tab, and within it, locate the "Reset" option. Tapping on this option will bring up various reset options for your iPad.
Performing a Factory Reset:
Among the reset options, you will find the "Erase All Content and Settings" option. This is the one you should choose to perform a full factory reset. Keep in mind that this action cannot be undone, so it is crucial to have a backup of your data before proceeding.
Confirmation and Password:
Before the reset begins, you will be prompted to enter your iPad's passcode or Apple ID password as an additional security measure. Once entered correctly, the reset process will commence.
Wait for the Reset:
The reset process may take a few minutes, during which your iPad will display the Apple logo and a progress bar. Avoid interrupting the process or turning off your device to ensure a successful reset.
Setting Up Your iPad:
Once the reset is complete, your iPad will display the initial setup screen, similar to when it was first unboxed. Follow the on-screen instructions to set up your device, including language selection, Wi-Fi connection, and signing in with your Apple ID. At this point, you can choose to restore your data from a backup or start with a fresh setup.
By following these steps, you can safely and efficiently reset your iPad to its factory settings. This process is crucial for those looking to sell or pass on their device, as well as for resolving persistent software issues. Remember to back up your data before performing a reset to avoid permanent data loss.
Troubleshooting: Common Issues When Disabling iCloud Account on Your iOS Tablet
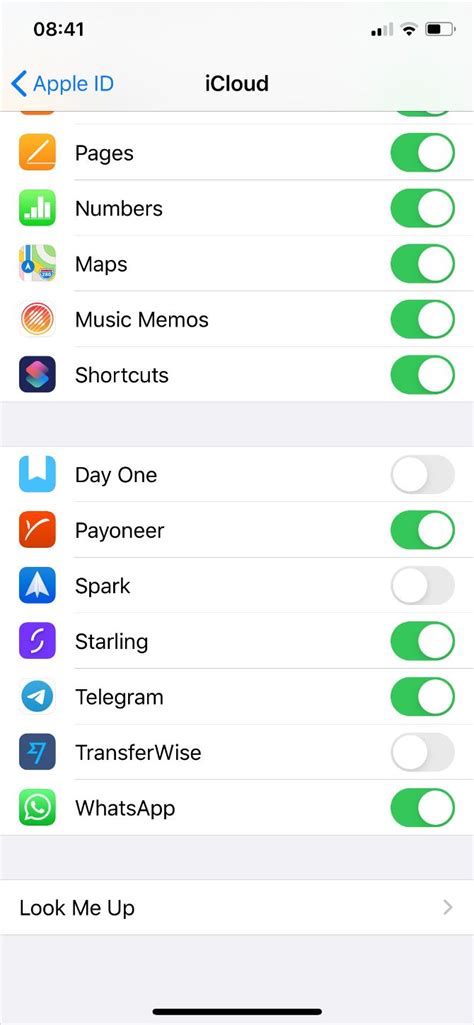
When it comes to managing your iOS tablet, there may come a time when you need to disable your iCloud account. However, this process may sometimes encounter several common roadblocks that can cause inconvenience and frustration. In this section, we will discuss some of these issues and provide possible solutions to overcome them.
1. Authentication Problems:
One issue you may encounter when trying to disable your iCloud account is authentication problems. This can happen when your device fails to recognize your credentials or encounters errors in verifying your account. To resolve this, it is recommended to double-check your login information and ensure that you have a stable internet connection. Additionally, you can try resetting your password or contacting Apple Support for further assistance.
2. Device Restrictions:
Another common issue arises from device restrictions that prevent you from disabling your iCloud account. These restrictions can be set by either the device owner or imposed by the organization managing the device, such as educational institutions or workplaces. To bypass these restrictions, you may need to contact the appropriate authority and request the necessary permissions to remove the iCloud account.
3. Pending Backup or Restore:
In some cases, your iCloud account cannot be disabled due to pending backup or restore processes. This happens when your device is currently performing a backup or restore operation, which requires the iCloud account to be active. To resolve this, you should ensure that any ongoing backup or restore operations are complete before attempting to disable the account. You can check the progress of such processes in the iCloud settings of your device.
4. Previous Account Deactivation:
If you have previously deactivated your iCloud account and now wish to disable it again, you may encounter difficulties. This is because there is a waiting period before you can disable the account again after deactivation. The duration of this waiting period may vary, but it typically lasts for a few days or weeks. Therefore, it is important to be patient and wait for the waiting period to elapse before attempting to disable your iCloud account once more.
5. Syncing Issues:
Sometimes, you may experience syncing issues when trying to disable your iCloud account. These issues can manifest as incomplete or unsuccessful syncing of your data across devices. To address this problem, it is recommended to ensure that all your devices are running on the latest iOS version and have stable internet connectivity. You can also try signing out and signing back into your iCloud account to refresh the syncing process.
By understanding and troubleshooting these common issues when disabling your iCloud account on your iOS tablet, you can streamline the process and successfully remove the iCloud account from your device.
Smart Tips to Ensure a Smooth Process
When it comes to managing your device's identifiers and personal information, there are a few important considerations to keep in mind. Following these additional tips will help you navigate the process effortlessly and protect your privacy.
1. Safeguard your data: Before proceeding with any changes, back up your important files, photos, videos, and documents to ensure they are not lost during the process.
2. Stay connected: Make sure that your iPad is connected to a stable internet connection to ensure a smooth removal process. This will enable you to access the necessary tools and resources seamlessly.
3. Double-check your decision: Before proceeding with the removal of the iPad identifier, take the time to carefully consider the implications. Ensure that this is the right decision for your needs and that you understand the potential consequences.
4. Follow instructions carefully: When following any step-by-step guides or tutorials, pay close attention to the details and ensure that you are following the instructions correctly. Skipping or misunderstanding a step could lead to unintended consequences.
5. Seek professional assistance if needed: If you are unsure about any aspect of removing your iPad identifier or encounter any challenges during the process, it is recommended to seek guidance from a professional or consult the official support channels provided by Apple. They can provide expert advice and guidance tailored to your specific situation.
By keeping these additional tips in mind, you can navigate the process of removing your iPad identifier smoothly and confidently, ensuring the protection of your personal information and maintaining a hassle-free experience.
Frequently Asked Questions about Deleting iCloud Account from Your iPad
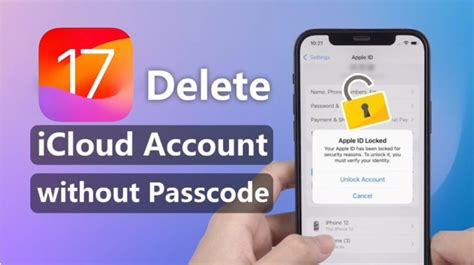
In this section, we will answer some common questions related to the process of removing an iCloud account from your iPad. Whether you want to unlink your iCloud account, deactivate it, or simply switch it to another device, this FAQ guide will provide you with the necessary information.
1. What are the steps to dissociate my iPad from my iCloud account?
- Is there a way to disconnect my iPad from my iCloud ID?
- How can I separate my iPad from my existing iCloud account?
- What steps should I follow to unlink my iPad from my iCloud?
2. Can I remove an iCloud account from my iPad without losing data?
- Is there a method to delete my iCloud ID from my iPad without losing my contacts?
- How can I remove my iCloud account from my iPad while preserving my photos?
- What precautions should I take to ensure the safety of my data before deleting my iCloud?
3. How do I deactivate the iCloud account on my iPad temporarily?
- Is it possible to temporarily disable my iPad's iCloud account?
- Can I pause the synchronization of my iCloud without completely deleting the account?
- What steps should I follow to deactivate my iCloud on my iPad?
4. Can I switch my iPad's iCloud account to another one?
- Is it possible to change the iCloud account associated with my iPad?
- How can I replace my current iCloud ID with a new one on my iPad?
- What are the necessary steps to switch my iCloud account on my iPad?
FAQ
Is it possible to remove an iPad id?
Yes, it is possible to remove an iPad id. There are several methods to do so, including resetting the device to its factory settings, using iTunes, or utilizing iCloud.
What happens if I remove my iPad id?
If you remove your iPad id, all the data associated with that id, such as contacts, calendars, emails, and app data, will be deleted from the device. However, you can still access this information from other devices if you have synced them with iCloud.
How do I remove an iPad id using iTunes?
To remove an iPad id using iTunes, connect your iPad to your computer, open iTunes, select your device, and click on the "Summary" tab. Then, click on the "Restore iPad" option to reset the device to its factory settings, which will remove the iPad id.
Can I remove an iPad id without a computer?
Yes, you can remove an iPad id without a computer by using the device itself. First, go to the "Settings" app, tap on your name, and then select "Sign Out" at the bottom of the screen. This will remove the iPad id from your device.
What should I do before removing my iPad id?
Before removing your iPad id, it is advisable to back up any important data, such as photos, videos, and documents, to ensure you don't lose them. You can either use iCloud to back up your device or connect it to a computer and use iTunes to create a backup.
What is an iPad ID?
An iPad ID, also known as an Apple ID, is a unique identifier used to access various Apple services such as the App Store, iCloud, and iTunes. It is crucial for device synchronization, app purchases, and data backup.




