Looking to break free from the interconnected chaos of your digital life, where your tablet and smartphone seem inseparable? Yearning for a sense of independence and individuality in the realm of technology? We understand your desire to detach your iPad from your phone and embark on a journey of liberation.
Whether you seek to reclaim your smartphone's storage space, enhance your productivity, or establish a clear distinction between work and leisure, this step-by-step guide offers a comprehensive approach to separating your iPad from your phone. This carefully curated process will empower you to take control of your tech devices and customize your digital experience according to your unique preferences and needs.
Embrace the freedom to utilize your tablet and smartphone as autonomous entities with their own distinct personalities. With our expert guidance, you can master the art of untangling these devices, bringing a newfound balance and sophistication to your digital lifestyle. Prepare to unlock a world of possibilities as we break down the barriers and facilitate seamless disconnection between your iPad and phone.
Step 1: Safeguard Your iPad Data
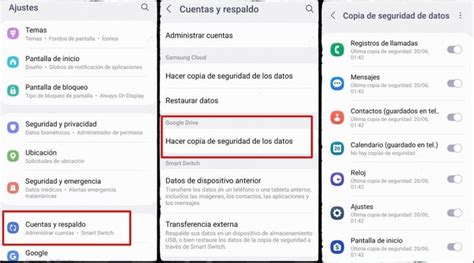
Before proceeding with any actions related to removing your iPad from your phone, it is crucial to ensure the safety of your important data. By backing up your iPad data, you can create a secure copy of your files, settings, and apps, safeguarding them against any potential loss during the removal process.
- Connect your iPad and your computer using a USB cable.
- Launch the appropriate backup software on your computer.
- Select the backup option that suits your preferences and needs, such as a full device backup or selective backup of specific files.
- Initiate the backup process and wait until it is completed.
- Once the backup is finished, verify its success and confirm that all your crucial data is securely saved.
Remember, having a reliable backup of your iPad data is a necessary precautionary measure that ensures you can easily restore all your files and settings if anything goes wrong during the iPad removal process.
Sign Out of iCloud on Your iPad
In this step, you will learn how to disconnect your iPad from iCloud by signing out. By signing out of iCloud on your iPad, you will remove the device's association with your iCloud account. This process ensures that your personal data and settings are securely removed and prevents any further synchronization or access to your iCloud services.
To proceed with this step, follow the instructions below:
- Open the "Settings" app on your iPad. This can usually be found on your home screen.
- Scroll down and tap on your name or the Apple ID banner at the top of the menu.
- On the next screen, scroll down and locate the "Sign Out" option. Tap on it to proceed.
- A confirmation pop-up will appear asking if you want to keep a copy of your iCloud data on your iPad. You can choose to keep a copy or remove it entirely. Make your selection based on your preference.
- If you decide to keep a copy, your data will still be accessible on your device, but won't sync with your iCloud account. If you choose to remove the data, all the information associated with your iCloud account will be deleted from your iPad.
- After making your selection, you will be prompted to enter your Apple ID password to confirm the sign out process. Enter your password and tap "Turn Off" to proceed.
- Once you have successfully signed out, your iPad will no longer be connected to your iCloud account.
By signing out of iCloud on your iPad, you are taking a critical step in ensuring the security and privacy of your personal data. This process allows you to disconnect your iPad from your iCloud account and removes any synced data from the device. Following this step will help you prepare your iPad for future use or potential sale without compromising your personal information.
Step 3: Disconnect your iPad from your iPhone
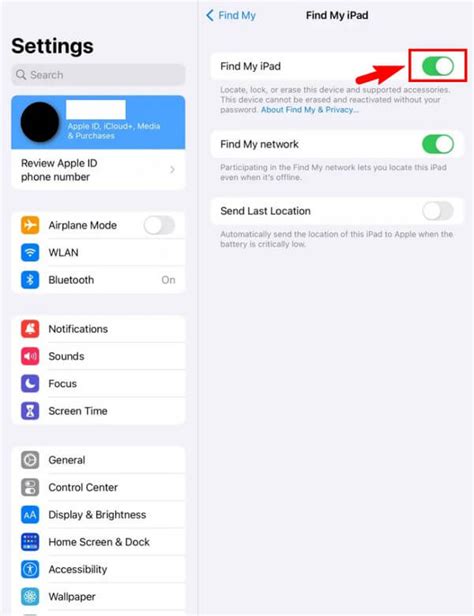
In this step, we will guide you through the process of unpairing your iPad from your iPhone. By following these instructions, you will be able to detach your iPad from your iPhone and enjoy their individual functionalities once again.
1. Access the Settings on your iPhone.
To begin, open the Settings app on your iPhone. The Settings app can usually be found on your home screen and is represented by an icon featuring gears.
2. Locate the Bluetooth settings.
Within the Settings menu, scroll down until you find the option labeled "Bluetooth." Tap on it to access the Bluetooth settings.
3. Disconnect your iPad from your iPhone.
In the list of available devices, you should see the name of your iPad. Tap on the blue "i" icon next to its name to open the device details.
4. Unpair your iPad.
Once the device details are displayed, you will see an option that says "Forget This Device." Tap on it to initiate the unpairing process.
5. Confirm the unpairing.
A confirmation prompt will appear on your iPhone. Confirm your choice by tapping on "Forget Device" within the prompt. Your iPhone will then disconnect from your iPad.
6. Repeat the process on your iPad.
To complete the unpairing process, follow the same steps on your iPad. Access the Settings app, tap on Bluetooth, find your iPhone in the device list, and select "Forget This Device." This will disconnect your iPad from your iPhone completely.
By unpairing your iPad from your iPhone, you are removing the connection between the two devices, allowing them to function independently once again.
Step 4: Deactivate Continuity features
Once you have successfully completed the initial steps to remove your iPad from your phone, it is important to disable the Continuity features to ensure a complete separation between the devices. The Continuity features allow seamless integration between your iPad and phone, enabling them to work together harmoniously. However, if you wish to disconnect your iPad from your phone entirely, it is crucial to disable these features.
- Unlock your iPad by entering the passcode or using Touch ID.
- On your iPad's home screen, tap on the "Settings" app to open the settings menu.
- In the settings menu, scroll down and tap on "General."
- Within the General settings, locate and tap on "Handoff."
- Toggle the switch next to "Handoff" to the off position, which will disable this feature.
- Return to the General settings menu and tap on "AirPlay & Handoff."
- Once in the AirPlay & Handoff settings, disable the "Handoff" option by toggling the switch to the off position.
By deactivating the Continuity features on your iPad, you are effectively disconnecting it from your phone's ecosystem. This ensures that any interactions or data transfers between the devices are halted, and they can function independently from one another. It is imperative to disable these features if you want to remove your iPad from your phone completely.
Step 5: Disable Handoff on both devices
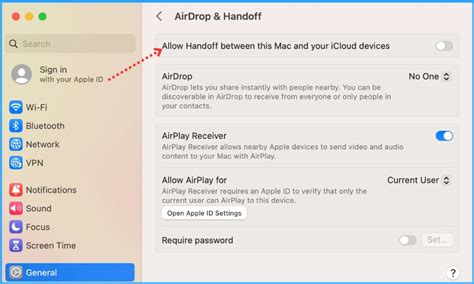
In this step, we will discuss how to deactivate Handoff feature on both your iPad and phone. Handoff allows for seamless transition of tasks between devices within the same Apple ecosystem. However, if you no longer wish to utilize this feature, follow the steps below to turn it off.
On your iPad:
- Unlock your iPad and go to the home screen.
- Tap on the "Settings" app icon.
- Scroll down and tap on "General."
- Within the "General" settings, locate and tap on "Handoff & Suggested Apps."
- Toggle off the switch for "Handoff."
On your phone:
- Unlock your phone and go to the home screen.
- Swipe up from the bottom to access the Control Center (if you have an iPhone with Face ID, swipe down from the top-right corner).
- Long press or 3D Touch (depending on your device) on the connectivity area.
- Tap on the "AirDrop" option.
- Select "Receiving Off" or "Contacts Only" to effectively disable Handoff on your phone.
By following these steps, you will successfully disable Handoff on both your iPad and phone. This will prevent the synchronization of tasks and activities between the two devices, ensuring a more independent user experience.
Step 6: Disconnect your iPad from your iPhone via Bluetooth
In this step, we will guide you through the process of separating your iPad from your iPhone by discontinuing the Bluetooth connection between the two devices. Disconnecting your iPad from your iPhone via Bluetooth ensures that the devices are no longer linked and allows you to use them independently.
[MOVIES] [/MOVIES] [/MOVIES_ENABLED]FAQ
Can I remove my iPad from my iPhone?
Yes, you can remove your iPad from your iPhone by following a step-by-step guide. Here's how you can do it.
Why would I want to remove my iPad from my iPhone?
There can be various reasons why you might want to remove your iPad from your iPhone. Some common reasons include freeing up storage space, optimizing device performance, or separating the two devices for different usage purposes.
Will removing my iPad from my iPhone delete any data?
No, removing your iPad from your iPhone will not delete any data from your devices. It simply removes the association between the two devices and disables certain features like "Find My iPad" on your iPhone for the iPad. Your data, apps, and settings on both devices will remain intact.




