In the fast-paced digital age we live in, our smartphones and tablets have become an extension of ourselves. They contain our most precious memories, sensitive information, and provide endless sources of entertainment. It’s no wonder that losing or misplacing our beloved devices can send us into a panic. But fear not! We’ve got the solution.
Introducing the game-changing feature that ensures the safety and security of your iPad: the Find My iPhone app. This powerful tool, developed by Apple, allows you to track the location of your iPad with pinpoint accuracy, ensuring its safe return to your loving arms. But what happens when you no longer need or want to track your iPad? How can you easily disable this feature and regain full control of your device?
Let us guide you through the simple steps to remove your iPad from the Find My iPhone app, empowering you to reclaim your freedom and peace of mind. Whether you’ve upgraded to a newer model, sold your iPad, or simply no longer require this level of security, our step-by-step instructions will have you navigating your device with ease in no time.
Deactivating Find My iPhone on Your iPad
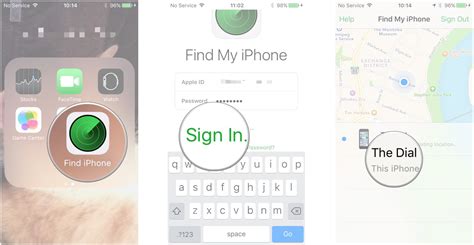
Ensuring the security and privacy of your personal information is imperative in today's digital age. One way to safeguard your iPad is by disabling the Find My iPhone feature, which allows you to locate, lock, and erase your device remotely if it is lost or stolen.
To disable Find My iPhone on your iPad, follow the steps below:
Step 1: Unlock your iPad by entering your passcode or using Touch ID.
Step 2: Open the Settings app on your iPad. You can find it on your home screen, typically represented by an icon with gears.
Step 3: Scroll down and tap on your Apple ID. It is located at the top of the Settings menu.
Step 4: In the Apple ID menu, tap on "iCloud".
Step 5: Scroll down and find the "Find My iPad" option. Tap on it.
Step 6: You will see a toggle switch next to "Find My iPad". Tap on it to turn it off.
Step 7: To confirm the deactivation, you will be prompted to enter your Apple ID password. Enter it and tap "Turn Off".
Once you have completed these steps, Find My iPhone will be disabled on your iPad. It is important to note that by deactivating this feature, you will no longer be able to track or erase your device if it is lost or stolen. However, it is recommended to always keep this feature enabled for increased security and peace of mind.
Using iCloud to Remove Your Apple Tablet from the Find My iPhone Feature
In this section, we will explore the efficient method of utilizing iCloud to eliminate your Apple tablet from the Find My iPhone functionality. By following these steps, you will be able to seamlessly disassociate your tablet from the Find My iPhone service, improving your device management experience while ensuring its security.
- Access iCloud Settings: Begin the process by accessing the iCloud settings on your Apple tablet. This can be done by navigating to the Settings application and selecting "iCloud".
- Disable Find My iPhone: Within the iCloud settings, locate the option to disable the Find My iPhone feature. This feature is responsible for tracking the location of your tablet and enabling the remote wipe functionality.
- Authenticate Your Apple ID: To proceed with the disabling process, you will need to authenticate your Apple ID. By entering your login credentials, you will be able to verify your ownership of the device.
- Select "Find My iPhone": Once you have successfully authenticated your Apple ID, locate the "Find My iPhone" option within the iCloud settings. Tap on it to proceed.
- Toggle Off the Feature: Within the Find My iPhone settings page, find the toggle switch that enables the feature. Simply tap on the switch to disable it, ensuring that your tablet is no longer tracked or linked to your iCloud account.
- Confirm the Action: Finally, confirm your decision to disable the Find My iPhone feature. This step will ensure that your Apple tablet is fully removed from the Find My iPhone service.
By following these straightforward steps, you can effectively leverage iCloud to eliminate your Apple tablet from the Find My iPhone feature. This will grant you more control over your device and enhance its usability without compromising its security.
Deleting iPad from Find My iPhone using iTunes
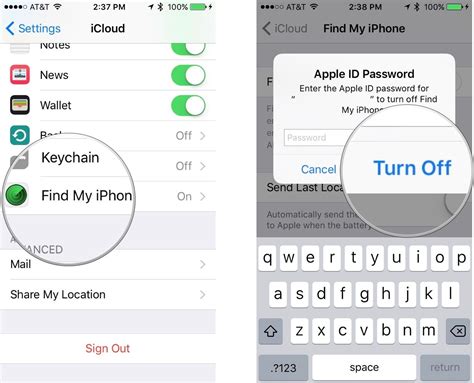
When it comes to managing the devices linked to your Apple ID on Find My iPhone, there might be situations where you need to remove a specific iPad from the list. In this section, we will explore the steps to accomplish this task through the iTunes application.
To begin with, it is essential to connect your iPad to your computer using the appropriate USB cable. Once the device is connected, open the iTunes application on your computer.
Next, navigate to the "Devices" section within iTunes, where you will find a list of all the devices associated with your account. Locate the iPad that you wish to remove from Find My iPhone and click on it to select it.
Within the device's summary page, you will see a range of options and information about the iPad. Look for the "Find My iPad" option or something similar, which indicates that the Find My iPhone feature is enabled for this device. Untick or disable this option by following the provided instructions.
Once you have disabled Find My iPhone for the selected iPad, it will no longer be linked to your Apple ID on this feature. Remember to save your changes by clicking on the "Apply" or "Save" button within iTunes.
After successfully completing these steps, you have successfully removed the iPad from Find My iPhone via iTunes. It's important to note that this action only removes the device from Find My iPhone and does not affect any other aspects of the iPad's functionalities or settings.
FAQ
How can I remove my iPad from Find My iPhone?
To remove your iPad from Find My iPhone, you need to go to the "Settings" app on your iPad, tap on your Apple ID at the top, select "iCloud," scroll down to "Find My iPad," and toggle it off. You may also need to enter your Apple ID password to complete the process.
I've sold my iPad, how do I remove it from Find My iPhone?
If you have sold your iPad, it is important to remove it from Find My iPhone to ensure that the new owner can properly set up the device. To do so, you can sign in to your iCloud account on a web browser, go to the "Find iPhone" section, select your iPad from the list of devices, and click on "Remove from Account." This will unlink the iPad from your iCloud account and remove it from Find My iPhone.
What should I do if I can't remove my iPad from Find My iPhone?
If you are unable to remove your iPad from Find My iPhone using the regular methods, there are a few things you can try. Firstly, make sure that your iPad is connected to the internet and that you are signing in with the correct Apple ID. If the issue persists, you can try restarting your iPad and then attempting to disable Find My iPhone again. If all else fails, you may need to contact Apple Support for further assistance.
Will removing my iPad from Find My iPhone delete all my data?
No, removing your iPad from Find My iPhone will not delete any of your data. It simply disables the feature that allows you to track your device or remotely erase it. Your apps, photos, documents, and other personal data will remain intact on your iPad. However, it is always a good idea to regularly back up your device to ensure that your data is safe.




