Imagine a scenario where you find yourself in possession of an Apple tablet, longing to detach it from the electronic ecosystem that binds it to a digital persona. You yearn to liberate this technological marvel from the confines of its virtual identity. This enigmatic process of unlinking an iPad from the iCloud account may sound perplexing, but fear not, for we have unraveled the secret to freeing your device.
Embark on a journey towards severing the invisible strings that tie your cherished iPad to its iCloud kingdom. Unleash your inner wizardry as we guide you through the incantations necessary to unchain your dear companion from the ethereal realm of iCloud. The power is within your grasp, and with it comes the ability to forge new paths for your iPad.
Prepare yourself to delve deep into the mystical layers of your Apple device, where the ethereal essence of iCloud resides. Wield the knowledge bestowed upon you as you navigate the labyrinthine settings and configurations to neutralize the connection. Unlock the door that separates your iPad from the iCloud fortress, granting it the freedom it so deserves.
Disconnecting your iPad from your iCloud Account: A Step-by-Step Guide
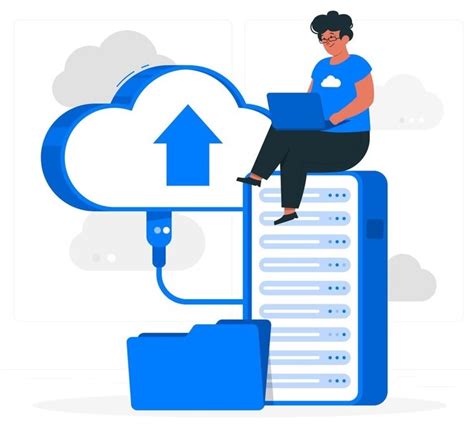
Ensuring the disconnection of your device from your iCloud account is an essential step when managing your Apple devices. This process allows you to revoke access to your personal data and safeguard your privacy. In this comprehensive step-by-step guide, we will walk you through the process of disconnecting your iPad from your iCloud account, providing you with peace of mind and control over your device.
| Step 1: | Accessing Settings |
| Step 2: | Locating the iCloud Section |
| Step 3: | Signing Out of iCloud |
| Step 4: | Disabling iCloud Services |
| Step 5: | Confirming Removal |
| Step 6: | Resetting the iPad |
In each step, we will provide clear instructions on how to navigate through your iPad's settings, locate the relevant sections, and perform the necessary actions. By following this guide, you will be able to disconnect your iPad from your iCloud account with ease, giving you the flexibility to switch accounts or remove your personal information from the device.
Understanding the Significance of Detaching an iPad from iCloud
When it comes to managing your digital devices, it is crucial to comprehend the paramount importance of separating an iPad from its association with the iCloud ecosystem. By doing so, you ensure the preservation of your privacy, the security of your data, and the ability to seamlessly switch devices without any constraints.
Preserving Privacy: Removing an iPad from iCloud guarantees the safeguarding of your personal information and sensitive data. Disassociating your device from the iCloud account eliminates the risk of unauthorized access to your emails, messages, photos, documents, and any other private content.
Enhancing Security: Detaching an iPad from iCloud ensures an additional layer of security. By disconnecting your device, you minimize the chances of facing potential threats such as identity theft, data breaches, and unauthorized device usage.
Seamless Device Switching: Removing an iPad from iCloud allows for a seamless transition between devices. Whether you are upgrading to a new iPad or switching to a different Apple device, detaching from iCloud eliminates any complications and allows for a smooth transfer of your data and settings.
In conclusion, understanding the significance of removing an iPad from iCloud is essential for maintaining privacy, enhancing security, and enabling effortless device switching. By taking the necessary steps to separate your iPad from the iCloud ecosystem, you ensure the protection of your personal information and enjoy a seamless digital experience.
Verifying if Find My iPad Feature is Activated
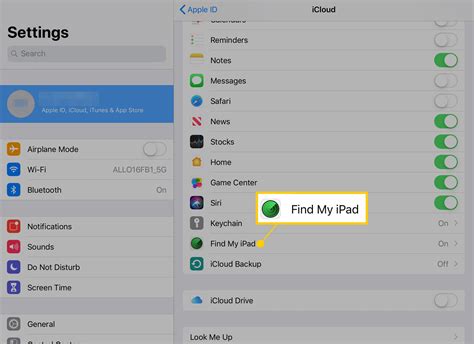
Before proceeding with the removal process, it is crucial to confirm the status of the Find My iPad feature on your device. This advanced security feature allows you to locate and protect your iPad remotely, and it must be disabled before removing the device from your iCloud account.
- Access the Settings menu on your iPad by tapping on the gear-shaped icon.
- Scroll down and tap on the "Your Name" section.
- Within the iCloud settings, look for the "Find My" option.
- If the Find My iPad toggle is turned on, it indicates that the feature is active.
- To disable it, tap on the toggle to switch it off. You may be prompted to enter your Apple ID password for verification purposes.
Once you have successfully disabled the Find My iPad feature, you can proceed with the removal process from your iCloud account, ensuring the device is no longer connected to your Apple ID.
Disabling Find My iPad and Removing the Device from iCloud
When it comes to parting ways with your beloved Apple tablet, it's essential to ensure that your personal data and information are securely disentangled from the iCloud platform. To achieve this, you need to disable the Find My iPad feature and remove your device from the iCloud system.
Disabling Find My iPad serves as the initial step in protecting your privacy and preventing unauthorized access to your sensitive information. By deactivating this feature, you alleviate any concerns about the location tracking and remote management capabilities associated with iCloud.
To disable Find My iPad, start by accessing the "Settings" menu on your device. Look for the appropriate section that relates to your iCloud account settings. Within this section, you'll find the option to disable Find My iPad. Once located, toggle the feature off to ensure its deactivation.
With Find My iPad disabled, it's time to remove your device from the iCloud system entirely. This step ensures that your iPad is no longer associated with your iCloud account, granting you peace of mind. To achieve this, proceed to the "Settings" menu once again, but this time navigate to the "iCloud" section.
Within the iCloud menu, find the option to "Sign Out" or "Log Out" of your account. Selecting this option will prompt your device to confirm if you wish to delete all the iCloud data associated with your iPad. Proceed with caution, as this action is irreversible and will remove any iCloud backups, photos, contacts, and other app data stored on your iPad.
By disabling the Find My iPad feature and removing your device from iCloud, you safeguard your personal information and ensure a seamless transition to a new owner or a different iCloud account. Remember to store any essential data locally before taking these steps and to proceed with caution throughout the process.
Restoring the iPad to Factory Settings for iCloud Account Removal

When it comes to dissociating your device from an iCloud account, a reliable solution is resetting your iPad to its factory settings. By performing this process, you can effectively eliminate any traces of your iCloud account from the device, ensuring a clean slate for future use.
Resetting the iPad to its original factory settings involves erasing all personal data, user preferences, and installed applications. It is crucial to back up any essential files or data before initiating this process as it cannot be undone. Once the device is restored, it will go through a setup process, enabling you to establish a new iCloud account or skip that step altogether.
Step 1: Access the "Settings" app on your iPad. This can be located by tapping on the gear-shaped icon typically found on the home screen.
Step 2: Once inside the "Settings" app, locate and tap on the "General" tab, often represented by a gear icon. This section houses various device management options.
Step 3: Scroll down within the "General" tab and find the "Reset" option. This should be represented by a red button with the word "Reset" accompanying it.
Step 4: Tapping on the "Reset" option will display a list of reset options. Identify and select the "Erase All Content and Settings" option. Although this process will remove all data from the device, it will also eliminate any associated iCloud account information.
Step 5: Confirm your selection by entering your device passcode or Apple ID password, if prompted. This step is essential to ensure that only authorized users can initiate a factory reset.
Step 6: Finally, upon confirming the reset, the iPad will commence the restoration process and erase all data, including the iCloud account. This procedure may take a few minutes to complete.
Please note that this method will only remove the iCloud account from your device and is not a comprehensive solution for removing the account from Apple's servers. To ensure complete account disassociation, it is recommended to sign out of iCloud on all your devices and contact Apple Support for further assistance, if needed.
Please proceed with caution when resetting your iPad to factory settings, as this action cannot be reversed and will result in the permanent removal of all data and settings on your device.
Remember to back up any essential information before initiating this process to avoid any potential loss of data.
[MOVIES] [/MOVIES] [/MOVIES_ENABLED]FAQ
Can I remove an iPad from my iCloud account?
Yes, you can remove an iPad from your iCloud account. By following some simple steps, you can easily unlink your iPad from your iCloud account.
What happens if I remove the iPad from my iCloud account?
If you remove the iPad from your iCloud account, it will no longer be associated with your Apple ID. This means that you will no longer be able to use iCloud services on that device, such as Find My iPhone or iCloud backups.
How can I remove an iPad from my iCloud account?
To remove an iPad from your iCloud account, you need to go to the Settings app on your iPad, tap on your name at the top of the screen, select "iCloud," and then tap "Sign Out." You will be prompted to enter your Apple ID password to confirm the removal.
Is it possible to remove an iPad from iCloud remotely?
Yes, it is possible to remove an iPad from iCloud remotely. If you have enabled Find My iPhone on your iPad, you can log in to iCloud.com from any web browser, select the iPad from the "All Devices" list, and click on "Remove from Account" to unlink it from your iCloud account.
Will removing an iPad from my iCloud account delete all my data?
No, removing an iPad from your iCloud account will not delete your data. Your personal data, such as photos, contacts, and notes, will still be stored on the iPad. However, it's recommended to back up your data before removing the iPad from iCloud to ensure you don't lose any important information.
Can I remove an iPad from my iCloud account?
Yes, you can remove an iPad from your iCloud account by following a few simple steps. First, go to your iPad's "Settings" and tap on your name at the top. Then, click on "iCloud" and scroll down to find "Find My iPad." Toggle off the switch next to it and enter your Apple ID password to confirm. This will remove the iPad from your iCloud account.
What happens if I remove my iPad from iCloud account?
If you remove your iPad from the iCloud account, it will no longer be associated with your Apple ID and will not appear in the Find My app or iCloud.com. Additionally, any data that was stored in iCloud will no longer be synced to the iPad, and you will lose access to certain iCloud features such as iCloud Drive, iCloud Photos, and iCloud backup. However, the data on your iPad itself will not be affected, and you can continue using it as usual.




