Are you struggling to rid your Apple device of the most recent system enhancement? Look no further, as we present you with an efficient method to remove the latest iOS update that has been causing you inconvenience. Sometimes, when a new software patch is released, certain individuals may encounter compatibility issues or experience a decline in device performance. In such cases, knowing how to eliminate this update becomes invaluable.
Streamlining your device's software.
When it comes to maintaining the optimal functioning of your Apple device, it is crucial to ensure that your software is in sync with your hardware. However, unforeseen challenges may arise after updating your iOS, leading to performance glitches or hardware compatibility issues. This is when the need to streamline your device's software arises, allowing you to regain control of your device's efficiency. By removing the most recent iOS update, you can eliminate any potential hindrances and restore your device to its previous state.
Reverting to a previous version.
In certain instances, users find that the latest iOS update may not align with their personal preferences or desired functionality. Luckily, Apple provides an option to revert back to the previous software version. By making use of this feature, you can effectively undo the installation of the latest update, restoring your device to its previous state. This allows you to regain the familiarity and convenience of the previous software version, without having to compromise on your user experience.
The importance of regular system maintenance.
Being proactive in maintaining your device's software health is essential for its long-term performance. By regularly assessing and managing your iOS updates, you can ensure that your Apple device remains updated and optimized, with minimal interruptions to your user experience. Understanding how to delete an iOS update is a valuable skill that empowers you to take charge of your device's performance and tailor it to your specific needs.
Removing undesired iOS updates
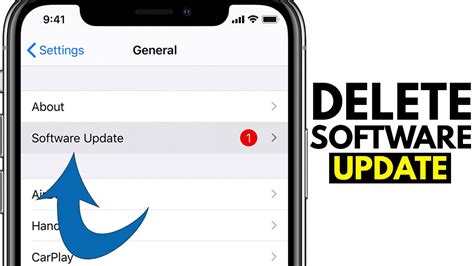
When it comes to managing updates on your iOS device, it's crucial to have control over which updates you want to install. However, there may be times when you encounter unwanted iOS updates that you wish to remove from your device. This section will guide you through the process of removing unnecessary updates in a few simple steps.
Before we delve into the steps, it's important to note that removing unwanted iOS updates requires a careful approach to avoid any unintended consequences. Always ensure that you have a backup of your device and proceed with caution to avoid any data loss.
To begin, you can follow the steps outlined below to remove undesired iOS updates:
| Step | Instructions |
|---|---|
| 1 | Go to the "Settings" app on your iOS device. |
| 2 | Navigate to the "General" section. |
| 3 | Scroll down and tap on "Storage & iCloud Usage." |
| 4 | Under the "Storage" section, tap on "Manage Storage." |
| 5 | Locate the iOS update you wish to remove from the list of installed apps. |
| 6 | Tap on the unwanted update and select "Delete Update." |
| 7 | Confirm your action by tapping on "Delete Update" again. |
| 8 | The unwanted iOS update will now be removed from your device. |
By following these steps, you can easily remove any unwanted iOS updates from your device and maintain control over the updates you install. It's worth noting that removing an update does not prevent future updates from being installed automatically. Therefore, it's essential to stay vigilant and manage updates regularly to ensure your device operates smoothly.
Freeing Up Space: Removing Downloaded Software Updates
When it comes to optimizing the storage on your device, clearing out downloaded software updates can be a helpful step. These updates, intended to enhance your device's performance and add new features, can take up significant storage space over time. This article will guide you on how to remove these downloaded updates, freeing up valuable space on your iPhone or iPad.
Step 1: Access the Settings App
To begin the process of clearing downloaded updates, you'll need to open the Settings app on your device. Look for the gear icon labeled "Settings" on your home screen and tap on it to proceed.
Step 2: Navigate to General
Once you're in the Settings app, scroll down and locate the option labeled "General." This section contains various device management settings and is where you'll find the option to remove downloaded updates.
Step 3: Manage Storage
In the General section, look for the option called "Storage" or "iPhone Storage," depending on your device model. Tap on it to access your device's storage information and management options.
Step 4: Review Storage Details
Within the Storage section, you'll be presented with a breakdown of the storage usage on your device. Take a moment to review the details and identify the downloaded software updates that are taking up space.
Step 5: Delete Downloaded Updates
Once you've located the downloaded software updates, tap on them to open a detailed view. From this view, you'll have the option to delete these updates and free up the associated storage space. Confirm the deletion when prompted.
Note: Deleting the downloaded updates does not remove the installed updates on your device. It only removes the downloaded files that are no longer needed.
By following these steps, you can easily clear space on your iOS device by removing downloaded software updates. This will help optimize your device's storage and ensure that you have sufficient space for other important files and apps.
Preventing Automatic Downloads of the Latest iOS Version
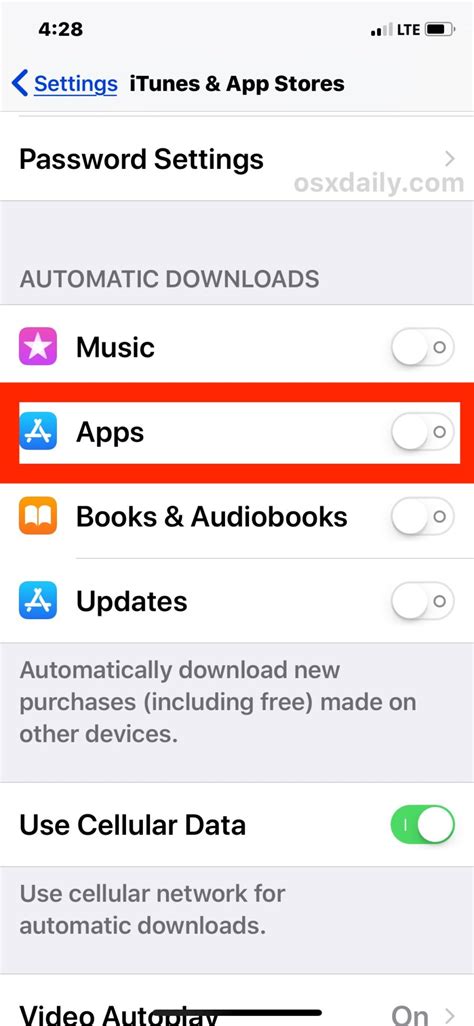
In this section, we will explore steps to disable the automatic download and installation of the latest version of the operating system on your Apple device. By taking control of the update process, you can choose the perfect time to update your device, ensuring a smooth and uninterrupted experience.
- Disable Automatic Software Updates
- Manually Check for Updates
- Opt for Wi-Fi Only Downloads
- Clear Storage Space
1. Disable Automatic Software Updates
Prevent your device from automatically downloading the newest iOS update by disabling the automatic software update feature. By doing so, you can have better control over when and how updates are installed. To disable automatic software updates:
- Open the "Settings" app on your Apple device.
- Scroll down and tap on "General".
- Select "Software Update".
- Tap on "Customize Automatic Updates".
- Toggle off the "Download iOS updates" option.
- Toggle off the "Install iOS updates" option.
2. Manually Check for Updates
Instead of relying on automatic updates, manually checking for updates allows you to decide when to download and install the latest version of iOS. Follow these steps:
- Launch the "Settings" app on your device.
- Go to "General".
- Select "Software Update".
- Tap on "Download and Install" if a new version is available.
3. Opt for Wi-Fi Only Downloads
To prevent new iOS versions from consuming your mobile data, you can configure your device to download updates only when connected to Wi-Fi:
- Access the "Settings" app on your Apple device.
- Navigate to "General".
- Go to "Software Update".
- Tap on "Customize Automatic Updates".
- Turn off "Download iOS updates" under the "Using Wi-Fi" section.
4. Clear Storage Space
Maintaining sufficient storage space is crucial for seamless updates. Clearing unnecessary files and apps can prevent future update downloads from failing due to insufficient space. Consider the following steps to free up storage:
- Open "Settings" on your device.
- Go to "General".
- Tap on "iPhone Storage".
- Review and remove unnecessary apps or files.
By applying the above recommendations, you will no longer have to worry about unexpected and automatic iOS updates, allowing you to manage your device's software updates according to your preferences and convenience.
Getting Rid of Notifications for the Latest Version of Apple's Operating System
Notifications about the most recent version of Apple's operating system can sometimes be bothersome, especially if you have chosen not to update your device. This section will provide you with a step-by-step guide on removing these persistent notifications, allowing you to regain control of your device without being constantly reminded about the newest iOS update.
Here are some simple methods you can try:
- Disable Automatic Software Updates: By turning off the automatic software update feature, you can prevent your device from constantly reminding you about the latest iOS version that is available for installation. This way, you will not be interrupted by continuous notifications urging you to update your operating system.
- Clearing App Store Badge: If you see a notification badge on the App Store icon indicating the availability of a new iOS update, you can clear this badge by opening the App Store and navigating to the Updates tab. From there, you can select the specific iOS update and tap on the "Clear All" or "Update All" button to remove the badge notification. This will help declutter your device's home screen and eliminate the reminder of the latest iOS version.
- Restrict Background App Refresh: By limiting the background app refresh feature for the App Store and settings, you can prevent your device from fetching data related to the latest iOS update. Doing so will reduce the chances of receiving notifications about the update, as your device will not actively search for new system updates in the background.
- Reset Notification Settings: If you have tried other methods and are still receiving notifications about the latest iOS update, you can try resetting your notification settings. To do this, navigate to the Settings app, select Notifications, and then tap on the affected app that is sending you the update notifications. From here, you can choose to disable all notifications or customize the notification settings to your preferences, effectively putting an end to the notifications about the newest iOS update.
By following these steps, you can successfully remove any notifications related to the latest iOS update, allowing you to use your device without unnecessary interruptions. Remember that by disabling certain features or clearing notification badges, you are simply eliminating the reminders and notifications about the latest iOS version, and it is your choice whether or not to update your device.
Delete Downloaded iOS Updates
Delete Downloaded iOS Updates by At Tech 102,280 views 4 years ago 2 minutes, 31 seconds
FAQ
Why would I want to delete an iOS update?
There might be several reasons why you would want to delete an iOS update. One common reason is if you don't have enough storage space on your device to download and install the update. By deleting the update, you can free up some space and continue using your device without the need to update. Additionally, some users prefer to stay on an older iOS version for various reasons, such as compatibility with certain apps or avoiding potential bugs in new updates.
Will deleting an iOS update remove all my data?
No, deleting an iOS update will not delete any of your personal data or settings from your device. It will only remove the downloaded update file. Your apps, photos, videos, and other data will remain intact.
Can I re-download a deleted iOS update?
Yes, you can re-download a deleted iOS update if you change your mind. Simply go to the Settings app, tap on "General," then "Software Update." If the update is still available, you can tap on "Download and Install" to get it back on your device.




