Immersing oneself into the depths of the digital world, where smartphones and tablets have become an inseparable part of our daily lives, we often find ourselves seeking ways to enhance our user experience. Certain iOS launchers, empowering us with the ability to personalize our device's interface, have gained substantial popularity. However, circumstances might arise when the presence of such a launcher no longer aligns with our needs, prompting the need to disentangle from its grip.
Within this article, we embark on an explorative journey and unlock the secrets to seamlessly detach oneself from an iOS launcher, ultimately reclaiming the pristine beauty of the default interface. Through the prudent usage of digital maneuvers and strategic detours, we shall pave the way for a hassle-free transition.
Let us navigate through the multifaceted avenues that lie before us, employing interactive techniques and methodologies that will grant us the liberty to restore our iOS device to its former state of unadulterated simplicity. With a judicious selection of tools and the judicious application of steps, we shall unravel the enigma behind disentangling ourselves from the captivating spell of an iOS launcher.
Understanding iOS Launchers

In the realm of mobile devices, iOS launchers are pivotal components that facilitate the user experience by providing a cohesive and customizable interface. These dynamic tools enable users to personalize their home screens, organize applications, and navigate seamlessly through their iPhone or iPad.
Essentially, an iOS launcher serves as a gateway to access and manage various features, applications, and settings on an Apple device. It acts as a bridge between the user and the operating system, offering a user-friendly interface that allows for effortless interaction with the device.
With an iOS launcher, users can arrange their applications into folders, add widgets for quick information access, and customize the overall appearance of their home screens. This level of customization provides users with the flexibility to tailor their device to their specific preferences and needs.
Furthermore, iOS launchers often come equipped with additional features such as gesture controls, search functions, and notification management, enhancing the efficiency and convenience of navigating the device. By understanding the intricacies of iOS launchers, users can harness the full potential of their Apple devices and optimize their overall user experience.
Reasons to Uninstall an iOS Home Screen Customization App
There are several compelling reasons why you might consider removing an iOS home screen customization app. These applications, often referred to as launchers, offer a range of features that allow users to personalize and customize their iPhone or iPad interface. However, there are instances where uninstalling such apps becomes necessary.
- Improved Performance: One of the primary reasons to remove an iOS launcher is to enhance the overall performance of your device. While these customization apps offer a wide range of visual enhancements, they can also consume significant system resources, leading to slower processing speed and reduced battery life.
- Compatibility Issues: Another common reason to uninstall an iOS launcher is compatibility problems. As new iOS versions are released, customization apps may not be updated to support the latest features or security enhancements. This can lead to instability, crashes, and other functionality issues.
- Privacy Concerns: Some iOS launchers require extensive permissions to access personal data and modify system settings. While reputable customization apps prioritize user privacy, there is always a risk of malicious apps that may misuse or compromise your sensitive information. Uninstalling a launcher can help mitigate potential privacy risks.
- Simplicity Preference: While iOS launchers offer extensive customization options, not everyone prefers a heavily modified home screen. Some users may find a clutter-free and simplified interface more appealing, favoring the original iOS layout. Removing a launcher allows you to revert back to the default experience.
- Overwhelming Customization Options: iOS launchers often provide an overwhelming number of customization choices, ranging from custom icon packs to advanced widgets. For users who find themselves spending excessive time tweaking their home screen, removing the launcher can help regain focus and boost productivity.
While iOS launchers can be a fun way to personalize your device, it's essential to evaluate whether the benefits outweigh any potential drawbacks. If you find yourself experiencing performance issues, compatibility problems, privacy concerns, or simply prefer a simpler interface, it may be time to consider uninstalling the iOS launcher.
Alternative Methods for Manual Deletion of iOS Launcher
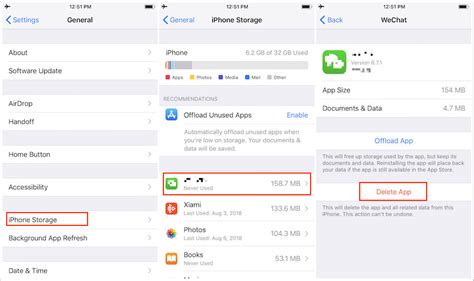
In this section, we will explore various techniques to uninstall the iOS launcher without relying on the standard uninstallation process. These methods offer alternative ways to remove the application from your device efficiently, effectively, and conveniently.
1. Uninstalling through Settings:
- Access the device's settings menu.
- Navigate to the "Applications" or "Apps" section.
- Locate the iOS launcher from the list of installed applications.
- Select the iOS launcher and choose the "Uninstall" or "Delete" option.
- Follow the prompts to confirm the removal of the application.
2. Removing via the Home Screen:
- Long-press on the iOS launcher icon on the home screen.
- Look for the "Uninstall" or "Remove" option that appears.
- Drag the iOS launcher icon to the designated area on the screen.
- Release your finger to uninstall the application.
3. Using the App Store:
- Open the App Store on your iOS device.
- Tap on your profile picture or initials to access your account settings.
- Select "Purchased" or "My Purchases."
- Locate the iOS launcher from the list of purchased apps.
- Tap on the "Remove" or "Delete" button next to the application.
- Follow the on-screen instructions to finish the removal process.
4. Employing a Third-Party Uninstaller:
- Search and download a reputable third-party uninstaller app from the App Store.
- Install and launch the uninstaller tool on your device.
- Allow the app to scan and list all installed applications.
- Locate the iOS launcher from the list and select it.
- Follow the prompts to uninstall the application using the third-party uninstaller.
Remember to always exercise caution and review the permissions when uninstalling applications manually. These methods provide different options for removing the iOS launcher, allowing you to choose the most suitable method based on your preferences and device's interface.
Method 1: Uninstalling the Launcher from Settings
One of the ways to remove an iOS launcher from your device is by going through the settings. In this method, we will explore the step-by-step process of uninstalling the launcher without any complications.
Method 2: Deleting the Launcher from the Home Screen
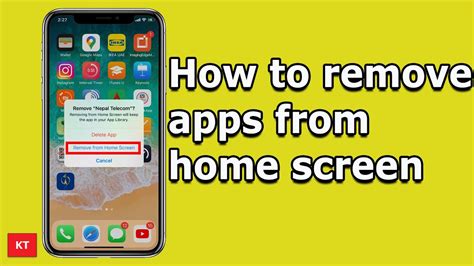
In this section, we will explore an alternative approach to removing the launcher from your iOS device's home screen. Instead of utilizing the previously mentioned method, which involves accessing your device's settings, we will focus on removing the launcher directly from your home screen.
- Locate the launcher icon on your home screen that you wish to remove. This icon serves as a shortcut to the iOS launcher.
- Press and hold the launcher icon until all the app icons on your home screen begin to wiggle and display an "X" symbol.
- Look for the "X" symbol on the launcher icon and tap on it.
- A confirmation dialog box will appear, asking if you want to delete the launcher. Confirm your choice by tapping on the "Delete" or "Remove" option.
- The launcher icon will disappear from your home screen, indicating successful removal.
- Exit editing mode by pressing the home button or swiping up, depending on your iOS device model, to lock in the changes.
This method provides a quick and straightforward way to remove the launcher from your iOS device's home screen, without the need to navigate through the settings menu. By following these steps, you can easily customize your home screen and declutter it by removing unwanted launcher icons.
Method 3: Removing Profile Associated with the Launcher
In this section, we will discuss an alternative method to uninstall the iOS launcher from your device. This method focuses on removing the profile that is linked to the launcher, effectively eliminating its presence from your device.
1. Access your device's settings by tapping on the "Settings" app icon.
- Scroll down and tap on "General."
- Next, tap on "Profiles & Device Management."
- Look for the profile associated with the iOS launcher you wish to remove.
- Tap on the profile to open it.
- Scroll to the bottom of the profile options and tap on "Remove Profile."
- A confirmation prompt will appear. Tap on "Remove" to proceed.
2. Once the profile has been successfully removed, the iOS launcher and its related settings will no longer be active on your device. You may need to restart your device for the changes to take effect.
By following this method, you can effectively eliminate the iOS launcher and any related settings from your device by removing the associated profile. This method offers an alternative approach for users who may encounter difficulties with the previous methods mentioned.
Using Third-Party Tools for Effortless iOS Launcher Elimination

When looking to remove an iOS launcher from your device with utmost ease, turning to reliable third-party tools can be a wise choice. These tools offer a convenient and efficient solution to eliminate the launcher from your iOS system without any hassle.
One option worth considering is third-party uninstaller applications. These handy tools are specifically designed to help users uninstall unwanted apps or programs from their devices. With just a few simple steps, you can easily locate and remove the iOS launcher, ensuring a smooth and hassle-free experience.
Another alternative to consider is third-party cleaning and optimization software. These tools not only help clear unnecessary files and free up storage space but also provide the option to uninstall unwanted applications. By utilizing these tools, you can effortlessly remove the iOS launcher and optimize your device's performance in one go.
Additionally, you may find third-party jailbreak tools useful in your quest to remove the iOS launcher. These tools allow you to gain administrative privileges on your device, granting you greater control over the software installed. Through the jailbreaking process, you can easily remove the launcher and explore various customization options for your iOS system.
Remember to research and select reputable third-party tools that are compatible with your iOS version and device model. By doing so, you can ensure a safe and effective removal of the iOS launcher, providing you with a clutter-free and personalized experience on your iOS device.
Tool 1: iMyFone LockWiper
Unlocking your device from an unfamiliar interface and removing unwanted applications can become a hassle. Luckily, there's a powerful tool available called iMyFone LockWiper that can assist you in securely and easily removing iOS launchers from your device.
With iMyFone LockWiper, you can effortlessly uninstall iOS launchers without any technical knowledge or complicated steps. This tool provides a user-friendly interface, making it accessible for all levels of users.
Whether you want to eliminate a specific launcher or remove all launchers at once, iMyFone LockWiper offers a comprehensive solution. It ensures a smooth and efficient uninstallation process, guaranteeing the removal of any associated files and data.
Additionally, iMyFone LockWiper is designed with advanced algorithms that ensure the security and safety of your device throughout the removal process. It protects your personal data from any potential security breaches.
By utilizing iMyFone LockWiper, you can easily regain control over your iOS device's interface and remove unwanted launchers with just a few simple clicks. Say goodbye to the hassle of dealing with unwanted iOS launchers and experience a seamless and efficient removal process with iMyFone LockWiper.
Tool 2: Tenorshare ReiBoot

In this section, we will discuss an effective tool called Tenorshare ReiBoot that can assist you in dealing with iOS launchers on your device. It offers a straightforward and hassle-free solution to navigate through any launcher-related issues, providing you with a seamless user experience.
Superior Performance: Tenorshare ReiBoot delivers exceptional performance when it comes to removing unwanted iOS launchers from your device. With its advanced technology and intelligent algorithms, it ensures a smooth and efficient process.
User-Friendly Interface: The user-friendly interface of Tenorshare ReiBoot enables even novices to handle and remove iOS launchers quickly and effortlessly. Its intuitive design allows you to navigate through the tool's features easily without any technical expertise.
Comprehensive Functionality: Tenorshare ReiBoot offers a range of comprehensive functionalities to tackle various launcher-related issues, such as freezing, crashing, or unresponsive launchers. It provides you with the necessary tools to resolve these problems effectively.
Multi-Platform Compatibility: Tenorshare ReiBoot is compatible with multiple platforms, including Windows and Mac, allowing users with different operating systems to benefit from its powerful features.
Professional Support: The support team behind Tenorshare ReiBoot ensures that users receive prompt and professional assistance whenever they encounter any difficulties. Their expertise and dedication guarantee a reliable solution to any launcher-related problems you may encounter.
With Tenorshare ReiBoot as your tool of choice, you can easily eliminate iOS launchers from your device, optimizing its performance and enhancing your overall user experience.
Tips to Maintain iOS Device Performance After Deleting Launcher
Once you have successfully eliminated the iOS launcher from your device, it is important to take certain measures to ensure optimal performance and efficiency. By following these tips, you can maintain the overall performance of your iOS device without the need for any additional launchers or unnecessary applications.
1. Regularly Update Your iOS System: Ensuring that your iOS system is up to date with the latest software version is essential for maintaining device performance. Updates often include bug fixes and improvements that can enhance the overall efficiency and stability of your device.
2. Optimize Storage Space: Managing your device's storage space can have a significant impact on its performance. Delete unnecessary apps, photos, and files, and regularly clear the cache and temporary data of applications. Consider utilizing cloud storage options to further optimize your available space.
3. Use App Management Tools: Take advantage of built-in app management tools provided by iOS to monitor and control the performance of applications. These tools can provide insights into battery usage, app performance, and allow you to terminate apps that may be consuming excessive resources.
4. Disable Background App Refresh: Disable the background app refresh feature for applications that you do not frequently use. This feature allows apps to refresh and update content in the background, consuming both data and battery life. Disabling unnecessary background refreshes can help conserve resources.
5. Clear Safari Cache: Clearing the cache and browsing history of Safari, the default web browser on iOS, can help improve browsing speed and overall performance. Navigate to the Safari settings and select "Clear History and Website Data" to remove accumulated data.
6. Restart Your Device Regularly: Restarting your device on a regular basis can help clear temporary files and refresh system resources, leading to improved performance. It can also resolve minor software glitches that may affect overall device efficiency.
7. Limit Notifications: Excessive notifications can distract and drain the battery of your iOS device. Customize your notification settings to receive only essential notifications and reduce unnecessary interruptions.
8. Avoid Overloading Your Home Screen: Keeping a clutter-free home screen by organizing your apps into folders can improve device performance. Avoid excessive widgets, wallpapers, and icons that may consume additional system resources.
9. Enable Low Power Mode: When you need to conserve battery life, enable the Low Power Mode feature provided by iOS. This feature reduces background processes and visual effects to prolong battery life and optimize device performance.
10. Regularly Check for Rogue Apps: Monitor your installed apps for any that could potentially be causing performance issues. If you notice any apps that consistently consume excessive resources or exhibit unexpected behavior, consider uninstalling or replacing them with alternatives.
By implementing these tips, you can effectively maintain the performance of your iOS device even after removing a launcher without the need for additional software or hacks.
Clearing Cache and Unnecessary Files
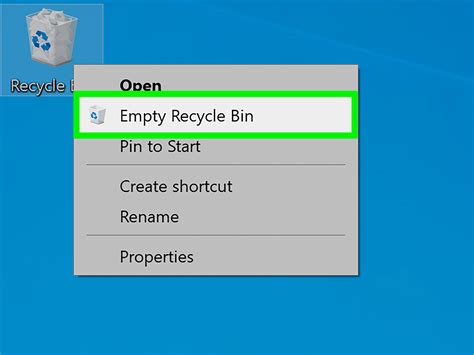
One of the important steps in optimizing your device's performance is clearing the cache and unnecessary files. Over time, these files can accumulate and take up valuable storage space, leading to a sluggish system. This section discusses effective methods to eliminate these files without compromising the functionality of your device.
- Remove Temporary Files: Deleting temporary files is an efficient way to free up storage space. These files often include remnants of apps, downloads, or system processes. By identifying and deleting these unnecessary files, you can improve the overall speed and responsiveness of your device.
- Clear App Cache: App cache contains temporary data that apps accumulate during regular usage. Clearing app cache not only recovers storage space but can also resolve certain app-related issues. It is recommended to periodically clear the cache of apps that you no longer use or that consume a significant amount of storage.
- Delete Offline Files: Some apps offer the ability to save files for offline use. While this feature can be convenient, it can also consume substantial storage space. Removing offline files that are no longer needed can help declutter your device and create more room for essential files and applications.
- Manage Downloads: Keeping track of downloaded files is essential for efficient storage management. Regularly reviewing and deleting unnecessary downloads, such as old documents, images, or media files, is crucial to ensure optimal device performance.
- Uninstall Unnecessary Apps: Unutilized apps not only take up space but can also affect device performance. Identifying and uninstalling apps that are no longer needed can significantly improve your device's speed and storage capacity.
By incorporating the practices mentioned above, you can keep your device clutter-free, optimize its performance, and ensure a smooth user experience.
[MOVIES] [/MOVIES] [/MOVIES_ENABLED]FAQ
Can I remove an iOS launcher without deleting all my other apps?
Yes, you can remove an iOS launcher without deleting all your other apps. When you go to your device's settings and find the iOS launcher app you want to remove, you can simply uninstall or remove that specific app while keeping all your other apps intact.
What will happen if I remove an iOS launcher from my device?
If you remove an iOS launcher from your device, the launcher app will be deleted from your device, and you will no longer be able to use it to customize your device's interface or change its appearance. However, all your other apps and settings will remain unaffected.
Can I reinstall an iOS launcher after removing it?
Yes, you can reinstall an iOS launcher after removing it. If you decide to use a different iOS launcher or want to re-install the same one, you can go to the App Store and search for the launcher app you want to install. Download and install it like you would with any other app.




