Discover the secret behind freeing up precious storage space on your beloved Apple device with the expert guide to eliminating unnecessary software. In this comprehensive tutorial, we will divulge the essential techniques for ridding your iOS device from unwanted applications, without any hassle or complication.
Gain control over your device's functionality as we unveil the step-by-step process to declutter your digital life. With our expert insights, you'll acquire the knowledge to optimize your device's performance effortlessly, breathing new life into your Apple experience.
Unleash the potential hidden within your device as you learn the art of purging needless software that could be slowing down your iOS device. Say goodbye to frustratingly sluggish performance and make room for the apps that truly matter to you.
Unshackle yourself from the limitations imposed by the unwanted applications that have been plaguing your device. Unlock a world of possibilities and rediscover the joys of seamless navigation, lightning-fast responsiveness, and uninterrupted productivity as you immerse yourself in the liberating process of purging unnecessary software.
Secure Your Data: Safeguarding Your Files
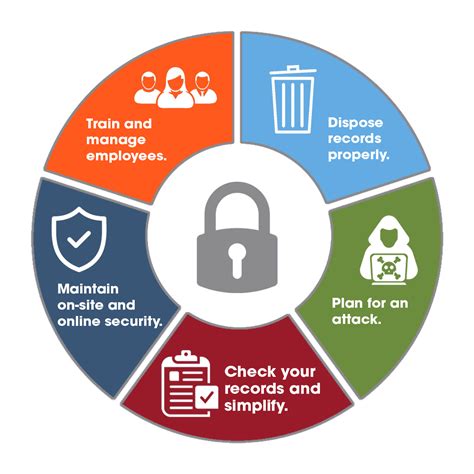
When it comes to making changes to your device's operating system, it is important to prioritize the safety and security of your data. Backing up your important files ensures that you can protect and restore your data in case of any unforeseen events or complications that may arise during the removal process. Taking the time to secure your data beforehand can save you from potential loss and frustration.
Here are some essential steps to consider when backing up your data:
- Identify your critical files: Take an inventory of all the important documents, photos, videos, contacts, and any other data that you would like to preserve and transfer to a safe location.
- Choose a backup method: There are various backup options available, such as using Apple's iCloud, connecting your device to a computer and using iTunes, or utilizing third-party backup services or apps. Select a method that suits your preferences and needs.
- Initiate the backup process: Follow the instructions provided by your chosen backup method to initiate the backup process. This may involve connecting to a stable internet connection, signing in to your account, or selecting specific files and folders to back up.
- Verify the backup: Once the backup process is complete, double-check to ensure that all your essential files have been successfully backed up. This step ensures that you have a reliable copy of your data for future retrieval.
- Safely store your backup: Store your backup in a secure location, either on an external hard drive, cloud storage, or other media. It is advisable to keep multiple copies of your data in different locations for added protection.
By following these steps, you can have the peace of mind that your valuable data is safeguarded before embarking on any changes or removal procedures related to your device's operating system.
Section: Step 1: Remove Beta Profile
Firstly, it is essential to uninstall the beta profile from your iOS device in order to ensure a smooth transition and eliminate any potential compatibility issues. This step focuses on removing the pre-release software configuration, thereby reverting your device back to a stable and official version of iOS.
In order to proceed with this step, follow the outlined process below:
| Step | Instructions |
|---|---|
| 1 | Open the "Settings" application on your iOS device. |
| 2 | Navigate to the "General" section. |
| 3 | Scroll down and tap on "Profile." |
| 4 | Locate the installed beta profile in the list of profiles. |
| 5 | Select the beta profile to open its details. |
| 6 | Tap on "Remove Profile" to uninstall it from your device. |
| 7 | Confirm the removal by entering your device passcode, if prompted. |
| 8 | After the removal is successful, restart your iOS device. |
By following these steps, you will effectively remove the beta profile from your iOS device, ensuring a clean slate for further development activities. It is crucial to complete this step before proceeding with other steps to avoid any potential complications during the removal process.
Step 2: Wipe out your device

In the next phase of the process, it is essential to completely erase all existing data from your device. This step ensures that all personal information, settings, and applications are permanently removed, leaving no trace behind. By performing a thorough wipe, you can start with a clean slate and prepare your device for a fresh installation.
1. Backup your data
Before proceeding with the erasing process, it is crucial to create a backup of your device. This way, you can have a copy of all your essential files and data, which can be restored later if needed. Make sure to back up your contacts, photos, videos, documents, and any other important data you have on your device.
2. Disable Find My Device
To ensure a smooth erasing process, it is necessary to disable the Find My Device feature on your device. This feature is designed to enable users to locate their lost or stolen devices but can interfere with the erasing process. Head to your device's settings, navigate to the iCloud section, and turn off Find My Device.
3. Factory reset your device
Now it is time to factory reset your device, which will wipe out all the existing data and settings. To do this, go to the Settings app, navigate to the General section, and find the Reset option. From there, choose the option to Erase All Content and Settings. Be aware that this action cannot be undone, so ensure that you have a backup of your data before proceeding.
4. Confirm the erase
Before the actual erasing process begins, your device will prompt you to confirm this action. This step is necessary to prevent accidental data loss. Read the confirmation message carefully and enter the required passcode or Apple ID password to confirm the erase.
5. Wait for the erase to complete
After confirming the erase, your device will start the process of wiping out all the data. Depending on the storage capacity of your device, this may take some time. Ensure that your device is connected to a stable power source and Wi-Fi network to avoid any interruptions.
6. Set up your device as new or restore from backup
Once the erasing process is complete, you can set up your device as new by following the on-screen instructions. Alternatively, if you have created a backup, you can restore your device from that backup. Choose the option that suits your needs and preferences.
By following these steps, you can effectively erase your device, removing all personal data and settings. This ensures a clean and fresh start as you proceed with iOS development.
Step 3: Restore your device
Once you have completed the necessary preparations, it is time to restore your device to its original settings. Restoring your device will remove any traces of the previous operating system and bring it back to its factory state.
Follow the steps below to successfully restore your device:
- Connect your device to a computer using a USB cable.
- Open iTunes or Finder on your computer.
- Select your device when it appears in iTunes or Finder.
- In the Summary tab, click on the "Restore iPhone" or "Restore iPad" button.
- Confirm your decision by clicking "Restore" again in the pop-up window. This action will erase all data on your device.
- Wait for the restore process to complete. This may take a few minutes.
- Once the restore is finished, you will be prompted to set up your device as new or restore from a backup. Choose the appropriate option based on your preference.
- Follow the on-screen instructions to complete the setup process.
By restoring your device, you ensure that it is free from any developer-specific configurations or settings, allowing you to start fresh and customize it according to your needs.
Step 4: Resetting Preferences and Settings
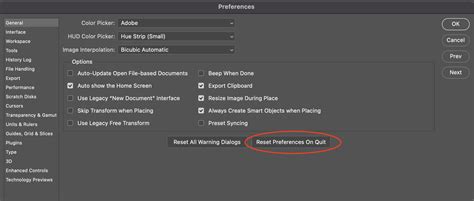
Once the previous steps have been completed, it is important to proceed with resetting your device's preferences and settings to ensure a clean slate. By doing so, you can eliminate any potential issues or conflicts that might have arisen during the removal process.
1. Resetting preferences: Start by accessing the Settings menu on your device. Look for the option to reset preferences, which may be listed under different names such as "Reset All Settings" or "Restore Default Preferences." This action will revert any customizations you have made, such as personalized notifications, home screen layouts, and accessibility settings, back to their original factory settings.
2. Resetting network settings: Proceed by resetting the network settings on your device. This step will remove any saved Wi-Fi networks, VPN configurations, and cellular settings, returning them to their default state. You might need to re-enter Wi-Fi passwords or set up VPN connections again once the reset is complete.
3. Resetting privacy and location settings: Take the time to reset your privacy and location settings. This action will revoke the access permissions granted to various apps and services and disable location tracking temporarily. After the reset, you can customize your privacy and location settings based on your preferences.
4. Resetting app preferences: Lastly, reset your app preferences to ensure a clean start. This step will remove any customized settings for individual apps, such as notification preferences, background app refresh settings, and permissions. You can then go ahead and customize these settings for specific apps as needed.
By following these steps to reset your preferences and settings, you guarantee that your device is free from any remnants of the previously installed iOS for developers, allowing you to start fresh with a clean and optimized operating system.
Developer Mode iPhone 🔥| How To Get Developer Mode On iPhone | Developer Mode Not Showing ios 16
Developer Mode iPhone 🔥| How To Get Developer Mode On iPhone | Developer Mode Not Showing ios 16 by iOS World 71,870 views 1 year ago 8 minutes, 12 seconds
How To Remove Device Management From iPhone
How To Remove Device Management From iPhone by Trevor Nace 54,935 views 1 year ago 1 minute, 25 seconds
FAQ
What is iOS for Developers?
iOS for Developers is a software development platform designed specifically for app developers who create applications for Apple's iOS operating system.
Why would someone want to remove iOS for Developers?
There can be several reasons why someone might want to remove iOS for Developers. For example, they may have finished developing an app and no longer need the development tools and resources provided by iOS for Developers. Alternatively, they may have encountered compatibility issues or faced performance problems with their device after installing the developer software.
How can I uninstall iOS for Developers?
To uninstall iOS for Developers, you need to go to the settings on your iOS device and navigate to the "General" section. From there, find and select the "Profiles & Device Management" option. You will see a list of installed profiles on your device, including the iOS for Developers profile. Tap on the profile and then tap "Remove Profile" to uninstall iOS for Developers.
Will removing iOS for Developers delete all my apps and data?
No, removing iOS for Developers will not delete your apps and data. It will only remove the developer profile and tools from your device. Your apps and personal data will remain intact. However, it is always recommended to back up your data before making any changes to your device.




