Have you ever found yourself struggling to manage your app collection on your iPhone? If so, you're not alone. The App Library feature on iOS devices provides a convenient way to organize and access your applications, but it may not suit everyone's needs. Fortunately, there is a solution for those who prefer a clutter-free home screen without the App Library.
Imagine a scenario where you could effortlessly declutter your iPhone's home screen, giving it a streamlined and personalized appearance. By removing the App Library, you regain complete control over the app organization without sacrificing accessibility or functionality. This empowering solution allows you to curate your device's interface to perfectly match your unique style and preferences.
Are you ready to take charge and learn how to bid farewell to the App Library? In this article, we will guide you step-by-step through a straightforward process to remove the App Library from your iPhone. No technical expertise is required, and you can accomplish this in just a few minutes, granting you the freedom to customize your device's home screen as you desire.
Why go through the hassle of navigating through multiple screens and categorized folders when you can have all your favorite apps readily available and neatly arranged on your home screen? Whether you wish to create themed app arrangements, showcase your most-used applications prominently, or simply enjoy a tidier interface, eliminating the App Library provides a versatile solution to meet your needs. Streamline your digital experience and make your iPhone truly your own by following our quick and simple instructions.
So, if you're eager to reclaim control over your iPhone's home screen and create a customized app layout that reflects your unique personality, let's dive into our comprehensive guide on removing the App Library. Say goodbye to clutter and hello to an organized and visually pleasing interface!
Understanding the Organizational Power of the App Library Feature
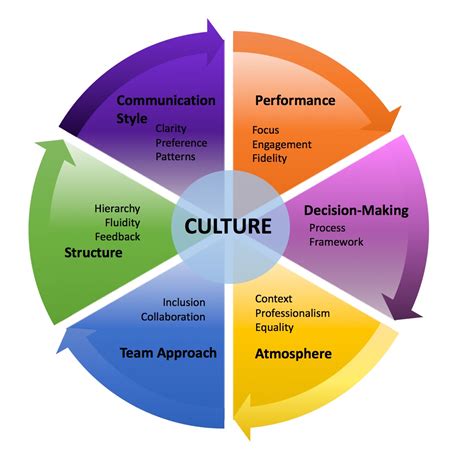
The App Library feature, offered on Apple devices, provides users with a comprehensive and intuitive method of organizing and accessing their applications. With this powerful feature, users can say goodbye to the cluttered and cumbersome app experience, instead enjoying a streamlined and efficient approach to managing their favorite apps.
- Discovering Apps with Ease
- Contextual Grouping
- Intelligent Suggestions
- Customization and Personalization
- Effortless Navigation
By understanding the capabilities and benefits of the App Library feature, users can harness its full potential and optimize their app usage experience.
Easy Steps to Eliminate the Application Archive
In this section, we will provide you with a comprehensive guide on how to effectively get rid of the App Library feature on your iOS device. By following these simple steps, you will learn how to remove this convenient repository, ensuring a clutter-free and personalized user interface.
| Step 1 | Access your iOS device settings by tapping on the "Settings" icon on your home screen. |
| Step 2 | Scroll down and select the "Home Screen" option from the list of available settings. |
| Step 3 | Inside the "Home Screen" settings, locate and tap on the "App Library" option. |
| Step 4 | You will now be presented with a screen that displays various customization options related to the App Library. Scroll to the bottom and choose the "Remove App Library" option. |
| Step 5 | A confirmation prompt will appear asking if you want to remove the App Library. Confirm your decision by selecting the "Remove" option. |
By following these steps, you will successfully eliminate the App Library from your iOS device. This will allow you to have a more streamlined and personalized experience, as you will have full control over your app organization and arrangement on your home screen.
Maximizing Available Storage Space on Your iPhone
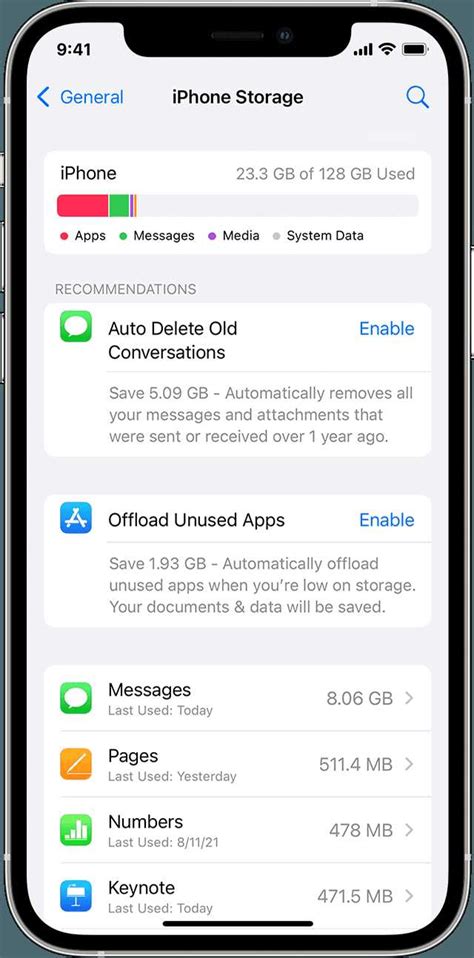
In today's digital age, our iPhones have become an essential part of our lives, storing countless photos, videos, and apps that help us stay connected and entertained. However, as our digital content grows, so does the need for more storage space. In this section, we will explore various methods to clear up storage space on your iPhone and ensure that you have enough room to capture new memories and install new apps.
- Manage Your Photo Library
- Clear App Caches
- Remove Unused Apps
- Clear Offline Music
- Offload Unused Apps
- Optimize iCloud Storage
One of the biggest space-hoggers on your iPhone is the photo library. Consider going through your photos and deleting duplicates, blurry shots, and any images that are no longer relevant. You can also transfer your photos to your computer or a cloud storage service to free up space.
When using various apps, temporary files and caches can accumulate over time, taking up valuable storage space. Explore the settings of your apps and clear their caches regularly to free up storage.
Do a thorough review of the apps on your iPhone and identify those that you no longer use. Deleting unused apps can free up a significant amount of storage space. Remember, you can always reinstall apps later if needed.
If you are an avid music lover who downloads tracks for offline listening, it's time to review your offline music library. Delete any songs or albums that you no longer listen to or transfer them to a cloud music service.
If you don't want to completely delete certain apps but still want to free up storage, consider offloading them. This allows you to keep your app data while removing the app itself. The data will be restored when you reinstall the app in the future.
If you are using iCloud to store your photos, videos, or other files, review your iCloud storage settings and consider optimizing it. You can choose to only store recent photos on your device and keep older ones in the cloud, saving precious storage space.
By following these strategies, you can easily clear up storage space on your iPhone and make room for new experiences without having to constantly worry about running out of space. Take control of your device's storage and enjoy a clutter-free digital life!
Customizing Your Home Screen for a Sleek Appearance
Elevate the visual appeal of your device by personalizing your home screen with a minimalist touch. Embrace simplicity and eliminate clutter by customizing your app icons, organizing widgets, and choosing a cohesive color scheme. By following these tips, you can achieve a clean and polished look that reflects your style and enhances your user experience.
Revamp Your App Icons:
Give your home screen a fresh and unique look by customizing your app icons. Rather than sticking to the default options, explore alternative icon packs from the App Store or create your own using graphic design tools. This way, you can express your individuality and create a cohesive aesthetic across all your apps.
Organize Your Widgets:
Widgets are a handy way to access information at a glance, but too many of them can clutter your home screen. Consider carefully which widgets are truly essential for your daily activities and remove any unnecessary ones. Arrange the remaining widgets in a neat and organized manner, grouping them according to purpose or category for easy accessibility.
Choose a Cohesive Color Scheme:
Opt for a harmonious color palette that suits your taste and complements your device's design. Select a main color and a few complementary shades to maintain consistency throughout your home screen. You can achieve this by customizing your app icons, wallpaper, and widget colors, ensuring they blend effortlessly and create a visually pleasing aesthetic.
Embrace Negative Space:
Allow your home screen to breathe by incorporating negative space. Avoid overcrowding it with unnecessary apps or widgets. Instead, focus on displaying your most frequently used apps for quick access, ensuring there is ample space between them. Emphasize a minimalist design by using neutral background colors and opting for clean and simple app icons.
Regularly Refresh Your Layout:
As your needs and interests change over time, so should your home screen layout. Take the opportunity to review and update your customized design periodically. Remove apps, widgets, or colors that no longer serve a purpose or align with your current preferences. Constantly refining your home screen will ensure that it remains visually appealing and tailored to your requirements.
Remember, customizing your home screen is all about personal preference and creating an environment that is visually pleasing and functional for you. Experiment, explore various design options, and have fun expressing your unique style!
Organizing Apps Efficiently with Folders

When it comes to managing your mobile device, finding efficient ways to organize your apps is key. Creating folders provides a practical solution for grouping similar apps together and decluttering your home screen. By efficiently organizing your apps with folders, you can streamline your mobile experience and quickly access the apps you need.
One of the advantages of using folders is that they enable you to categorize your apps based on their functionality or purpose. Instead of scrolling through multiple screens to find a specific app, you can simply navigate to the relevant folder and locate it with ease. This not only saves time but also reduces the visual overload caused by having too many individual app icons spread across your home screen.
Another benefit of using folders is the ability to prioritize your apps based on importance or frequency of use. By strategically placing your most frequently accessed apps within easily accessible folders, you can optimize your workflow and minimize the time spent searching for specific apps. This organized approach allows you to focus on your tasks efficiently without distractions.
Furthermore, folders provide a visually appealing and tidy appearance to your home screen. Instead of having a chaotic array of app icons, grouping them into folders creates a more structured and organized layout. This can enhance your overall user experience and make your device feel more personalized and tailored to your needs.
In summary, organizing your apps efficiently with folders is a practical and effective way to streamline your mobile experience. By categorizing and prioritizing your apps, you can optimize your workflow, reduce visual clutter, and create a visually appealing home screen that enhances your overall user experience.
Exploring Alternative Methods to Conceal Applications
Introduction: In this section, we will discuss different approaches to hide applications on your mobile device, providing you with alternative methods to keep your apps discreetly tucked away.
1. Customized Folders: One effective method is organizing your apps into customized folders. By grouping similar applications together, you can create folders that blend seamlessly into your device's home screen. This not only helps to declutter your device but also conceals the individual applications within a folder.
2. Utilizing Privacy Settings: Another option is taking advantage of the privacy settings provided by some operating systems. These settings allow you to hide specific applications from prying eyes by restricting their visibility either within the main application menu or on the home screen.
3. Third-Party Applications: Alternatively, you can explore the use of third-party applications designed specifically for concealing apps. These apps often offer features such as password protection, disguising apps behind fake icons, or even creating secret vaults for storing sensitive applications.
4. Renaming Apps: Renaming apps is a simple yet effective way to make them less conspicuous. By changing the names of your applications to something less recognizable, such as using acronyms or general terms, you can make them appear as innocuous icons on your device.
5. Temporary Removal: If you prefer not to permanently hide your apps, temporary removal can be a viable option. By offloading or disabling an application, you can make it temporarily disappear from your device while keeping its data intact. This allows you to retrieve the app easily when needed, providing a more flexible approach to app concealment.
Conclusion: While there may not be a native option to remove the App Library on iOS, exploring alternative methods can help you achieve a clutter-free and discreet app experience on your device. By utilizing customized folders, privacy settings, third-party applications, app renaming, or temporary removal, you can tailor the app presentation to your preferences and keep your apps hidden from prying eyes.
Tips and Tricks for Managing Your Digital Collection
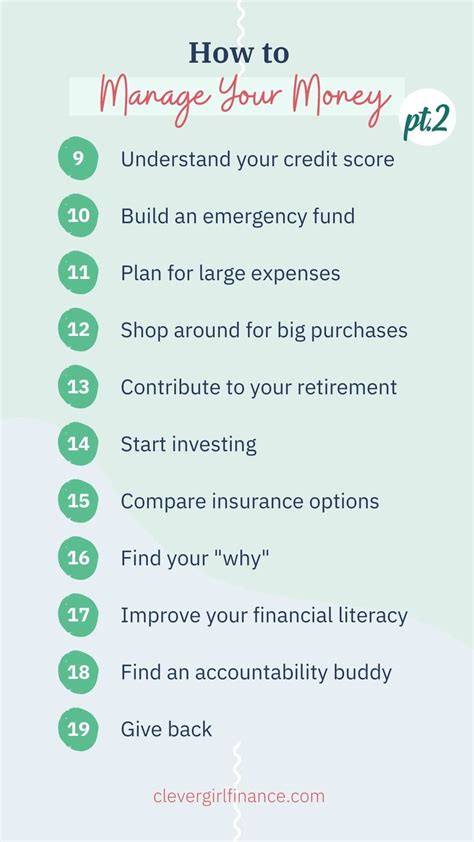
Streamline your mobile app organization with these handy tips and tricks for effectively managing your digital collection. Discover how to efficiently categorize, sort, and personalize your app library, allowing for easy navigation and quick access to your favorite applications.
1. Grouping Applications: Create custom folders or categories to group similar applications together. By organizing your apps into specific categories such as productivity, entertainment, or social media, you can quickly locate the app you need without scrolling through endless pages on your device.
2. Tailoring Home Screen: Take advantage of the flexibility offered by your mobile operating system to personalize your home screen. Arrange your most frequently used applications for quick access and ensure they are readily available on your device's main screen. This way, you can easily find and launch your preferred apps without having to search through your entire app library.
3. Utilizing App Suggestions: Make the most of your device's app suggestions feature. This smart feature uses artificial intelligence to recommend applications based on your usage patterns and preferences. Take advantage of these personalized recommendations to discover new apps or ensure that the most relevant apps are always at your fingertips.
4. Regular App Clean-Up: Periodically review and declutter your app library to ensure it remains organized and efficient. Delete unused or unwanted applications to free up storage space and maintain a tidy collection of apps that truly serve your needs. Assess the apps you haven't used in a while and consider uninstalling them to optimize your device's performance.
5. Updating Apps: Stay up to date with the latest app features, bug fixes, and security patches. Enable automatic app updates or regularly check for updates manually to ensure you always have the most recent versions of your installed applications. This practice not only enhances app performance but also keeps your device protected from potential vulnerabilities.
6. Taking Advantage of App Widgets: Explore the possibilities offered by app widgets to enhance your mobile experience further. Widgets provide quick access to app features and information without the need to open the application fully. Customize your home screen with useful widgets that display relevant information or provide shortcuts to specific features, saving you time and effort.
By following these tips and tricks, you can effectively manage and optimize your app library, making it a seamless and efficient part of your digital life.
[MOVIES] [/MOVIES] [/MOVIES_ENABLED]FAQ
How can I remove the App Library on my iOS device?
To remove the App Library on your iOS device, you need to go to the home screen. Then, swipe left until you reach the App Library screen. Press and hold on any empty space in the App Library until the apps start jiggling. Tap on the small "X" icon that appears on the top-left corner of the App Library folder you want to remove. Finally, select "Delete" to confirm the removal of the App Library.
Is it possible to completely get rid of the App Library?
No, it is not possible to completely get rid of the App Library on iOS. The App Library is a feature introduced in iOS 14 that is designed to help users better organize and manage their apps. While you cannot remove the App Library entirely, you can customize its appearance and hide specific app folders within it.
Can I rearrange the app folders within the App Library?
Yes, you can rearrange the app folders within the App Library on your iOS device. To do this, go to the home screen and swipe left until you reach the App Library screen. Press and hold on any app folder until it starts jiggling. Drag the folder to your desired location within the App Library. Once you are satisfied with the new arrangement, simply tap outside the folder to lock it in place.
I accidentally deleted an app folder from the App Library. Can I recover it?
If you accidentally deleted an app folder from the App Library, don't worry, you can easily recover it. To do so, go to the home screen, swipe left until you reach the App Library screen, and scroll to the bottom. Here, you will find the "Recently Deleted" section. Tap on it and you will see a list of recently deleted app folders. Select the folder you want to recover and tap on "Restore" to bring it back to the App Library.
Can I hide certain app folders from appearing in the App Library?
Yes, you can hide certain app folders from appearing in the App Library on your iOS device. To hide an app folder, go to the home screen and swipe left until you reach the App Library screen. Press and hold on the app folder you want to hide until it starts jiggling. Tap on the small "X" icon that appears on the top-left corner of the app folder, and select "Remove from Home Screen". The app folder will be hidden from the App Library, but the app itself will still be accessible through search or by navigating to its original location on the home screen.




