In the dynamic world of technology, software updates play a pivotal role in enhancing user experiences. The release of the iOS 17 beta version has undoubtedly generated a buzz among iPhone enthusiasts, promising new features and improved performance. However, situations may arise where individuals may no longer wish to continue testing the beta and yearn to return to a stable version of iOS without compromising their data. This article will guide you through the step-by-step process of removing the iOS 17 beta from your device, ensuring a seamless transition back to a previous version.
When considering the removal of the iOS 17 beta, it is essential to exercise caution and proceed with a detailed plan. While it may seem challenging to part ways with the beta, rest assured that this guide will equip you with a comprehensive understanding of the process. It is crucial to bear in mind that the method presented here does not rely on a backup, providing an alternative pathway for those who may not have created one before experimenting with iOS 17 beta.
Before diving into the uninstallation process, it is important to understand the potential risks and implications involved. As the iOS 17 beta is a pre-release version, certain bugs and performance issues may be present, making it essential to restore to a stable version for optimal usage. Additionally, it is worth noting that uninstalling the beta may result in the loss of certain data or settings, reinforcing the importance of thorough preparation and understanding of the steps involved.
Preserving Data while Removing iOS 17 Beta: A Detailed Walkthrough
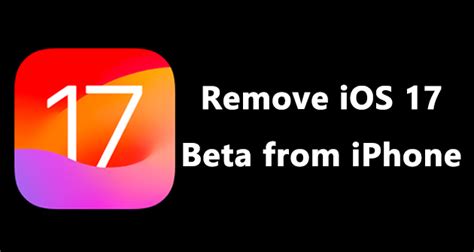
In this section, we will guide you through a step-by-step process on how to safely remove the iOS 17 beta version from your device without losing any of your valuable data. By following these instructions, you can revert back to the stable iOS version while preserving all your important files, photos, and settings.
Before proceeding, it is crucial to note that this guide assumes you have previously installed the iOS 17 beta on your device. If you are still using the stable version of iOS, it is recommended to create a backup of your data before attempting to remove the beta version.
Without further ado, let's dive into the steps:
1. Check for Compatible Firmware: Start by ensuring that you have a compatible firmware version available for your iOS device. You will need to download this specific version to install it on your device after removing the beta.
2. Connect Your Device to a Computer: Use a USB cable to connect your iOS device to a computer with the latest version of iTunes installed. Launch iTunes if it doesn't open automatically.
3. Put Your Device into Recovery Mode: Follow the instructions to enter the recovery mode for your specific device model. This will facilitate the removal of the beta version and the installation of the stable firmware.
4. Choose the Restoring Option: Once your device is in recovery mode, iTunes will prompt you with the option to restore your device. Click on the option to proceed.
5. Select the Firmware File: iTunes will now ask you to select the firmware file you downloaded earlier. Browse for the file on your computer and select it.
6. Confirm and Start the Restoration Process: Read the on-screen information carefully and confirm your decision to restore your device. iTunes will then initiate the restoration process, which may take some time to complete.
7. Set up Your Device: After the restoration process finishes, you can set up your device as new or restore from a previous backup. It is recommended to choose the option to restore from a backup to retrieve your data.
By following these steps diligently, you can successfully remove the iOS 17 beta version from your device while keeping your valuable data intact. Ensuring that you have a compatible firmware, connecting to a computer, and carefully following the restoration process are essential for a smooth transition back to the stable iOS version.
Safeguard Your iPhone Data Before Eliminating the iOS 17 Beta
When taking vital steps to eliminate the iOS 17 beta version from your iPhone, it is imperative to prioritize the protection of your valuable data. Effective and efficient backup strategies are essential to ensure that none of your important information gets lost in the process.
Preserving your data:
Backing up your iPhone before removing the iOS 17 beta guarantees that you can retain all your important files, contacts, messages, settings, and more. It provides you with a safety net in case anything goes wrong during the removal process. By creating a backup, you can swiftly recover your data and seamlessly transition to a stable iOS version without any loss or inconvenience.
Choosing a backup method:
You have multiple options available to back up your iPhone data. One of the most convenient methods is utilizing iCloud, Apple's cloud storage service. It allows you to securely save your essential information remotely, ensuring that it remains accessible even if you encounter unforeseen circumstances or hardware failures.
Alternatively, you can rely on iTunes, a software developed by Apple. By connecting your iPhone to a computer with iTunes installed, you can create a local backup of your data. This provides an additional layer of security and control, as you have direct access to your backup files.
Maintaining regular backups:
It is highly recommended to establish a routine backup schedule to regularly safeguard your iPhone data. This practice minimizes the risk of losing any information, ensuring that you can effortlessly revert to a reliable data source whenever necessary.
By following these precautions and securing a comprehensive backup of your iPhone, you can proceed with confidence to remove the iOS 17 beta, knowing that your data is fully protected.
Accessing the Settings Menu on Your iPhone
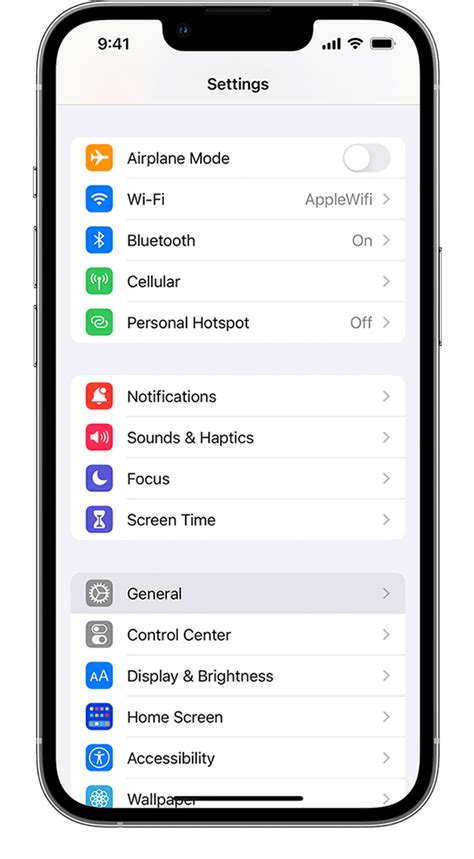
When it comes to managing and customizing your iPhone, accessing the Settings menu is an essential skill. This menu allows you to make various changes and configurations to your device, enabling you to personalize your iPhone experience and optimize its performance.
To access the Settings menu on your iPhone, start by locating the app icon on your home screen. The Settings app is represented by a gear symbol, and it is typically found on the first page of your apps.
Once you have located the Settings app, tap on it to open it. This action will take you directly to the main settings screen, where you will find a wide range of options to explore and modify. The settings are divided into different categories, such as General, Display & Brightness, Privacy, and many more.
Within each category, you will find specific settings and features that you can adjust to meet your preferences. Each setting is usually accompanied by a brief description to help you understand its function. Additionally, some settings may have submenus that allow for further customization and fine-tuning.
When navigating through the Settings menu, make sure to explore all the available options to familiarize yourself with the various adjustments you can make. If you are unsure about a particular setting, you can tap on it to access more detailed information or even toggle it on or off to see its immediate effect.
Remember that accessing the Settings menu gives you control over various aspects of your iPhone, including connectivity, sounds, privacy, security, and more. By taking the time to explore and modify these settings, you can tailor your iPhone to suit your individual preferences and enhance your overall user experience.
Navigating to the "General" Section in the Settings Menu
In order to remove the iOS 17 Beta from your device without a backup, you will need to access the "General" section in the settings menu. This section contains various settings that allow you to customize and manage your device. Here is a step-by-step guide on how to navigate to the "General" section:
| Step 1 | Unlock your device by entering your passcode or using Touch ID/Face ID. |
| Step 2 | Locate the Settings app on your home screen. The app icon resembles a gear. |
| Step 3 | Tap on the Settings app to open it. |
| Step 4 | Scroll down the settings menu until you find the "General" option. |
| Step 5 | Tap on the "General" option to access the general settings. |
Once you have successfully navigated to the "General" section in the settings menu, you will have access to a wide range of customizable options for your device. It is important to note that making any changes or removing the iOS 17 Beta may have an impact on your device's performance and functionality. Therefore, it is recommended to proceed with caution and consider backing up your data before making any modifications.
Exploring the "Profile & Device Management" Option
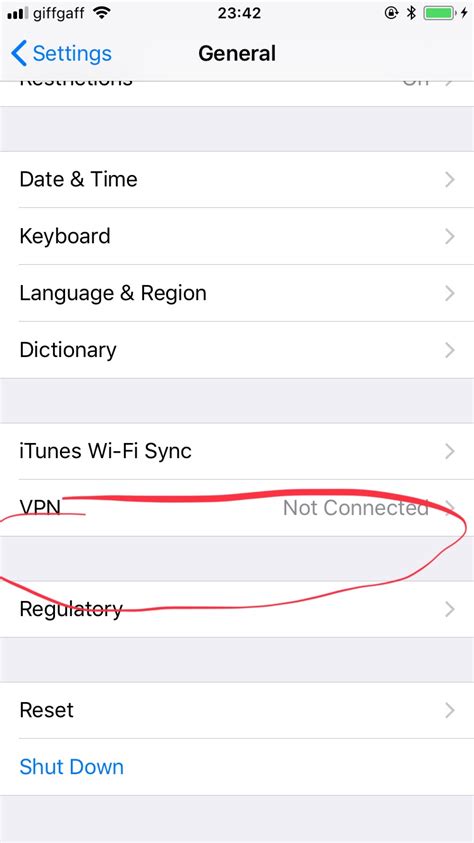
When it comes to removing the iOS 17 beta from your device without a backup, it is crucial to know how to locate and access the "Profile & Device Management" option. This section will guide you through the process of finding this option on your iOS device.
Within your device settings, there exists a specific area that grants you control over the profiles and device management settings. Here, you can manage various configurations related to installed profiles, including beta versions of iOS. By accessing this option, you can efficiently remove the iOS 17 beta from your device.
To navigate to the "Profile & Device Management" option, begin by opening the Settings app on your iOS device. Next, scroll down and locate the section labeled "General". Within this section, you will find an option called "Profiles" or "Device Management", depending on your iOS version.
Tap on the "Profiles" or "Device Management" option, and you will be presented with a list of profiles associated with your device. Look for the profile related to the iOS 17 beta, which may have a similar name or label. Once found, tap on the profile to access the details.
Within the profile details, you will find the necessary controls to remove it from your device. Depending on the iOS version and profile configuration, you may need to enter your device passcode or provide confirmation before deleting the profile. Follow the prompts on your screen to complete the removal process.
By successfully locating and accessing the "Profile & Device Management" option on your iOS device, you can swiftly remove the iOS 17 beta without the need for a backup. This section has provided you with the essential steps to find and remove the associated profile, ensuring a smooth transition back to your previous iOS version.
Selecting the iOS 17 Beta Profile and Removing It
In this section, we will outline the steps to deactivate and eliminate the preview version, referred to as iOS 17 Beta, without relying on a previously saved copy of your data. By following these instructions, you can successfully remove the test version of the software from your device, ensuring a smooth transition back to the stable release.
To begin, navigate to the settings menu on your iOS device and locate the "Profiles & Device Management" option. This section contains all the necessary provisions to manage and remove any installed beta profiles.
Once you have accessed the "Profiles & Device Management" section, diligently search for the iOS 17 Beta profile. Ensure that you recognize the correct profile to avoid unintended consequences. It is advisable to double-check the profile name and accompanying details.
After identifying the iOS 17 Beta profile, tap on it to proceed with its removal. This action will prompt a confirmation dialog box, which will request your consent to uninstall the selected profile. Confirm your decision by tapping on the appropriate option, such as "Remove Profile" or "Delete Profile."
Following the removal confirmation, the system may ask for your device passcode or authentication through biometric recognition, such as Touch ID or Face ID, to ensure the security of the deactivation process. Provide the necessary information when prompted to proceed.
Once the removal process has been initiated, it may take a few moments before the beta profile is entirely eradicated from your device. The duration may vary depending on the device model and other factors.
After the removal is complete, it is recommended to restart your iOS device to finalize the elimination of the iOS 17 Beta profile. This action helps ensure that all related configurations and remnants are successfully cleared, restoring your device to its standard operating state.
| Summary of Steps: | |
| Step 1: | Navigate to the "Settings" menu on your iOS device. |
| Step 2: | Find and select the "Profiles & Device Management" option. |
| Step 3: | Locate the iOS 17 Beta profile and tap on it. |
| Step 4: | Confirm the removal of the profile. |
| Step 5: | Authenticate the removal process, if required. |
| Step 6: | Wait for the profile to be fully removed. |
| Step 7: | Restart your iOS device. |
Confirming Your Decision to Uninstall the Latest iOS 17 Testing Version
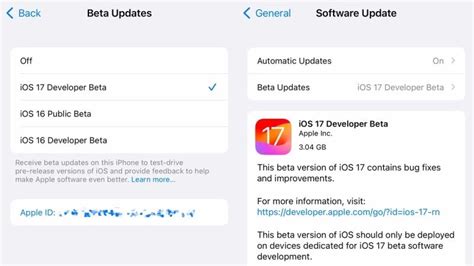
Once you have made the brave decision to remove the cutting-edge iOS 17 beta from your device, it is important to confirm your choice before proceeding. Taking this step will ensure that you are fully aware of the consequences and have considered all available options.
By confirming your decision, you are acknowledging the potential risks and challenges that may arise during the removal process. It is crucial to understand that reverting back to a previous version of iOS without a backup means that any data, settings, or configurations made after installing the beta will be lost forever.
Confirming your decision also involves recognizing the potential impact on your device's stability and functionality. As a beta version, iOS 17 may still contain bugs, glitches, or compatibility issues that could affect the performance and reliability of your device. Therefore, removing the beta version will eliminate any complications and allow you to restore a more stable and reliable version of iOS.
Furthermore, confirming your choice to uninstall the iOS 17 beta demonstrates your commitment to maintaining a smooth and seamless user experience. While beta testing allows users to contribute to the development and improvement of future iOS versions, it is essential to recognize when it is no longer serving your needs or preferences.
By confirming your decision and proceeding with the removal process, you are taking a proactive step towards ensuring the optimal functionality and performance of your device. With careful consideration and awareness of the potential consequences, you can confidently remove the iOS 17 beta and restore a more stable and reliable version of iOS.
Restarting Your iPhone to Complete the Removal Process
Once you have taken the necessary steps to remove the iOS 17 Beta from your iPhone without a backup, it is crucial to restart your device to ensure that the removal process is complete. Restarting your iPhone not only helps in finalizing the removal process but also ensures that any residual files or configurations related to the beta version are cleared from your device.
Restarting your iPhone is a simple yet effective way to ensure that all changes made during the removal process take effect. By restarting your device, you initiate a fresh boot-up sequence, allowing your iPhone to reinitialize its system settings, clear caches, and eliminate any temporary files that might be lurking in the background.
During the restart process, your iPhone undergoes a sequence of steps that includes shutting down all running processes, flushing memory, and reloading necessary system components. This helps in reverting your device back to a stable and reliable state, free from any remnants of the iOS 17 Beta.
Keep in mind that restarting your iPhone does not restore any data that you might have lost during the removal process. However, it aids in ensuring that your device functions optimally after removing the beta version. It is advisable to regularly restart your iPhone, even if you are not dealing with beta versions, as it helps in maintaining the overall performance and stability of your device.
In conclusion, restarting your iPhone is an important step in completing the removal process of the iOS 17 Beta without a backup. By restarting your device, you enable it to finalize the removal and clear any residual files or configurations associated with the beta version. Make sure to regularly restart your iPhone to keep it running smoothly and efficiently.
Verifying the Successful Removal of iOS 17 Beta
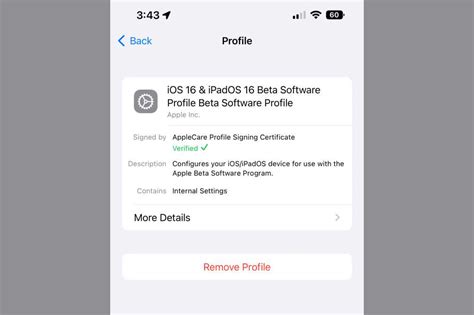
After completing the process of removing the iOS 17 beta version from your device, it is crucial to verify its successful removal. In order to ensure that the beta version has been completely removed without any remnants, you can follow the steps below:
- Restart your device: Restarting your device helps to refresh its system and clear any residual files or settings related to the beta version.
- Check for system updates: Go to your device's settings and check for any available system updates. It is important to ensure that your device is running on the latest stable version of iOS.
- Review device performance: Observe the performance of your device after removing the beta version. Pay attention to any improvements in terms of speed, stability, and battery life. If you notice a significant improvement, it indicates a successful removal.
- Inspect installed apps: Take a look at the apps installed on your device. Make sure that all the third-party apps are functioning properly and not showing any compatibility issues or errors.
- Test device functionalities: Test various functionalities of your device, such as camera, microphone, Wi-Fi, Bluetooth, and cellular connectivity. If all the functionalities are working as expected, it indicates a successful removal of the beta version.
By following these steps, you can verify the successful removal of iOS 17 beta from your device. It is important to ensure that all traces of the beta version have been eliminated to avoid any potential issues or conflicts in the future.
Restoring Your iPhone Data from the Backup
In this section, we will explore the process of recovering your iPhone data from a previously created backup. When facing the need to revert or recover your device, it is crucial to have a backup in place. By following the steps below, you can ensure that your precious data is restored safely and efficiently.
- Connect your iPhone to the computer using the appropriate cable.
- Open the iTunes application on your computer.
- Select your iPhone device from the list of available devices.
- In the Summary tab, locate the "Restore Backup" option.
- Click on "Restore Backup" and wait for iTunes to display the list of available backups.
- Choose the most recent backup that contains the data you want to restore.
- Click on "Restore" and enter your device passcode if prompted.
- Wait for iTunes to complete the restoration process.
- Once the restoration is finished, disconnect your iPhone from the computer.
It is important to note that restoring your iPhone from a backup will overwrite any existing data on your device. Therefore, make sure to carefully select the appropriate backup that contains the data you wish to restore.
By following these steps, you can easily restore your iPhone data from a backup and retrieve your valuable information, such as contacts, messages, photos, and more. Remember to regularly create backups to ensure the safety of your data and be prepared for any unforeseen issues with your device.
Final Steps and Recommendations After Removing iOS 17 Beta
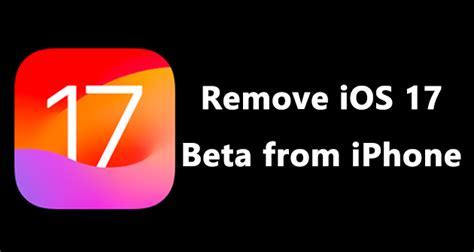
Once the process of removing the iOS 17 Beta from your device is complete, there are a few important final steps and recommendations to ensure a smooth transition and optimal performance.
- Reboot your device: After removing the iOS 17 Beta, it is recommended to reboot your device to ensure that all changes take effect properly. This will help in clearing any residual files or configurations from the beta version.
- Check for updates: It is essential to check for any available updates for your device's operating system. Installing the latest official iOS version will not only provide you with the stable and secure performance but also ensure compatibility with all your installed apps and services.
- Restore your data: If you have a backup of your data, now is the time to restore it. This will help in bringing back all your personal files, settings, and preferences to their previous state. However, make sure to carefully select and restore only the necessary data to avoid any potential issues or conflicts.
- Reinstall essential apps: As you have removed the iOS 17 Beta, it is possible that some apps might not function properly or go missing. Take this opportunity to reinstall and update all your essential apps from the App Store to ensure their compatibility and optimal performance.
- Provide feedback: If you participated in the iOS 17 Beta testing program, you might have encountered bugs or issues during your usage. It is highly encouraged to provide feedback to Apple regarding your experience. This helps their developers to improve the operating system before its official release, benefiting the entire user community.
- Consider future beta testing: If you found the experience of beta testing intriguing, you might want to consider participating in future beta testing programs. This allows you to get early access to new features and provide valuable feedback to shape the final product.
By following these final steps and recommendations, you can ensure a seamless transition after removing the iOS 17 Beta from your device. Enjoy the stable and reliable performance of your device while staying up to date with the latest official iOS release.
[NEWEST] How to Remove/Uninstall iOS 17 Beta from iPhone Without Data Loss
[NEWEST] How to Remove/Uninstall iOS 17 Beta from iPhone Without Data Loss by TenorshareOfficial 75,327 views 11 months ago 4 minutes, 42 seconds
Downgrade iOS 17 to iOS 16.5 | Two ways
Downgrade iOS 17 to iOS 16.5 | Two ways by iMyFone 104,181 views 10 months ago 2 minutes, 7 seconds
FAQ
Can I remove iOS 17 Beta without a backup?
Yes, you can remove iOS 17 Beta without a backup. The article provides a step-by-step guide on how to do it.
Is it possible to remove iOS 17 Beta without losing any data?
No, removing iOS 17 Beta without a backup will result in the loss of data. It is advisable to backup your data before removing the beta version.
Do I need a computer to remove iOS 17 Beta?
No, you do not need a computer to remove iOS 17 Beta. The article explains the process using your iPhone settings.




