In the ever-evolving world of technology, software updates play a crucial role in enhancing user experience and ensuring security. However, there are instances when you may find yourself wanting to roll back to a previous version of your iOS device's software. Whether you've encountered compatibility issues, experienced performance slowdowns, or simply prefer the familiarity of an older version, this article aims to guide you through the process of removing the iOS 16 update.
This step-by-step tutorial will provide you with all the necessary information to successfully revert to a prior version of the iOS software, granting you complete control over your device's operating system. We will delve into the intricacies of uninstalling the iOS 16 update, enabling you to regain the stability and functionality you desire.
Throughout this guide, we will arm you with detailed instructions and insights, shedding light on the various methods available to remove the iOS 16 update. We will navigate the realms of restoring your device through iTunes, utilizing specialized third-party tools, or even opting for professional assistance to ensure a smooth and efficient downgrade process. By following these steps carefully, you will be well-equipped to tackle the task at hand and forge your path to a more personalized iOS experience.
Reasons to Reconsider Installing iOS 16 Upgrade

Upgrading your device's operating system is typically something most users look forward to as it brings new features, enhanced security, and improved performance. However, there could be scenarios where you may reconsider installing the iOS 16 upgrade on your device.
One reason to think twice about installing the iOS 16 upgrade is if you currently rely on certain third-party apps or features that may not be compatible or fully functional with the new software. Compatibility issues with essential apps could greatly impact your productivity or limit the functionality of your device.
Additionally, some users prefer to wait before updating to a major operating system version, like iOS 16, to allow time for any initial bugs or glitches to be identified and resolved by Apple. Waiting for subsequent updates can help ensure a smoother and more stable user experience.
Another reason to refrain from updating to iOS 16 is if you have an older device that may not meet the minimum system requirements. Newer operating systems often demand more resources and processing power, and older devices may struggle to perform optimally. This can result in slower performance, reduced battery life, or even unexpected device crashes.
Lastly, if you have customized your device with jailbroken settings or modified system files, it's important to be aware that updating to iOS 16 will likely remove these modifications and potentially render your device unstable or unusable. In such cases, it may be preferable to hold off on the update to maintain your desired device configuration.
Check if you have the Latest iOS Version Installed
To ensure you are running the most recent version of Apple's mobile operating system, it is important to regularly check if you have the latest iOS version installed on your device. By staying up-to-date with the latest software releases, you can take advantage of new features, improved security measures, and enhanced performance.
Here is a simple step-by-step guide on how to determine if your iOS device is running iOS 16 or an older version:
| Step | Description |
|---|---|
| 1 | Unlock your iOS device and navigate to the home screen. |
| 2 | Tap on the "Settings" app icon, which resembles a gear. |
| 3 | Scroll down and tap on "General". |
| 4 | Tap on "Software Update". |
| 5 | Your device will now check for any available updates. If iOS 16 is available, you will see it listed here. |
| 6 | If iOS 16 is listed, tap on "Download and Install" to begin the update process. Follow the on-screen instructions to complete the installation. |
| 7 | If iOS 16 is not listed, it means that your device is running an older version of iOS. |
It is essential to note that updating your device to the latest iOS version may require a stable internet connection and sufficient battery life. Additionally, it is advisable to back up your data before proceeding with any software updates.
By following these steps, you can determine if your device is running iOS 16 or an older version, enabling you to stay current with the latest features and security enhancements provided by Apple.
Back up your important data before removing the iOS 16 update
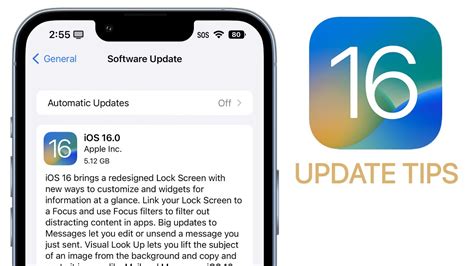
It is highly recommended to safeguard your valuable data before proceeding with the removal of the iOS 16 update. When removing updates from your device, there is a possibility of data loss or potential errors, and therefore, creating a backup is crucial to mitigate any unwanted consequences.
Why should you back up your data?
Backing up your data ensures that you have a copy of all your important files, documents, photos, and other media. In the event of any data loss or issues during the update removal process, having a backup allows you to restore your device to its previous state without losing any crucial information.
How to back up your data:
There are multiple methods to back up your data, and you can choose the one that suits your preferences:
1. iCloud Backup:
Using iCloud, you can easily back up your device wirelessly. Make sure you have a stable internet connection, go to Settings, tap on your name, choose iCloud, and select iCloud Backup. Follow the on-screen instructions to initiate the backup process.
2. iTunes Backup:
If you prefer backing up your data locally, you can use iTunes on your computer. Connect your iPhone or iPad to your computer, open iTunes, and select your device. Under the Summary tab, click on "Back Up Now" to start the backup process.
3. Third-party Backup Applications:
There are various third-party applications available on the App Store that offer additional backup options. Research and choose a reliable application that suits your needs, install it on your device, and follow the provided instructions to back up your data.
Verify your backup:
After creating a backup, it is essential to verify its success to ensure that all your important data is intact. You can do this by going to Settings, tapping on your name, selecting iCloud, then iCloud Storage, and finally, Manage Storage. Here, you can view your backup and verify its date and time to ensure it includes the latest changes.
Remember, backing up your data is a crucial step before removing the iOS 16 update. It provides peace of mind and ensures that you can restore your device to its previous state without losing any valuable information if any issues arise during the update removal process.
Option 1: Remove iOS 16 update via iTunes
If you're looking for a way to revert your device back to its previous operating system version and remove iOS 16, iTunes provides a solution. By following these steps, you can uninstall iOS 16 from your device and restore it to a lower version.
- Connect your device to your computer using the USB cable.
- Launch iTunes on your computer.
- Select your device from the list of devices in iTunes.
- Click on the "Summary" tab in the top navigation bar.
- In the Summary panel, click on the "Restore iPhone" button.
- A pop-up window will appear asking if you want to back up your device before restoring. Choose the appropriate option based on your preference.
- Click on the "Restore" button to begin the restoration process.
- Wait for iTunes to download the necessary software and restore your device back to the previous version.
- Once the process is complete, your device will restart and you'll have successfully removed iOS 16.
Note: Restoring your device will erase all data and settings, so ensure that you have backed up your important files before proceeding with this option.
Option 2: Eliminating iOS 16 update without a computer
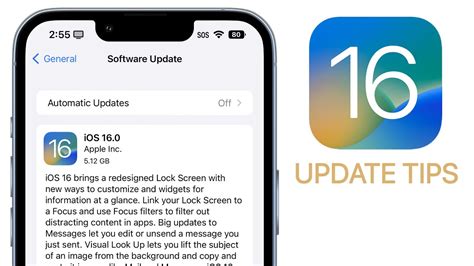
In this section, we will explore an alternative method to remove the iOS 16 update from your device without the need for a computer. This approach allows you to uninstall the update directly on your iPhone or iPad, providing a convenient solution for those who do not have access to a computer or prefer to handle the task on their own.
Step 1: Access the Settings
Firstly, navigate to the Settings app on your device. The Settings app is represented by an icon featuring a gear, commonly found on the home screen or within the app drawer.
(Provide further instructions or specific steps on how to locate the Settings app on different iOS devices, if needed)
Step 2: Locate the Software Update
Once in the Settings app, scroll down and tap on the option that corresponds to your iOS version update. It may be labeled as something like "Software Update," "General," or "System" depending on the specific iOS version you're using.
(If necessary, provide instructions on how to identify and navigate to the Software Update section for different iOS versions)
Step 3: Delete iOS 16 Update
Within the Software Update section, you should see the iOS 16 update listed. Tap on it to access the update details.
Next, look for an option to delete or remove the update from your device. This option may be labeled as "Delete Update" or "Remove Update."
(If the exact label or location of this option varies across iOS versions, provide instructions for each specific case)
Step 4: Confirm the Deletion
After selecting the delete or remove option, you will usually be prompted to confirm your decision. Take a moment to review the information and ensure that you are deleting the correct iOS 16 update.
Tap on the confirmation prompt to finalize the deletion of the update from your device. Once confirmed, the iOS 16 update will no longer be present on your iPhone or iPad.
(Provide any additional details or cautionary notes specific to the deletion process or consequences of removing the update)
Using this method, you can effectively eliminate the iOS 16 update from your device without the need for a computer. Remember that removing the update means you will not be able to take advantage of any new features or security improvements it may provide.
Troubleshooting: What to do if the deletion process fails
If your attempt to remove the iOS 16 update encounters an unexpected obstacle, there are several actions you can take to address the issue. These troubleshooting steps can help you overcome any difficulties you may face during the deletion process.
- Restart your device: A simple restart often resolves minor technical glitches that may interfere with the removal process. Press and hold the power button until the "Slide to power off" option appears, and then swipe the slider to turn off your device. After a few seconds, press and hold the power button again until the Apple logo appears.
- Check your internet connection: A stable and reliable internet connection is essential for successfully removing the iOS 16 update. Ensure that you are connected to a Wi-Fi network or have a strong cellular data connection.
- Clean up storage space: Insufficient storage space on your device can impede the deletion process. Free up some space by deleting unwanted apps, media files, or unnecessary data.
- Force restart your device: If a simple restart does not resolve the issue, try force restarting your device. The process varies depending on your device model, so refer to the manufacturer's instructions to perform a force restart.
- Update iTunes or Finder: If you are using a computer to delete the iOS 16 update, ensure that you have the latest version of iTunes (for Windows) or Finder (for Mac) installed. Outdated software may cause compatibility issues with the deletion process.
- Reset settings: Resetting your device's settings to their default values can help eliminate any configuration issues that may be hindering the removal process. Keep in mind that this will erase your personalized settings and preferences.
- Contact Apple Support: If all else fails and you are still unable to remove the iOS 16 update, it is recommended to seek assistance from Apple Support. They can provide personalized guidance and troubleshoot the issue based on your specific device and situation.
By following these troubleshooting steps, you can increase the chances of successfully removing the iOS 16 update from your device. Remember to proceed with caution and seek professional help if necessary.
Should you permanently uninstall iOS 16 update?

In the realm of mobile technology, staying up to date with the latest software updates is often considered advantageous. However, when it comes to iOS 16, the decision to permanently remove the update may require careful consideration. While some users may find the latest features and improvements of iOS 16 highly appealing, others may have different needs or preferences that make reverting back to a previous version of iOS more desirable.
Evaluate your device's compatibility: One significant factor to consider before permanently removing iOS 16 update is the compatibility of your device. Although iOS 16 offers new enhancements and functionalities, older devices may struggle to handle the increased demands of the latest operating system. Assess whether your device meets the minimum requirements to ensure smooth and optimal performance.
Weigh the benefits versus drawbacks: Take the time to reflect on the specific benefits and drawbacks that iOS 16 brings to your device. Consider the new features, security enhancements, and performance improvements that you may value, as well as any potential issues or inconveniences that the update may introduce. This evaluation will help you determine whether keeping iOS 16 or reverting to a previous version is the right choice for you.
Consider your usage and preferences: Each person has unique usage patterns and preferences when it comes to their mobile devices. Think about your specific needs and how iOS 16 aligns with them. If the update hinders your ability to utilize certain apps or impedes your desired user experience, it may be worth considering permanent removal.
Seek expert advice if unsure: If you find yourself uncertain about whether to permanently remove iOS 16, consult with experts or read user experiences and reviews to gain insights. Engaging in discussions with other users who have similar devices or seeking assistance from professionals can provide valuable guidance to help you make an informed decision.
Final considerations: Ultimately, the choice to permanently uninstall iOS 16 update rests in your hands. Evaluating your device's compatibility, weighing the benefits and drawbacks, considering your usage and preferences, and seeking expert advice if needed will equip you with the necessary information to determine the best course of action for your specific circumstances.
Note: Before proceeding with any software modification, it is essential to ensure that you have a backup of your important data to prevent any potential loss or complications.
FAQ
Can I remove the iOS 16 update from my device?
Yes, you can remove the iOS 16 update from your device by following a step-by-step guide.
What happens if I don't remove the iOS 16 update?
If you don't remove the iOS 16 update, your device will continue running on the new operating system, but it may have bugs or issues that can affect its performance.
Is it possible to revert back to iOS 15 after updating to iOS 16?
No, once you update to iOS 16, it is not possible to revert back to iOS 15. Apple doesn't officially support rolling back to previous versions of their operating system.
Will removing the iOS 16 update delete all my data?
No, removing the iOS 16 update will not delete your data. However, it is always recommended to back up your device before making any changes to ensure the safety of your data.
Can I remove the iOS 16 update without a computer?
No, removing the iOS 16 update requires a computer. You will need to use iTunes or Finder on Mac to restore your device to a previous iOS version.
Can I remove the iOS 16 update on my iPhone?
Yes, you can remove the iOS 16 update on your iPhone. Follow the step-by-step guide below to learn how to do it.




