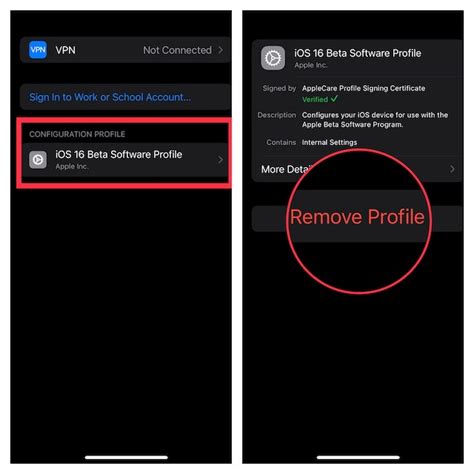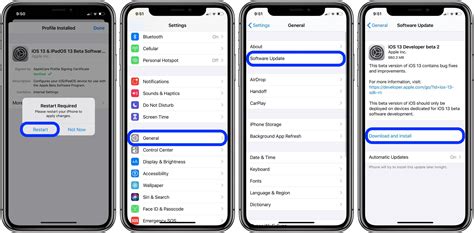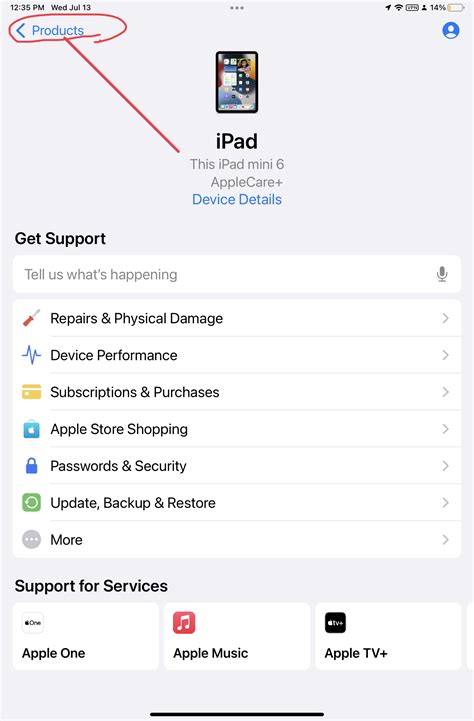Discovering the exhilarating features and enhancements of the newest iOS 16 beta is an experience like no other. However, when the time comes to bid farewell to the test version and revert back to the stable release, a meticulously planned extraction process is essential. In this comprehensive guide, we will take you through the step-by-step procedure of removing the iOS 16 beta from your device, ensuring a smooth transition back to the familiar interface you know and love.
Preparing for the Transition: Prior to embarking on the journey of uninstalling iOS 16 beta, it is crucial to be aware of the potential risks and ramifications involved. It is highly recommended to back up all your important data, documents, and settings to iCloud or an external storage solution. This precautionary measure will safeguard your valuable information, preserving it for seamless retrieval in the post-beta era.
Restoring Stability: Once your data is securely backed up, it's time to embark on the uninstallation process. Begin by navigating to the device's Settings menu and selecting the 'General' option. Within the 'General' settings, locate the 'Software Update' tab and tap on it to proceed further. Here, you will be presented with a list of available updates. Your objective is to find the 'Remove iOS 16 beta' option, which will restore stability to your device and pave the way for a smooth transition back to the stable rendition of iOS.
Note: It is crucial to ensure a stable internet connection throughout the removal process to avoid any unexpected interruptions or data loss.
Patience and Perseverance: After initiating the removal process, your device will seamlessly proceed with the uninstallation of iOS 16 beta. This may take some time as the system undertakes the intricate task of reverting your device to the previous stable version. Exercise patience and refrain from interrupting the process, as interfering with it can have adverse effects on your device's functionality.
By adhering to this detailed step-by-step guide, you will successfully uninstall the iOS 16 beta version, bidding farewell to the exhilarating testing epoch and returning to the tried-and-true iOS experience. Embrace the enhanced stability and performance, while cherishing the memories of exploring the cutting-edge features of the iOS 16 beta.
Uninstalling iOS 16 Beta: A Step-by-Step Guide
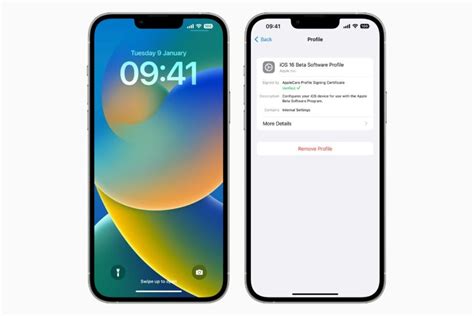
Removing iOS 16 Beta from your device may seem like a daunting task, but fear not - we have created a comprehensive guide to help you through the process. By following these simple steps, you will be able to uninstall the beta version of iOS 16 and revert back to the stable version of the operating system.
- Back up your device: Before proceeding with the uninstallation, it is highly recommended to back up all your important data such as photos, videos, contacts, and apps. This will ensure that you don't lose any precious information during the process.
- Access Settings: Launch the settings app on your device. This can be done by tapping on the gear icon located on your home screen.
- Navigate to General: Once you are in the settings app, scroll down and find the "General" option. Tap on it to proceed.
- Select Software Update: In the General settings, you will find various options. Look for "Software Update" and tap on it.
- View installed updates: Under the Software Update section, you will see a list of available updates. Scroll down until you find the iOS 16 Beta update that you want to uninstall.
- Delete the beta profile: To uninstall the beta version, you will need to delete the beta profile associated with it. Locate the "Profile" option in the settings and tap on it. Find the iOS 16 Beta profile and remove it from your device.
- Restore your device: Once the beta profile is deleted, your device will prompt you to install the latest stable version of iOS. Follow the on-screen instructions to complete the restoration process.
- Restore your data: After successfully restoring your device to the stable version of iOS, you can now restore all your backed-up data. Connect your device to a computer or use a cloud service to transfer your data back onto your device.
By following these steps, you will be able to uninstall iOS 16 Beta and revert back to the stable version of iOS. Remember to always backup your data before making any major changes to your device's operating system. Feel free to reach out to Apple support if you encounter any difficulties during the process.
Protect Your Data: Preparing for iOS 16 Beta Removal
Before removing the iOS 16 beta version from your device, it's crucial to take preventive measures to safeguard your valuable data. Backing up your device ensures that you don't lose any important information, such as photos, contacts, messages, and documents.
Create a Secure Backup: Prioritize the safety of your data by backing it up using a reliable and trusted method. This ensures that even if something goes wrong during the removal process, your information will remain intact and easily recoverable.
Choose Your Backup Method: There are various ways to create a backup of your iOS device. You can use iCloud, Apple's cloud storage service, which offers convenience and accessibility. Another option is to connect your device to a computer and use iTunes or Finder to create a local backup.
Consider Multiple Backups: For added security, it's advisable to create multiple backups using different methods. This way, if one backup fails or becomes inaccessible, you have alternative options to restore your data.
Verify Your Backup: Once you've completed the backup process, it's crucial to verify its integrity. Double-check that all the essential data, including photos, contacts, and other files, have been successfully backed up.
Document Your Settings: Before removing the iOS 16 beta, take note of your device settings, app preferences, and any other customizations you might have made. This will help you easily restore your device to its preferred state after the removal process.
Test Your Backup Restoration: Lastly, it's recommended to perform a trial restoration of your backup on another device or a test environment. This ensures that the backup you created is functioning correctly and that you'll be able to retrieve your data successfully if needed.
Using iTunes for Installing the Latest Stable iOS Update

In this section, we will explore the process of utilizing iTunes to install the most recent stable version of the iOS operating system on your device. By following these steps, you can ensure a seamless installation without the need for the beta version or any potential issues that may arise.
To begin, connect your iOS device to a computer with the latest version of iTunes installed. Once connected, open iTunes and locate the device icon in the upper-left corner of the screen.
Next, click on the device icon to access the summary page, where you will find various information about your device. Look for the "Update" button and click on it. iTunes will then check for any available updates for your device.
If an update is found, iTunes will prompt you to download and install it. Confirm the action and wait for the download to complete. Once the download finishes, iTunes will begin the installation process, which may take some time depending on the size of the update.
During the installation, your device may restart multiple times. It is important to keep your device connected to the computer and refrain from disconnecting it until the process is complete. Additionally, make sure your device is charged adequately to avoid any interruptions.
Once the installation is finished, your device will restart with the latest stable version of iOS. You can disconnect it from the computer and begin exploring the new features and improvements.
Using iTunes to install the latest stable version of iOS provides a reliable and efficient method for updating your device without the complexity and potential risks associated with beta versions.
Perform a Clean Restore to Eradicate the iOS 16 Pre-release
When it comes to eliminating the iOS 16 beta from your device, a clean restore is the most effective method. By following a few simple steps, you can completely eradicate the pre-release version of iOS 16 from your device, ensuring a smooth transition back to the stable version of iOS.
Before proceeding with the clean restore process, it is imperative to back up all of your data. This includes photos, videos, contacts, and any other important information stored on your device. Once you have successfully backed up your data, you can proceed with the clean restore.
Step 1: Put Your Device into Recovery ModeThe first step in performing a clean restore is to put your device into recovery mode. This allows your computer to establish a connection with your device and initiate the restore process. The exact method of entering recovery mode may vary depending on your device model, so it is important to refer to the specific instructions provided by Apple. |
Step 2: Connect Your Device to Your ComputerAfter successfully entering recovery mode, connect your device to your computer using a compatible cable. Ensure that you are using the latest version of iTunes or Finder on your computer. This will allow for a seamless connection and facilitate the clean restore process. |
Step 3: Initiate the Restore ProcessOnce your device is connected to your computer, initiate the restore process by selecting the appropriate option in iTunes or Finder. This will prompt your device to erase all data and settings, reverting it back to the latest stable version of iOS. |
Step 4: Set up Your DeviceAfter the restore process is complete, follow the on-screen instructions to set up your device. This includes selecting your preferred language, connecting to Wi-Fi, and signing in with your Apple ID. You will also have the option to restore your backed-up data, ensuring that your important information is not lost during the clean restore. |
By performing a clean restore, you can effectively remove the iOS 16 beta from your device and return to the stable version of iOS. It is important to note that restoring your device will erase all data and settings, so it is crucial to back up your data beforehand. Follow the steps outlined above to ensure a seamless transition and a device free from the pre-release version of the operating system.
FAQ
Is it possible to remove the iOS 16 beta version from my device?
Yes, it is possible to remove the iOS 16 beta version from your device. There are a few steps you need to follow in order to do so.
What are the advantages of removing the iOS 16 beta version?
There are several advantages of removing the iOS 16 beta version. First, it will revert your device back to the stable and reliable iOS version. Second, it will help you avoid any potential bugs or issues that may arise from running a beta version. Lastly, removing the beta version allows you to free up storage space on your device.
Can I remove the iOS 16 beta version without losing my data?
No, removing the iOS 16 beta version will require you to perform a restore process, which will erase all the data on your device. It is crucial to back up your data before starting the removal process to ensure you can restore it later.
Will removing the iOS 16 beta version affect my device's warranty?
No, removing the iOS 16 beta version will not affect your device's warranty. The process of restoring your device to the stable iOS version is a standard procedure and does not void your warranty.
Can I remove the iOS 16 beta version from my iPhone?
Yes, you can remove the iOS 16 beta version from your iPhone by following a step-by-step guide.