Welcome to the comprehensive guide that will assist you in effortlessly eliminating applications from your iOS device. With the ever-evolving technology of mobile devices, it is crucial to know how to effectively manage your apps without getting overwhelmed by the clutter they create. By following the simple steps provided here, you will regain control of your iOS experience and free up valuable space on your device.
Throughout this article, we will explore the various techniques and methods to remove unwanted applications from your iOS device without compromising its stability and performance. Whether you want to declutter your home screen or are looking to free up storage space, this guide will equip you with the knowledge and skills to achieve your desired outcome.
Uninstalling applications not only creates a more organized and streamlined device, but it also enhances your iOS experience by optimizing performance and minimizing distractions. By understanding the diverse methods to remove apps, you will have the power to customize your device to cater to your specific needs and preferences.
So, let's embark on this journey together and delve into the world of efficient app removal for your beloved iOS device. Get ready to discover the secrets of effortlessly uninstalling and managing applications, and experience a newfound sense of control and efficiency on your iOS device!
Understanding the Importance of iOS Uninstallation
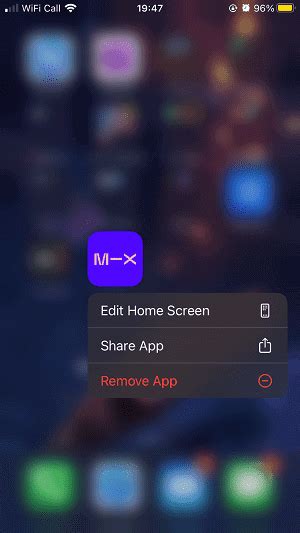
In today's fast-paced technological world, it is essential to comprehend the significance of removing iOS applications on your device. Recognizing the need for iOS removal not only ensures the efficient utilization of your device's memory but also allows for better device performance and enhanced user experience. By removing unnecessary iOS applications, you can declutter your device, free up storage space, and optimize its overall functionality.
- Enhanced Device Performance: Removing unused iOS applications can significantly improve the speed and performance of your device, reducing lags and delays.
- Optimized Storage Space: By uninstalling unnecessary iOS applications, you can reclaim valuable storage space on your device, allowing you to download and store new applications or media conveniently.
- Streamlined User Experience: Removing unwanted iOS applications helps organize your device's home screen, making it easier to navigate and locate the applications you frequently use.
- Improved Battery Life: Uninstalling resource-intensive iOS applications can help conserve battery life, ensuring your device lasts longer between charges.
- Enhanced Security: Removing outdated or unused iOS applications reduces the risk of potential security vulnerabilities and ensures your device remains protected against threats.
By comprehending the importance of iOS removal, you can effectively manage your device's storage, performance, and security, ultimately maximizing the usability and optimization of your iOS experience.
Backing Up Your Data
Ensuring the safety of your information is crucial, especially when removing an installed iOS. To protect your valuable data and settings, it is important to create a backup before proceeding with any removal process. By backing up your data, you can safeguard your files, contacts, messages, and other important information by saving them in a secure location. This will allow you to seamlessly transfer your data to a new device or restore it after the removal process is complete.
- Create a backup of your device's data and settings using iCloud or iTunes.
- To use iCloud, go to your device's Settings, tap on your Apple ID, select iCloud, then choose the data you want to back up and tap on "Back Up Now".
- To use iTunes, connect your device to your computer and open iTunes. Select your device, then click on "Back Up Now" to create a full backup of your device.
- Ensure that your backup is successfully completed by checking the backup status in iCloud or iTunes.
Remember, regularly backing up your data is not only important when removing an installed iOS, but it is also a good practice to keep your information safe from any unexpected data loss or device malfunctions.
Restoring Factory Settings

In this section, we will discuss the process of resetting your device to its original state, erasing all the data and settings that have been customized or installed during your use of the operating system.
- Step 1: Backup your data
- Step 2: Access the Settings menu
- Step 3: Locate the "General" section
- Step 4: Find the "Reset" option
- Step 5: Choose the "Erase All Content and Settings" option
- Step 6: Confirm the restoration
- Step 7: Wait for the process to complete
By following these steps, you will be able to restore your device to its original factory settings, allowing you to start afresh and remove any customized or installed elements that may be causing issues or cluttering your device.
Please note that restoring factory settings will erase all the data on your device, so it is important to backup any important information before proceeding.
Using iTunes to Uninstall iOS
In this section, we will explore how to effectively eliminate the installed iOS from your device using iTunes, a powerful software application that allows you to manage your iOS device.
To begin the removal process, connect your device to your computer and launch iTunes. Once your device is recognized by iTunes, navigate to the "Devices" tab located on the top left corner of the interface.
- Click on your device name to access the device summary page.
- In the left sidebar, select "Apps" to view all the applications installed on your device.
- Scroll through the list of installed apps until you find the iOS version you wish to remove.
- Highlight the iOS version and click on the "Remove" button located at the bottom right corner of the iTunes window.
- A confirmation dialog will appear, asking if you want to remove the selected iOS version. Click on "Remove" to proceed.
Once the removal process is complete, iTunes will automatically uninstall the selected iOS version from your device. Keep in mind that this action cannot be undone, so make sure to back up any important data before proceeding.
Using iTunes to remove iOS versions provides a straightforward and reliable approach to managing the software on your device. By following these steps, you can easily uninstall unwanted iOS versions and free up valuable storage space on your device.
Updating to the Latest iOS Version
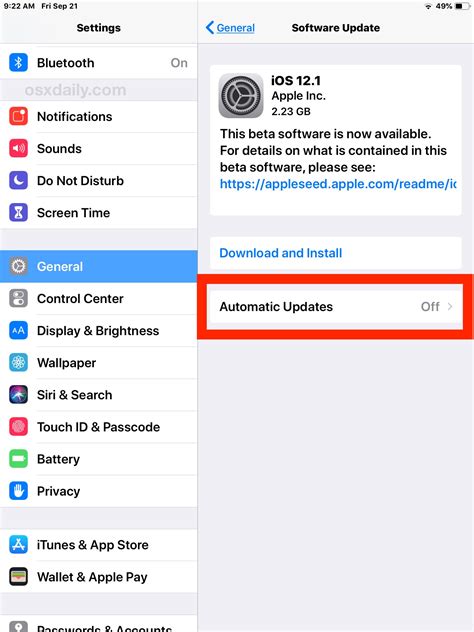
Keeping your device up-to-date with the latest operating system is important for a smooth and secure user experience. In this section, we will explore the process of updating your iOS device to the newest version available.
Updating your iOS version ensures that you have access to the latest features, bug fixes, and security enhancements offered by Apple. It is essential for optimizing your device's performance and compatibility with the latest apps and services.
To update your iOS, you can follow these steps:
| Step 1: | Connect your device to a stable internet connection. |
| Step 2: | Go to the "Settings" app on your device's home screen. |
| Step 3: | Select "General" from the list of available options. |
| Step 4: | Tap on "Software Update" to check for the latest version. |
| Step 5: | If an update is available, tap on "Download and Install" to begin the update process. |
| Step 6: | Follow the on-screen instructions to complete the update. |
During the update process, it is essential to ensure that your device has sufficient battery life or is connected to a power source. It is also advisable to back up your data before proceeding with the update to prevent any potential loss of information.
By regularly updating your iOS to the latest version, you can benefit from improved performance, enhanced security, and access to new features that enhance your overall user experience.
Utilizing Third-Party Software for iOS Uninstallation
When it comes to getting rid of unwanted applications on your Apple mobile device, there are alternative methods you can employ to effectively remove them. By tapping into the power of third-party tools, you can confidently uninstall applications from your iOS device with ease.
- Explore third-party app managers: To simplify the process of removing applications from your iOS device, consider utilizing third-party software that provides comprehensive app management features. These tools offer a user-friendly interface and a range of functionalities for efficient application removal.
- Choose reliable app uninstallers: Selecting a trustworthy third-party app uninstaller is crucial to ensuring the successful removal of unwanted applications. Look for software that has positive user reviews and offers a secure and hassle-free uninstallation process.
- Follow the step-by-step instructions: Once you have chosen an app removal tool, carefully follow the provided instructions to initiate the uninstallation process. These guides will typically include specific steps for locating and removing applications from your iOS device.
- Ensure data protection: While removing applications using third-party software, it is important to prioritize the safety and security of your personal data. Make sure to choose tools that offer data backup and recovery options to safeguard your important files.
- Regularly update your app removal software: To stay up to date with the latest features and security patches, it is recommended to keep your third-party app removal software updated. This will ensure maximum efficiency and a smooth user experience.
By utilizing third-party software for iOS uninstallation, you can efficiently manage and remove unwanted applications from your Apple mobile device. These tools provide a convenient and reliable solution for maintaining a clutter-free and optimized iOS experience.
Resetting Your Apple Device
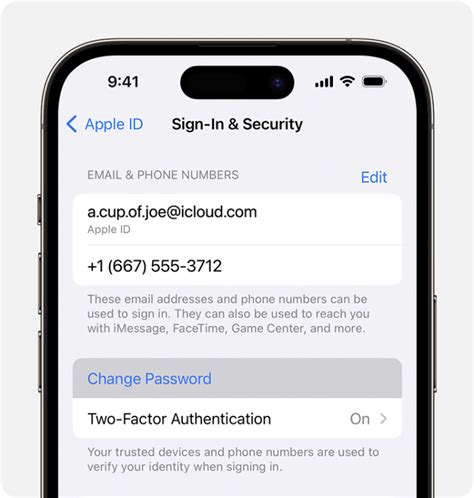
In this section, we will explore the process of resetting your Apple device to its original factory settings. By performing a reset, you can erase all your personal data and settings, giving your device a fresh start. This can be useful if you are experiencing issues with your device or if you plan to sell or give it away to someone else.
Step 1: Backup Your Data
Before resetting your device, it is important to back up your data. This ensures that you do not lose any important information such as photos, messages, or documents. You can back up your data using iCloud or by connecting your device to a computer and using iTunes.
Step 2: Access the Settings
To begin the reset process, you need to access the settings on your device. Look for the "Settings" app on your home screen and tap on it.
Step 3: Find the Reset Option
Within the settings menu, scroll down until you find the "General" section. Tap on it to access additional settings.
Step 4: Reset Your Device
Within the "General" settings, locate the "Reset" option. Here, you will find various reset options such as "Reset All Settings," "Erase All Content and Settings," or "Reset Network Settings." Choose the option that best suits your needs.
Step 5: Confirm the Reset
Once you have selected the desired reset option, your device will prompt you to confirm the action. Read the warning message carefully and tap on "Confirm" or enter your device passcode if requested.
Step 6: Wait for the Reset
After confirming the reset, your device will begin the process of erasing your data and restoring it to its original settings. This may take a few minutes, so be patient and do not interrupt the process.
Note: Resetting your device will remove all your personal data and settings. Make sure you have backed up your important information before proceeding.
By following these steps, you can easily reset your Apple device and start fresh with a clean slate. Whether you need to troubleshoot issues or prepare your device for a new owner, resetting can be a valuable tool in maintaining your device's functionality and privacy.
Contacting Apple Support for Assistance
If you encounter any difficulties or problems during the process of uninstalling the iOS on your device, reaching out to Apple Support can be a valuable option.
When you find yourself in a situation where you need guidance or professional assistance with the removal of the installed operating system on your Apple device, getting in touch with Apple's dedicated support team can provide you with the necessary help.
With the expertise and knowledge of Apple Support representatives, you can effectively address and resolve any issues that may arise throughout the removal process. They can offer personalized guidance tailored to your specific situation, helping you overcome any obstacles and ensuring a smooth transition.
It's important to remember that Apple Support is readily available to assist you with any concerns you have regarding the removal of the iOS from your device. Whether it's providing step-by-step instructions, troubleshooting techniques, or general advice, reaching out to Apple Support can greatly simplify the uninstallation process.
By contacting Apple Support, you gain access to a team of professionals who are dedicated to ensuring your experience with iOS removal is as seamless as possible. Don't hesitate to utilize this valuable resource to receive the assistance you need throughout the uninstallation process.
Apple Support is just a call or message away, and they are committed to helping you successfully remove the installed iOS from your device. Don't hesitate to get in touch with them for reliable and helpful guidance.
Avoiding Common Mistakes when Uninstalling iOS Applications

When it comes to removing apps from an iOS device, there are several potential challenges that users might encounter. This section aims to provide guidance on how to avoid common pitfalls during the app removal process, without explicitly mentioning the specific terms "how to remove," "installed," or "iOS."
One important aspect to consider is the proper understanding of the app's functionality. Before attempting to remove an app, it's crucial to have a clear understanding of what the app is designed for and how it interacts with the iOS system.
Another potential pitfall is the accidental removal of essential system files or dependencies. It's essential to exercise caution and ensure that only the desired app is being uninstalled, without affecting any critical components of the iOS operating system.
Furthermore, understanding the storage implications is vital. When an app is uninstalled, it doesn't always mean that all of its associated data is also removed. It's important to be aware of any residual files or data that may continue to occupy storage space and take appropriate action to clean them up.
Additionally, taking note of any app-specific requirements or dependencies is crucial. Some apps may have specific uninstallation instructions or recommend certain steps to ensure a smooth removal process. Ignoring these instructions could potentially lead to unforeseen issues.
In conclusion, by paying attention to the app's functionality, avoiding the accidental removal of critical components, managing residual data, and following any specific uninstallation instructions, users can reduce the likelihood of encountering common problems when uninstalling apps on iOS devices.
| Common Pitfalls | Avoidance Strategies |
|---|---|
| Unintentional removal of critical system files | Exercise caution and verify the app being uninstalled |
| Residual data occupying storage space after uninstallation | Take action to clean up any leftover files or data |
| Ignoring app-specific uninstallation requirements | Follow any instructions provided by the app developer |
How To: Clean Install/Restore of iOS on iPhone, & iPad! // Fix Software Issues/Bugs
How To: Clean Install/Restore of iOS on iPhone, & iPad! // Fix Software Issues/Bugs by Auto Technica 102,212 views 3 years ago 8 minutes, 39 seconds
iOS 16 - How to Remove the Beta and Update to Final Version!
iOS 16 - How to Remove the Beta and Update to Final Version! by Daniel About Tech 145,253 views 1 year ago 3 minutes, 16 seconds
FAQ
How do I remove iOS from my iPhone?
To remove iOS from your iPhone, you can simply go to the Settings app, tap on General, then select iPhone Storage. From there, you can find the iOS version you want to remove and tap on it. Finally, tap on Delete Update to remove the installed iOS version.
Can I remove iOS without losing my data?
No, removing iOS from your iPhone will require a restore to factory settings, which means all data on your device will be erased. It is important to back up your data before removing iOS.
What happens if I remove the installed iOS from my device?
If you remove the installed iOS from your device, it will revert back to the previous iOS version that was installed before the update. This means any new features or improvements introduced in the updated iOS version will be lost.
Can I downgrade to a previous iOS version if I remove the current one?
No, once you remove the current iOS version, you cannot directly downgrade to a previous iOS version. Apple only allows installation of the latest iOS version available for your device. However, there might be unofficial methods to downgrade, but they are not recommended as they can lead to instability and other issues.
Is it possible to remove the installed iOS without a computer?
Yes, it is possible to remove the installed iOS without a computer. You can do so by going to the Settings app on your iPhone, accessing the General tab, and selecting iPhone Storage. From there, you can find the installed iOS version and delete it. However, if you need to restore your device or perform any advanced troubleshooting, a computer might be required.
What is iOS?
iOS is the operating system developed by Apple Inc. for its range of mobile devices such as iPhones, iPads, and iPod Touch.
Why would I want to remove an installed iOS?
There could be several reasons why you might want to remove an installed iOS. It could be due to device performance issues, compatibility problems with certain apps or features, or the need to free up storage space on your device.




