As technology continuously evolves, so do the aesthetics of user interfaces. With the release of iOS 16, Apple has introduced a visually striking feature to its iconic icons, adding depth and dimension. While the addition of shadows enhances the overall user experience, some individuals may prefer a more minimalist look. In this article, we will explore various techniques to eliminate shadows from icons in iOS 16, allowing you to customize your device's visual appearance according to your preferences.
Embracing a Clean and Sleek Design
The presence of shadows in iOS 16 icons adds an element of realism, mimicking real-life objects and their interaction with light. However, for those seeking a simpler and more minimalist design, eliminating shadows can provide a cleaner and more streamlined aesthetic. By removing the shadows, the focus shifts solely to the form and color of the icons, allowing for a more visually cohesive and harmonious layout.
Achieving Icon Consistency
Another compelling reason to remove shadows from icons is to maintain consistency across your iOS device. While the shadow effect may be appealing in certain instances, it can also disrupt the visual balance when different styles of icons are present. By eliminating shadows, all icons on your home screen will have a unified appearance, creating a visually pleasing and organized interface.
Understanding the Issue of Shadows on iOS 16 Icons
In this section, we will delve into the fundamental aspects of the shadow problem encountered in iOS 16 icons. We will explore the various nuances surrounding this issue, aiming to provide a comprehensive understanding of why shadows are a concern in the iOS 16 icon designs. By unraveling the underlying factors contributing to the prominence of shadows, we can gain insights into the potential impact on user experience and the need for their removal.
To further analyze the issue, we will examine the visual perception of shadows and their implications for icon design in iOS 16. Through an exploration of human perception and the psychology of visual elements, we can better comprehend why the presence of shadows may interfere with the overall icon aesthetic and utility.
Additionally, we will consider the functional aspects affected by shadows on iOS 16 icons. By evaluating the practical consequences of shadows, such as potential difficulties in recognizing and interpreting icons, we can develop a contextual understanding of the problems that arise. This examination will enable us to appreciate the importance of mitigating the visual distractions caused by shadows to enhance user recognition and interaction.
Furthermore, we will explore alternative design strategies that can address the shadow issue in iOS 16 icons without compromising the intended visual hierarchy and aesthetics. By proposing effective techniques to minimize or eliminate shadows, we aspire to provide helpful insights for designers seeking to optimize their icon designs on iOS 16.
| Table of Contents: |
| Visual Perception and Shadows |
| Functional Implications of Shadows |
| Design Strategies to Mitigate Shadows |
By delving into the significant aspects related to shadows on iOS 16 icons, we can cultivate a deep understanding of this issue and its implications for icon design. This knowledge will empower designers to make informed decisions, ensuring visually appealing and user-friendly experiences on iOS 16 devices.
The Significance of Eliminating Shadows
The presence of shadows can have a significant impact on the visual aesthetics and overall user experience of an interface. When shadows are not effectively managed or removed, they can create visual disturbances, hinder legibility, and compromise the clarity of the content being displayed.
Visual Disturbances: Shadows can distort the appearance of icons and other graphical elements by creating unevenness or inconsistencies in their outlines. This can result in a lack of visual harmony and coherence, causing potential confusion or disorientation for users.
Legibility Concerns: Shadows can make it difficult for users to read or understand the information presented on icons. Text or symbols may become obscured or obscured, affecting the accessibility and usability of the interface.
Clarity of Content: By removing shadows, the focus can be directed towards the essence of the icons themselves, allowing users to quickly interpret their purpose or function. This enhances the efficiency and effectiveness of the user interface, enabling seamless interactions and reducing cognitive load.
The careful removal of shadows from icons is therefore crucial for creating a visually appealing and user-friendly interface. By eliminating shadows, designers can optimize the aesthetics, readability, and overall user experience, ensuring a delightful and intuitive interaction with the iOS 16 platform.
Enhancing Clarity and Visual Appeal
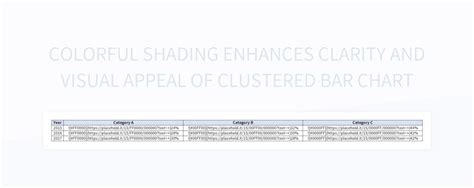
One of the essential aspects of designing user interfaces is to create icons that are visually appealing and clear in their representation. This section focuses on enhancing the clarity and visual appeal of icons by adjusting certain elements to create a more refined and polished appearance.
Refining Visual Elements:
When working with icons, it is important to pay attention to the visual elements that make up their design. By refining these elements, such as shapes, lines, and colors, you can effectively improve the overall clarity and visual appeal of the icons. The goal is to ensure that each element stands out and is easily recognizable to the user.
Adding Depth and Dimension:
To enhance the visual appeal of icons, adding depth and dimension can bring them to life. By incorporating techniques such as shading, gradients, and highlights, you can create a sense of depth that makes the icons visually engaging. This added dimension not only improves their appearance but also makes them stand out on the screen.
Optimizing Contrast and Brightness:
The contrast and brightness of icons play a crucial role in their clarity and readability. By optimizing these factors, you can ensure that the icons are easily distinguishable both on light and dark backgrounds. Adjusting the contrast and brightness levels can make the icons pop and grab the user's attention without any distractions.
Emphasizing Simplicity:
In the pursuit of enhancing clarity and visual appeal, simplicity is often key. By keeping the design of icons simple and minimalistic, you can prevent any unnecessary distractions and allow the essential elements to shine through. This simplicity not only improves the overall aesthetic but also contributes to a more intuitive user experience.
Iterating and Testing:
Lastly, it is crucial to continuously iterate and test the refined icons. Through iterative design processes and user testing, you can gather valuable feedback to further enhance the clarity and visual appeal of the icons. This ongoing improvement process ensures that the final icons meet the desired goals and provide a visually pleasing user experience.
Discovering the Settings in iOS 16
Explore the various customizable options and preferences available in the latest version of the iOS operating system. Get ready to delve into the vast array of settings that allow you to personalize your iOS experience and tailor it to your specific needs and preferences.
Start by navigating to the settings menu by tapping on the dedicated icon on your device's home screen. Within this menu, you'll find a range of categories to choose from, each containing a multitude of options to explore.
- Appearance
- Privacy
- Accessibility
- Notifications
- Sound & Haptics
- Display & Brightness
- General
- Network & Internet
- Security
Within each category, you'll discover a wealth of settings that allow you to fine-tune your iOS experience. From adjusting the color scheme and font size to customizing your device's privacy settings and managing app permissions, the options are extensive.
Additionally, you can personalize your notifications by choosing which apps can send you alerts and deciding how they are displayed. Take control of your device's sound and haptics settings, enabling you to create a customized audio experience for calls, messages, and notifications.
The Display & Brightness settings provide you with the ability to make your screen easier on the eyes by adjusting the brightness and activating dark mode. Meanwhile, the General settings allow you to manage your device's software updates, storage, and reset options.
Explore the Network & Internet settings to manage your Wi-Fi and cellular connections, as well as configure VPN and network proxy settings. Finally, ensure the security of your device by utilizing the various security options available, such as passcodes, Face ID, and Touch ID.
Unlock the power of customization and personalization in iOS 16 by discovering and utilizing the extensive settings available. Tailor your device to suit your preferences and optimize your iOS experience like never before.
Locating the Option to Manage Icon Shadow Appearance
In the realm of customizing the visual aspects of your digital experience, it may be desirable to modify the way shadows appear on icons in your iOS 16 device. Exploring the iOS settings menu will lead you to the option where you can conveniently control the presence and characteristics of these shadows. This section of the article will guide you on how to navigate through the menu and locate the specific control option.
Finding the Shadow Control Option:
The process of locating the control option for managing the shadow appearance of icons involves a few simple steps. Begin by accessing the settings menu on your iOS 16 device. Once you have entered the settings menu, proceed to navigate through the different available categories until you find the section dedicated to visual customization or display settings. Within this section, there should be a subcategory or option related to icons or icon appearance. This is where you will find the desired control option for managing the shadow effect.
Exploring Visual Customization:
When you have successfully located the icon shadow control option, you will likely discover a range of settings allowing you to personalize the appearance of shadows. These settings may include options to adjust the opacity, size, or even disable the shadow effect altogether. By experimenting with these different parameters, you can tailor the shadow appearance to suit your aesthetic preferences. Remember to save any changes made before exiting the settings menu to ensure the modifications are applied.
Embark on the journey of customizing your digital experience by locating the icon shadow control option within the settings menu of your iOS 16 device. With this newfound knowledge, you can confidently modify the shadow appearance of your icons to create a visually pleasing and personalized user interface.
Mastering the Art of Eliminating Obscuring Shades
By embarking on this step-by-step guide, you will uncover the secret to banishing unwelcome dimness and enhancing the appearance of your graphical representations. Follow the instructions below to attain a polished and immaculate look without the presence of shadows.
1. Discern the encumbrance: Begin the journey towards a shadow-free aesthetic by identifying the areas of your artwork that harbor these dusky elements. Pinpoint the regions that may benefit from a reduction or complete eradication of shadows.
2. Opt for illumination: Illuminate your creation by implementing techniques that bring light to the previously obscured areas. Play with brightness, contrast, and exposure to achieve a harmonious and balanced visual composition.
3. Embrace composition alteration: Modify the layout and arrangement of your icons to diminish the impact of shadows. Experiment with positioning and orientation to guide the viewer's attention away from these unwanted elements.
4. Harness the power of gradients: Employ gradient effects to create smooth transitions between different colors and shades. By skillfully blending hues, you can minimize the prominence of shadows and generate a more visually appealing representation.
5. Employ transparency to your advantage: Experiment with varying levels of transparency to achieve a seamless integration of your icons into their surroundings. By strategically adjusting opacity, shadows can be discreetly mitigated, yielding a more cohesive and polished design.
6. Refine and review: After implementing the aforementioned steps, take the time to carefully review and scrutinize your work. Make necessary adjustments to further enhance the overall appearance, ensuring the absence of shadows and the attainment of a captivating visual harmony.
By skillfully following this step-by-step guide, you will acquire the expertise to eliminate shadows from your icons, unveiling a pristine and visually captivating artistic creation.
Adjusting the Icon Shadow Settings
In this section, we will explore different ways to modify the visual effects associated with the shadows of icons on the iOS 16 platform. By adjusting these settings, you can enhance the appearance and overall user experience of your application. By leveraging various techniques and configurations, you can achieve a more customized and visually appealing result.
To begin, let's take a closer look at the available options for adjusting the icon shadows. Understanding and utilizing these settings will allow you to create a more cohesive and polished design for your application. The adjustments you make can significantly impact the perception of depth, style, and overall visual hierarchy.
One approach to modifying the icon shadow settings involves altering the size and intensity of shadows. By adjusting the size, you can control the amount of space the shadow occupies around the icon, creating a more subtle or pronounced effect. Similarly, by varying the intensity, you can achieve a softer, more diffused shadow or a sharper, more defined one.
Another aspect to consider is the color of the icon shadow. By selecting a different hue or modifying the transparency, you can create visual contrast or alignment with other design elements. The choice of color can contribute to the overall aesthetic value and harmonize with the application's color scheme.
| Adjustment | Description |
|---|---|
| Size | Controls the space occupied by the shadow around the icon. |
| Intensity | Modifies the sharpness or softness of the shadow edges. |
| Color | Changes the hue or transparency of the icon shadow. |
In addition to these settings, there are various techniques you can employ to enhance the visual impact of icon shadows. Overlay effects, gradients, and blending modes can all contribute to a more dynamic and immersive user interface.
By experimenting with different combinations of these adjustments and techniques, you can create a unique and visually stunning icon design that aligns with your application's branding and style guidelines.
Best Practices for Eliminating Shadows
In the realm of design aesthetics, it is often essential to eradicate the presence of shading elements that contribute to a sense of depth or dimension. By implementing effective techniques, you can ensure that your visual elements appear crisp, vibrant, and without any overshadowing effects. This section presents a set of recommended practices for removing shadows from various elements, thereby refining the overall aesthetic quality of your design.
| Principle | Description |
Optimal Light Source Positioning | Consider the positioning of the primary light source in relation to your design elements. By aligning the light source appropriately, you can minimize or eliminate the occurrence of shadows altogether. |
Utilizing Flat Design | Adopting a flat design approach, characterized by clean lines and absence of shadows, can achieve a sleek and modern visual aesthetic. Flat design is particularly effective when creating icons or graphical elements that require a clean and minimalist look. |
Selecting Suitable Colors | Choosing colors that have a high contrast and do not cause visual artifacts can help minimize the appearance of shadows. By selecting complementary shades and avoiding dark hues, you can create a visually cohesive design without the need for shadows. |
Enhancing Texture and Detail | Instead of relying on shadows for adding texture and depth, consider incorporating other design elements such as gradients, patterns, or textures. By introducing these elements, you can create a sense of detail and depth without the need for shadows. |
Utilizing Clean Edges | Design elements with smooth, crisp edges contribute to a polished appearance and can eliminate the need for shadows. By ensuring that your elements have well-defined edges, you can create a more modern and refined design. |
Enhancing Visual Appeal and Accessibility of Icon Designs
In this section, we will explore strategies to optimize the appearance and accessibility of icons, promoting a visually pleasing and easily comprehensible user experience. By carefully considering design elements, such as shadows and effects, we can significantly enhance the overall aesthetic and usability of icons.
- Thoughtful Color Palette Selection: Choosing an appropriate color palette for icons is crucial to ensure clear visibility and effective communication. Consider using contrasting colors or gradients to make icons stand out and draw attention. Additionally, make sure to take into account color blindness and visual disabilities by following accessibility guidelines.
- Maintaining Consistency in Icon Styles: A consistent design approach across all icons within a system or application fosters familiarity and usability. By using similar shapes, line thickness, and overall style, users can quickly identify and comprehend the purpose of different icons, leading to a more intuitive user experience.
- Utilizing Minimalist and Simplified Designs: Clean and simplistic icon designs can contribute to a more modern and refined look. By removing unnecessary details and focusing on essential elements, icons are less likely to appear cluttered and can be easier to understand at a glance.
- Emphasizing Clear Silhouettes: Well-defined silhouettes enhance the recognizability of icons, particularly when displayed at smaller sizes. Avoid complex shapes and opt for distinctive outlines that remain recognizable even at reduced dimensions.
- Strategic Use of Shadows and Depth: When appropriately applied, shadows can create a sense of depth and highlight specific elements within an icon. However, it's essential to strike a balance and avoid excessive shadowing that may negatively impact the clarity and legibility of the icon.
- Testing for Accessibility and Usability: Regularly conducting usability tests and assessing the accessibility of icons is crucial in ensuring that they are universally understandable and usable. Obtain feedback from a diverse range of users, including those with visual impairments, to identify any potential issues and make necessary improvements.
By implementing these strategies and considering the principles of visual appeal and accessibility, designers can create icons that effectively communicate their intended meaning and enhance the overall user experience.
FAQ
Why should I remove shadows from icons in iOS 16?
Removing shadows from icons in iOS 16 can provide a cleaner and more minimalist look to your device's home screen. It can also make the icons appear more prominent and easier to see, especially for individuals with visual impairments. Ultimately, removing shadows is a personal preference and can help customize the visual aesthetics of your iOS 16 device.
Will removing shadows from icons affect the usability of my iOS 16 device?
No, removing shadows from icons will not affect the usability of your iOS 16 device. It is purely a visual customization option that allows you to change the appearance of your device's home screen. All the functionality and features of iOS 16 will remain intact even after removing the shadows from icons.
Can I selectively remove shadows from specific icons in iOS 16?
No, iOS 16 does not provide a built-in feature to selectively remove shadows from specific icons. The option to remove shadows applies to all icons on the home screen. However, you can explore third-party customization apps or themes from the App Store to achieve more granular control over the appearance of individual icons.
Are there any downsides to removing shadows from icons in iOS 16?
There are no major downsides to removing shadows from icons in iOS 16. However, it is worth noting that without shadows, icons may appear flatter and less visually distinct. This can make it slightly more challenging to differentiate between different app icons at a glance. It's important to consider your personal preferences and visual needs before deciding whether to remove shadows from icons on your iOS 16 device.




