Are you tired of the perplexing situation when your personal listening companion becomes steadfastly attached to the formidable clutches of Voicemeeter? Fret not, as we present to you the ultimate solution to this entangled dilemma. Bid farewell to the entanglement that has caused you distress and frustration, and unlock the freedom to detach your cherished audio device with ease and finesse.
Embark on a journey of discovery and empowerment as we guide you through the labyrinthine pathways of Voicemeeter, ensuring a seamless disconnection process. Transcend the confines of tangled cables and ensnared connections, as we reveal the hidden secrets and untangle the knots hindering your auditory liberation.
Prepare yourself for an enlightening expedition, as we equip you with knowledge that paves the way towards effortlessly extricating your audio device from Voicemeeter. Armed with this newfound understanding, you will conquer the intricacies of this audio interface software, liberating yourself from the shackles that have restrained your listening experience.
Disconnecting audio devices in Voicemeeter: A step-by-step walkthrough

In this section, we will guide you through the process of disconnecting your audio devices from Voicemeeter. Whether you wish to detach your audio output devices or untangle your virtual audio cables, this step-by-step guide will help you effectively manage your audio settings.
Step 1: Accessing Voicemeeter Control PanelTo disconnect your headphones from Voicemeeter, you need to first open the Voicemeeter Control Panel. Locate the Voicemeeter icon in your system tray or launch it from your applications menu. Once opened, you will have access to the various audio options and settings. |
Step 2: Navigating to the audio device settingsOnce you are in the Voicemeeter Control Panel, find the section that contains the audio device settings. This may be labeled as "Hardware Input" or "Virtual Inputs/Outputs." Click on the corresponding option to proceed. |
Step 3: Disconnecting your headphonesIn the audio device settings section, locate the entry that represents your headphones or the virtual audio cable connected to them. This may be named after your headphones or labeled with their specific input/output channels. Right-click on the entry and select the option to disconnect or disable the device. |
Step 4: Verifying disconnectionAfter disconnecting your headphones, it is important to verify that the disconnection is successful. Check if the corresponding headphone entry is no longer active or if the virtual audio cable status shows as disconnected. |
Step 5: Testing audio outputBefore finalizing the disconnection process, it is recommended to test your audio output without the headphones. Open a media player or any other application that produces sound and ensure that the audio is now being routed to your desired audio output devices. |
By following these steps, you can easily disconnect your headphones or virtual audio cables from Voicemeeter and manage your audio settings efficiently. Remember to always verify the disconnection and test the audio output to ensure a seamless transition.
Disconnecting your audio device from Voicemeeter
When it comes to disengaging your audio equipment from Voicemeeter, there are several straightforward steps you can follow to accomplish this task. By implementing the appropriate measures, you can ensure a smooth disconnection process without any disruption to your audio setup.
1. Access the audio settings: Locate the audio settings panel or menu in your computer's operating system. This can often be found by right-clicking on the volume icon in the taskbar or searching for "audio settings" in the system search bar.
2. Navigate to the playback devices: Within the audio settings, navigate to the playback devices section. This will display a list of all audio devices currently connected to your computer.
3. Identify the relevant audio device: Scan the list and identify the audio device that is connected to Voicemeeter. This may be labeled with a specific name or description provided by the manufacturer.
4. Disable or disconnect the device: Once you have located the appropriate audio device, right-click on it and select the option to disable or disconnect. This action will stop the device from being used by Voicemeeter and allow you to remove your headphones.
5. Safely unplug your headphones: Carefully unplug your headphones from the audio device to ensure a gentle disconnection. It is important to handle the equipment delicately to prevent any damage.
Following these steps will enable you to safely disconnect your headphones from Voicemeeter, allowing you to switch to a different audio setup or use your headphones with another device without any hassle. Remember to always disconnect your audio devices properly to maintain their longevity and ensure optimal performance.
Disabling Voicemeeter's audio output for headphones
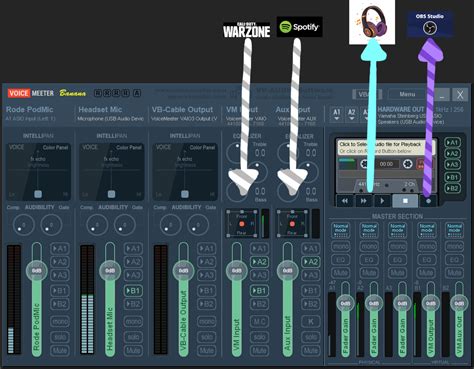
When it comes to managing the audio output settings in Voicemeeter, there may be instances where you need to disable the headphone output for various reasons. This section will provide you with a step-by-step guide on how to achieve this without the need for headphones.
To begin with, you can opt to deactivate the headphone output in Voicemeeter by adjusting the settings in the software interface. By doing so, you can effectively mute or disable the audio that would normally be routed to your headphones, allowing you to explore alternative audio output options.
One alternative option to consider is redirecting the audio output to speakers or any other audio devices connected to your computer. This can be achieved by configuring the output routing settings in Voicemeeter to ensure the audio is directed to the desired playback device rather than the headphones.
Additionally, you may also choose to utilize the Windows audio settings to disable the headphone output for Voicemeeter. This involves accessing the Windows sound settings and selecting a different default audio playback device, effectively bypassing the need for headphones in the Voicemeeter setup.
By following these steps and exploring the various options available, you can effectively disable the headphone output in Voicemeeter and adapt your audio setup to suit your specific needs and preferences.
Adjusting audio settings in Windows
In this section, we will explore the various ways to modify and fine-tune audio settings on a Windows operating system. By adjusting the audio settings, users can optimize their listening experience and cater to their specific needs.
Windows provides a range of options for adjusting audio settings, allowing users to control the volume, balance, and other aspects of their audio output. These settings can be accessed through the Windows Sound Control Panel, which offers a user-friendly interface to customize audio parameters.
One of the key aspects of adjusting audio settings is controlling the volume level. Windows allows users to adjust the volume using the volume slider, which can be accessed through the taskbar or the Sound Control Panel. By increasing or decreasing the volume, users can set the desired loudness for their audio output.
Another important feature is the ability to adjust the audio balance. This enables users to control the distribution of sound between the left and right audio channels. By adjusting the balance, users can ensure that audio is evenly heard in both ears, providing a balanced listening experience.
Windows also offers options to modify audio enhancements and effects. These settings allow users to enable or disable effects such as bass boost, virtual surround sound, and equalization. By adjusting these enhancements, users can tailor the audio output to their preferences and optimize it for specific types of content.
| Adjustment | How to access |
|---|---|
| Volume | Taskbar or Sound Control Panel |
| Balance | Sound Control Panel |
| Audio Enhancements | Sound Control Panel |
By utilizing these various adjustment options, users can customize their audio settings in Windows to suit their preferences and enhance their overall audio experience.
Reconfiguring audio output with Voicemeeter
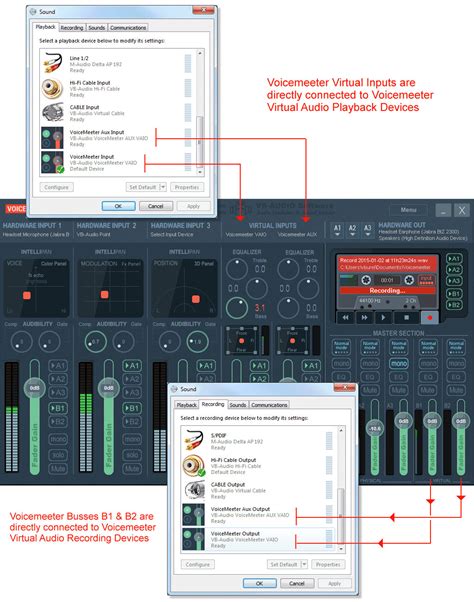
In this section, we will explore the process of modifying your audio output settings using Voicemeeter. By adjusting the settings within this robust audio mixing software, you can customize and enhance your audio experience without the need for physical headphone removal.
1. Opening Voicemeeter: Begin by launching the Voicemeeter application on your device. Once open, you will be presented with a user-friendly interface that allows for easy manipulation of your audio settings.
2. Selecting audio output device: Within the Voicemeeter interface, locate the option to select your desired audio output device. This can be done by navigating to the "Output" section and choosing from a list of available devices. It is important to note that the name of the device may differ depending on your system configuration.
3. Adjusting audio settings: Once you have selected your desired output device, you can now proceed to modify the audio settings to suit your preferences. Voicemeeter provides various options for customization, including equalization, volume control, and spatial effects.
- Equalization: Fine-tune the audio frequencies using the built-in equalizer. This feature allows you to enhance low or high tones, creating a more immersive audio experience.
- Volume control: Adjust the audio volume to your desired level. Voicemeeter enables you to control the volume for individual programs, ensuring that each application has its own distinct audio output.
- Spatial effects: With Voicemeeter, you can simulate a surround sound experience by utilizing the virtual surround sound feature. This allows for a more dynamic and realistic audio output.
4. Testing and saving changes: Once you have made the necessary adjustments to your audio settings, it is important to test the changes to ensure they meet your expectations. Play audio files or launch applications that utilize sound to verify the modifications.
5. Saving settings: After you are satisfied with your audio output configuration, save the settings within Voicemeeter. This will ensure that your preferences are retained for future use and prevent the need for reconfiguring each time you use Voicemeeter.
By following these steps, you can effectively reconfigure your audio output settings using Voicemeeter, maximizing your audio experience without the need for physical headphone removal.
Troubleshooting common issues when disconnecting headphones from Voicemeeter
When separating your headphones from the audio software Voicemeeter, you may encounter some common issues that can hinder a seamless disconnection. This section aims to address these problems and provide effective troubleshooting solutions to ensure a smooth experience.
1. Connectivity problems:
One of the frequent obstacles encountered when detaching headphones from Voicemeeter is connectivity issues. This occurs when the connection between the headphones and the audio software becomes unstable or is not recognized at all. To resolve this problem, check the cables or wireless connection of your headphones to ensure proper connectivity. Additionally, consider updating the drivers of your audio devices and restarting the computer to refresh the system.
2. Audio distortion:
Another issue that may arise when removing headphones from Voicemeeter is audio distortion. This refers to any sound abnormalities such as crackling, buzzing, or static noises that disrupt the listening experience. To troubleshoot this problem, verify the volume levels in Voicemeeter and adjust them accordingly. Additionally, inspect the audio settings of your headphones and computer to ensure they are properly configured. Updating audio drivers can also help resolve audio distortion issues.
3. Muted sound:
One frustrating problem that users often encounter after disconnecting headphones from Voicemeeter is muted sound. This occurs when the audio output is silent or significantly reduced, even when headphones are disconnected. To rectify this issue, double-check the volume settings of both Voicemeeter and the system, ensuring they are not turned to mute or set too low. Additionally, confirm that the correct audio output device is selected in the system sound settings.
4. Software conflicts:
In some cases, removing headphones from Voicemeeter can result in software conflicts, where other applications or programs interfere with the audio output or control. If you encounter this problem, close any unnecessary applications running in the background that could potentially conflict with Voicemeeter. Additionally, consider reinstalling Voicemeeter or updating it to the latest version to mitigate compatibility issues.
5. Intermittent audio:
Intermittent audio, characterized by occasional gaps or interruptions in sound playback, is another common problem that may occur when removing headphones from Voicemeeter. To troubleshoot this issue, ensure that the audio cables are securely connected and not damaged. Adjust the audio buffer settings in Voicemeeter to optimize the audio streaming and minimize latency. If the problem persists, try using different headphones or audio devices to identify if the issue lies with the hardware.
By addressing these common issues, you can prevent or resolve problems that may arise when disconnecting headphones from Voicemeeter, ensuring a smooth and uninterrupted audio experience.
[MOVIES] [/MOVIES] [/MOVIES_ENABLED]FAQ
How can I disconnect headphones from Voicemeeter?
To remove headphones from Voicemeeter, you can simply unplug them from the audio output device connected to your computer.
Is there a specific method to remove headphones from Voicemeeter?
No, there is no specific method to remove headphones from Voicemeeter as it is a software mixer. You can disconnect headphones like you would normally do from the audio output device.
What should I do if my headphones are still playing audio from Voicemeeter even after I unplug them?
If your headphones continue playing audio from Voicemeeter even after being disconnected, you may need to close the Voicemeeter software or adjust the audio settings on your computer to direct the audio output to a different device.
Can I remove headphones from Voicemeeter without affecting other audio devices?
Yes, removing headphones from Voicemeeter does not affect other audio devices. You can disconnect your headphones without any impact on the audio output of other devices connected to your computer.
Are there any alternative ways to disconnect headphones from Voicemeeter?
Yes, besides physically unplugging the headphones, you can also change the audio output device settings within the Voicemeeter software to direct the audio output to a different device.
Is it possible to remove headphones from voicemeeter?
Yes, it is possible to remove headphones from voicemeeter. There are several methods you can use to do this.




