Are you tired of being interrupted by excessive notifications on your mobile device? Do you wish there was a way to manage your incoming calls and text messages more efficiently? Look no further! In this article, we will explore a simple yet effective method to customize your alerts by disabling a specific feature that might be causing you unnecessary distraction.
Imagine having the ability to tailor your device's notifications to your specific needs. By following a few simple steps, you can regain control over your mobile experience and ensure that you only receive alerts for the most important events. Say goodbye to constant interruptions and hello to a more peaceful and focused digital life.
With this easy-to-follow guide, you will discover how to deactivate a particular function on your mobile device, which will allow you to enjoy calls and text messages without the intrusive visual and auditory alerts. By doing so, you can create a more streamlined communication experience that suits your preferences and minimizes distractions.
Ready to take back control of your mobile notifications? Let's dive in and explore how you can disable the flash feature on your device, optimizing it to deliver alerts in a way that aligns with your unique lifestyle. Get ready to revolutionize the way you interact with your smartphone or tablet!
Adjusting Notifications for Incoming Calls on Your iOS Device

When it comes to customizing the settings on your Apple device, it's important to have control over how you receive notifications for incoming calls. By taking advantage of the available options, you can personalize your iPhone's settings to suit your preferences, ensuring that you don't miss any important calls while avoiding unnecessary distractions.
Configuring Call Alerts:
If you find the flash alerts for incoming calls on your iPhone bothersome or you simply prefer a more discreet notification method, there are several steps you can take to disable this feature. By adjusting the call alert options, you can choose alternative ways of being alerted to an incoming call, such as ringtone or vibration.
Silencing Incoming Calls:
If you're looking to temporarily silence incoming calls on your iPhone, there are a couple of methods you can choose from. One option is to enable the "Do Not Disturb" mode, which allows you to silence all incoming calls and notifications while still allowing important contacts or repeated calls to come through. Another option is to manually adjust your device's settings and turn off the ringer, ensuring that no sound or flash alerts will interrupt your activities.
Utilizing Silent Mode:
Another way to customize incoming call notifications is by making use of the silent mode feature on your iOS device. By flipping the physical switch on the side of your phone to the "Silent" or "Vibrate" position, you can easily mute all incoming calls without having to go into your settings. This is a convenient option for situations where you want to eliminate any potential disruptions, but still want to be aware of incoming calls.
Personalizing Notification Settings:
For a more tailored approach to managing incoming call notifications, you can dig into the notification settings on your iPhone. By accessing the "Notifications" menu in your device's settings, you can individually customize the alert style, sound, and vibration pattern for each of your apps, including the Phone app. This allows you to set a specific notification preference for incoming calls, ensuring that it aligns with your personal preferences and requirements.
Conclusion:
With the customization options available on your iPhone, you have the ability to fine-tune how you receive notifications for incoming calls. By choosing your preferred alert style, sound, and vibration pattern, or by utilizing features like Do Not Disturb or silent mode, you can create a tailored notification setup that caters to your unique needs and preferences.
Disabling Visual Alerts for Incoming Communication on iOS Devices: Step-by-Step Guide
In this section, we will provide you with a comprehensive guide on how to turn off the visual notifications that are displayed on your iOS device when you receive incoming calls and text messages. By following these simple steps, you can conveniently disable the visual alerts without affecting the overall functionality of your device.
- Unlock your iOS device by entering the passcode or using Face ID or Touch ID.
- Open the device's Settings app by tapping on the gear-shaped icon.
- Scroll down and tap on the "Accessibility" option.
- In the Accessibility menu, tap on the "Audio/Visual" option.
- Next, tap on the "LED Flash for Alerts" option.
- You will see a toggle switch next to the "LED Flash for Alerts" option. To disable the visual alerts, simply toggle the switch to the off position.
- Once disabled, your device will no longer flash its LED light when you receive calls or text messages.
By following these steps, you can easily disable the visual alerts for incoming calls and text messages on your iOS device. This can be especially useful in situations where you prefer not to have visual distractions or when using your device in environments where the flash may cause disruptions.
Alternative Approaches to Disable Display Notifications for Incoming Calls on Apple Smartphone
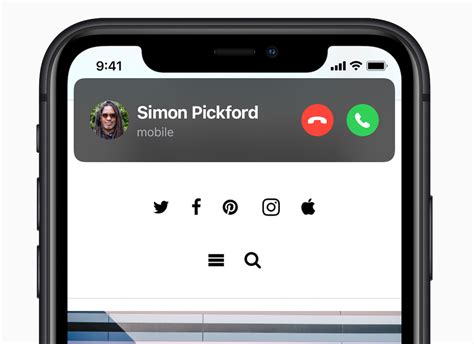
There are various alternative methods available to customize the settings on your Apple smartphone in order to silence or modify the notification display for incoming calls. By exploring these alternative techniques, users can curate their device settings to suit their preferences and avoid distractions without compromising their ability to receive important calls.
- Adjusting Call Notifications: Users can navigate to the "Settings" menu on their Apple device and select the "Notifications" option. From there, they can choose the specific app or service they want to customize, such as the Phone app. By altering the notification settings for the Phone app, users can select options to disable pop-up alerts, banners, or sounds for incoming calls.
- Enabling Do Not Disturb Mode: Another alternative method is to activate the Do Not Disturb mode on the iPhone. This mode allows users to temporarily silence all incoming calls and notifications or set specific time frames when they do not wish to be disturbed. Users can access this feature by going to "Settings" and selecting "Do Not Disturb." From there, they can customize settings such as allowing calls from favorite contacts, repeated calls, or specific contacts during the Do Not Disturb mode.
- Utilizing Silent Mode: A simple yet effective method to disable flash and incoming call notifications is to switch the iPhone to Silent mode. Users can easily toggle the physical switch on the side of their device to activate this mode. By doing so, the iPhone will not produce any sound or display alerts for incoming calls, allowing users to stay focused without disruptions.
- Creating Customized Profiles: Apple device users can also create customized profiles to manage their notifications effectively. By accessing the "Settings" menu and selecting "Sounds & Haptics," users can set up different profiles for different scenarios. For example, they can create a "Meeting" profile that disables flash and sound notifications for incoming calls and messages while enabling vibration alerts, ensuring that they stay discreetly informed without causing distractions.
- Using Third-Party Apps: There are several third-party applications available on the App Store that provide advanced call management features. These apps offer extensive customization options, such as scheduling quiet hours, assigning individual ringtones to specific contacts, or blocking unwanted calls altogether. Users can search for these apps on the App Store and choose the one that best fits their requirements to disable flash and tailor call notifications to their liking.
By utilizing these alternative methods, users can effectively disable flash notifications for incoming calls on their Apple iPhones, allowing them to stay focused or avoid interruptions while still maintaining the ability to receive important calls in their preferred manner.
Blocking Flash for Text Messages on iPhone: A Quick Guide
In this section, we will explore a straightforward method to prevent the distracting visual notifications associated with text messages on your iPhone.
When it comes to mobile communication, it's essential to maintain focus and avoid unnecessary disturbances. iPhones, equipped with a built-in feature called Flash for Calls and Text Messages, provide users with a visual indicator when they receive a call or a message. However, if you find this flashy notification feature to be bothersome or disruptive, you may want to disable it.
To eliminate the visual distractions caused by Flash for Text Messages on your iPhone, follow the step-by-step guide below:
- Accessing Settings: Begin by locating the iOS Settings icon, usually identified by a gear-shaped symbol, on your home screen. Tap on it to open the settings menu.
- Locating Accessibility Options: Within the settings menu, navigate to the "Accessibility" tab. This section typically contains several features and options to enhance the usability of your iPhone.
- Disabling Flash for Text Messages: Once you have reached the "Accessibility" tab, scroll down until you find the "Audio/Visual" category. Tap on it to access the related settings.
- Toggling Flash for Text Messages: Within the "Audio/Visual" settings, you should see a toggle switch labeled "LED Flash for Alerts" or a similar description, indicating the feature responsible for flash notifications. Tap on the toggle to turn off this functionality.
Following these simple steps will disable the Flash for Text Messages feature on your iPhone, ensuring a more focused and undisturbed messaging experience.
Step-by-Step Instructions to Deactivate Visual Alerts for Text Messages on your iOS Device
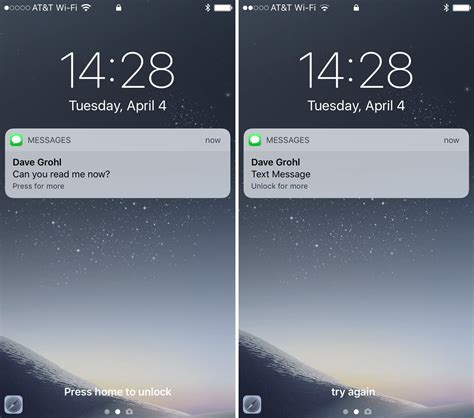
Are you looking for a way to turn off the visual notifications that you receive when you receive a text message on your Apple mobile device? In this section, we will guide you through the process of disabling the flashing feature that alerts you to incoming text messages on your iPhone or iPad.
Step 1: Open the Settings app on your iOS device. You can locate the Settings app by searching for it in your applications or by accessing it directly from your home screen.
Step 2: Scroll down and tap on the "General" option. This will bring up a new menu with various settings for your device.
Step 3: Within the General settings, tap on "Accessibility." This section contains options that allow you to customize the accessibility settings on your device.
Step 4: Now, navigate to the "Audio/Visual" category and tap on it to access additional settings related to visual cues and alerts.
Step 5: Look for the "LED Flash for Alerts" option and toggle it to the off position. This will disable the visual alerts, including the flashing feature, for text messages and other notifications on your iOS device.
Step 6: Exit the Settings app and return to your home screen. The changes you made should now take effect, and you will no longer receive visual alerts when you receive a text message on your device.
Note: Disabling visual alerts may still allow you to receive audio notifications or vibrations for incoming text messages, depending on your device's settings.
[MOVIES] [/MOVIES] [/MOVIES_ENABLED]FAQ
Can I disable flash on my iPhone for phone calls?
Yes, you can disable flash on your iPhone for phone calls. To do this, you need to go to the settings on your iPhone, then tap on "General," followed by "Accessibility." From there, you will see an option called "LED Flash for Alerts" which you can toggle off to disable flash notifications for phone calls.
Is it possible to turn off flash notifications for text messages?
Absolutely! If you want to disable flash notifications for text messages on your iPhone, go to the "Settings" app, then tap on "General," and then "Accessibility." Look for the option titled "LED Flash for Alerts" and turn it off. By doing this, you will no longer receive flash notifications for incoming text messages.
How can I deactivate flash alerts for both calls and text messages on my iPhone?
To deactivate flash alerts for both calls and text messages on your iPhone, follow these steps: open "Settings," tap on "General," select "Accessibility," and look for the option labeled "LED Flash for Alerts." Simply toggle this option off, and you will no longer receive flash notifications for both calls and text messages.
Is there a way to customize flash alerts for specific contacts on iPhone?
Unfortunately, the iPhone does not offer a native feature to customize flash alerts for specific contacts. Flash alerts are system-wide and cannot be individually assigned to certain contacts. If you want to have different types of notifications for different contacts, you may need to explore third-party apps available on the App Store that offer more advanced customization options.
Can I set different flash alerts for phone calls and text messages?
No, on iPhone, the LED flash alerts feature applies to both phone calls and text messages. There is no built-in option to set different flash alerts for these two types of notifications. If you disable flash alerts, it will be turned off for both phone calls and text messages. Alternatively, you can have the flash alerts enabled or disabled for both at the same time.
Why would I want to disable Flash on my iPhone for calls and text messages?
Disabling Flash on your iPhone for calls and text messages can be useful if you find the flash notification too distracting or if you prefer a different form of notification, such as vibrations or sound alerts.




