In the perpetual quest for a seamless digital experience, keeping your Apple device up to date is of utmost importance. However, there may be instances where you find yourself wanting to reverse a software upgrade that has been previously installed on your trusty tablet. Whether it's due to compatibility issues, limited storage space, or a simple change of heart, this article will guide you through the process of eliminating a downloaded iOS update on your iPad.
Apple's frequent software updates are designed to enhance the performance and security of your iPad. While these updates are typically beneficial, not all users will find them necessary or conducive to their specific needs. Thankfully, removing a downloaded iOS update from your iPad is a straightforward procedure that can be accomplished in a few simple steps.
By following the instructions provided below, you'll regain control over the software on your iPad, enabling you to ensure that your device reflects your personal preferences and requirements. Whether you're a tech-savvy individual or an occasional iPad user, the process outlined here will equip you with the necessary knowledge to delete an installed Apple software upgrade with ease and confidence.
Understanding the Significance of Managing iOS Updates
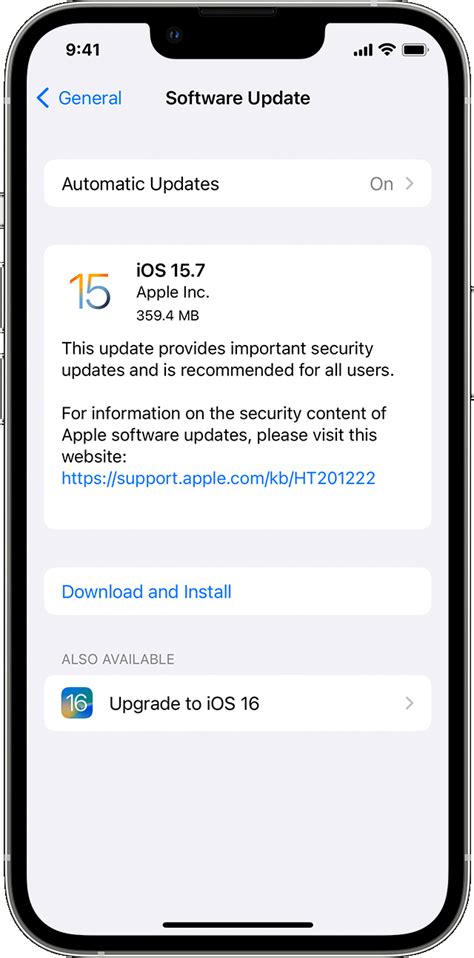
In today's fast-paced digital world, staying up to date with the latest technology is of utmost importance. This holds particularly true for keeping your iOS devices running smoothly and securely. The regular release of updates by the iOS operating system is aimed at enhancing performance, improving security, and introducing new features and functionalities. However, with the multitude of benefits that come with iOS updates, it is equally essential to understand the significance of effectively managing these updates.
Enhanced Performance: iOS updates often include bug fixes, performance improvements, and optimization techniques. By regularly updating your iOS device, you ensure that it runs smoothly, efficiently, and without any glitches. This results in faster app loading times, smoother multitasking, and an overall seamless user experience.
Improved Security: With each iOS update, Apple addresses known security vulnerabilities and introduces enhanced security measures. By staying on top of these updates, you protect yourself from potential threats such as data breaches, malware, and hacking attempts. Keeping your iOS device updated is crucial for safeguarding your personal information and maintaining the privacy of your digital life.
New Features and Functionalities: iOS updates often come with exciting new features and functionalities that can enhance the way you use your device. Whether it's improved camera settings, augmented reality capabilities, or an upgraded Siri experience, regularly updating your iOS device ensures that you have access to the latest and greatest features that enhance your productivity, entertainment, and overall user experience.
Compatibility Issues: When it comes to managing iOS updates, it is essential to consider compatibility issues. Older iOS versions may not support certain apps or features, which can limit your device's functionality and prevent you from accessing new services. By managing and updating your iOS device regularly, you ensure compatibility with a wider range of apps and services, allowing you to make the most out of your device.
Conclusion: Understanding the importance of managing iOS updates is key to maintaining the overall performance, security, and functionality of your iOS device. By keeping your device up to date, you not only optimize its performance and security but also gain access to exciting new features and functionalities. Regularly managing iOS updates ensures that your device stays in sync with the advancements in technology and provides you with an optimal user experience.
Discovering the Acquired iOS Enhancement on Your Apple Tablet
When a recently acquired software upgrade for your Apple device is stored on your iPad, it is essential to learn how to locate it to manage your device's storage effectively. By determining the download's precise location, you can employ various methods to delete or manage the downloaded iOS enhancement, guaranteeing optimal performance and storage capacity.
| Approach | Description |
|---|---|
| 1. Navigating to Settings | Access the iPad's settings menu to commence the search for the downloaded iOS update. Locate the appropriate settings icon on your device, which typically appears as a gear-shaped symbol, and tap on it to proceed. |
| 2. Finding General | Within the settings menu, identify and tap on the "General" option. It is typically represented by a cogwheel icon. This section offers numerous device management options that include software updates. |
| 3. Exploring Software Update | After accessing the General section, scroll down and locate the "Software Update" option. Tap on it to view the available updates stored on your iPad, including the specific iOS enhancement you wish to delete. |
| 4. Identifying the Download | Upon entering the Software Update section, you will be presented with a list of downloaded updates that await installation. Identify the desired iOS enhancement from the list, paying attention to the version number and associated information. |
Once you have successfully located the downloaded iOS update on your iPad, you will be equipped with the knowledge to proceed with various actions, such as deleting the update to free up space or installing it to benefit from the latest features and improvements.
Exploring the occupied storage space of the downloaded iOS update on your device
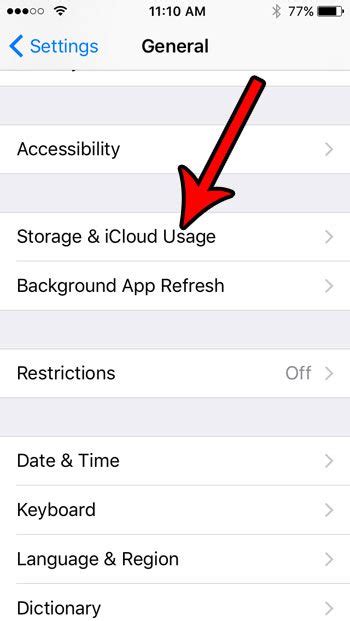
In this section, we will delve into the storage allocation of your device when an iOS update is downloaded and discuss ways to manage and free up space to optimize your device's performance.
- Understanding storage utilization for iOS updates
- Identifying the impact of downloaded updates on available space
- Discovering the storage requirements for different iOS versions
- Exploring the distribution of occupied space among system files and downloaded update data
- Reviewing practical ways to evaluate storage usage and identify the update's impact
- Effectively managing device storage to accommodate future updates
Clearing the downloaded system update from your device
When it comes to managing the storage space on your device, it's important to be aware of any unnecessary files or data that may be taking up space. One common issue that iPad users face is the presence of downloaded system updates that they no longer need. These files can occupy a significant amount of storage space on your device, potentially slowing down its performance.
To ensure optimal functioning of your iPad, it's essential to learn how to safely and efficiently clear these downloaded system updates from your device. By following the steps below, you can free up valuable storage space and improve the overall performance of your iPad.
- Access the Settings menu on your iPad.
- Navigate to the "General" section.
- Scroll down and select "Storage & iCloud Usage."
- Under the "Storage" section, tap on "Manage Storage."
- Wait for the list of apps and data to load, then locate the "Software Update" option.
- Tap on the "Software Update" option.
- Select "Delete Update" to remove the downloaded system update from your iPad.
- Confirm your selection by tapping "Delete Update" again on the pop-up confirmation window.
By following these simple steps, you can easily clear the downloaded system update from your iPad. This action will not affect the functionality or performance of your device, but it will help you regain valuable storage space for other important files and applications.
Evaluating the Advantages of Removing a Preloaded iOS Firmware

When it comes to managing the software on your portable Apple device, it can be essential to regularly evaluate the benefits of removing a preloaded iOS firmware. By carefully considering the advantages of eliminating unnecessary software updates, users can optimize the performance and storage capacity of their device.
- Enhanced Storage Space: By eliminating a downloaded iOS firmware that is no longer required, users can free up valuable storage space on their device. This additional space can be utilized for storing important files, photos, or apps, ensuring seamless functionality and preventing potential delays.
- Reduced Bandwidth Consumption: Removing a downloaded iOS firmware update eliminates the need to allocate valuable internet bandwidth for its installation. This can be particularly beneficial for users with limited data plans or in areas with slow internet connections, optimizing the overall browsing experience.
- Improved Device Performance: Running a device on the most up-to-date software is generally recommended; however, if a particular firmware update does not offer significant feature enhancements or bug fixes, removing it can be advantageous. Doing so can prevent potential compatibility issues or performance slowdowns that may arise from an unnecessary update.
- Enhanced Battery Life: Some iOS firmware updates may introduce new features or enhancements that consume additional battery power. By evaluating the benefits of a preloaded update, users can determine whether removing it could potentially extend the device's battery life, ensuring longer usage without the need for frequent charging.
- Personalized Device Experience: Each individual has unique preferences and requirements for their Apple device. By removing unused firmware updates, users can customize their device to meet their specific needs, avoiding the installation of unnecessary features or changes to the user interface.
By routinely evaluating the advantages of removing a preloaded iOS firmware update, users can tailor their device's software to optimize performance, storage space, and overall user experience. This proactive approach ensures that the device remains efficient and effectively meets the individual's requirements.
Avoiding automatic downloads of iOS updates
When it comes to managing your iOS device, it's important to have control over what is downloaded and installed on it. Avoiding automatic downloads of iOS updates is one way to ensure that the updates are only installed when you're ready for them. In this section, we'll explore some strategies and settings that can help you avoid automatic downloads of iOS updates.
1. Disable automatic updates
One way to prevent iOS updates from being downloaded automatically is to disable the automatic updates feature. By doing this, you can manually choose when to install the updates, giving you more control over your device's software.
2. Manage app update settings
In addition to iOS updates, apps on your device may also have automatic update settings. By reviewing and managing these settings, you can prevent apps from being automatically updated, minimizing the chances of unexpected updates being installed on your device.
3. Monitor storage space
Keeping an eye on your device's storage space is important for preventing automatic downloads of iOS updates. When your device has limited storage available, it may be less likely to download large updates automatically. Regularly check and manage your storage to ensure that updates are only downloaded when you have enough space.
4. Stay informed
It's important to stay informed about the latest iOS updates and any potential issues that they may have. By staying informed, you can make informed decisions about when to download and install updates, avoiding any potential issues or bugs that may come with a new release.
Conclusion
Avoiding automatic downloads of iOS updates can help you have more control over your device and ensure that updates are installed at the right time for you. By following the strategies and settings mentioned above, you can effectively manage your iOS device and its software updates.
Checking Available Storage Space before Downloading Updates
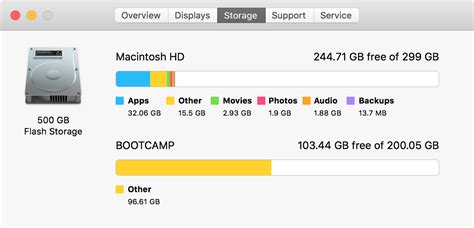
In order to ensure a smooth and successful update process on your device, it is essential to check the available storage space beforehand. Insufficient storage can lead to unsuccessful downloads or potential issues during installation. By following these steps, you can verify the available storage space on your device and take necessary actions to free up space if needed.
| Actions | Steps |
|---|---|
| Step 1 | Go to the Settings app on your device. |
| Step 2 | Select the "General" option. |
| Step 3 | Tap on "Storage" or "iPad Storage", depending on your device. |
| Step 4 | Wait for the storage analysis to complete. |
| Step 5 | Review the "Available" or "Free" storage space displayed on the screen. This indicates the amount of storage currently unused on your device. |
| Step 6 | If the available storage space is lower than the size of the upcoming update, you may need to delete files or uninstall apps to create more space. |
By ensuring you have sufficient storage space before attempting to download updates, you can prevent potential interruptions or failed installations. It is important to regularly check your available storage to maintain a smooth and efficient device performance.
Tips for maintaining your iPad's software efficiency and storage space
Keeping your iPad up-to-date with the latest software is essential for security, bug fixes, and accessing new features. However, constantly downloading unnecessary files can take up valuable storage space and slow down your device. To optimize your iPad's performance, here are some helpful tips:
1. Prioritize important updates: Instead of downloading every update that becomes available, carefully review the release notes to determine if it addresses any crucial issues or introduces features you genuinely need.
2. Opt for automatic updates: Enable the automatic update feature on your iPad to ensure you're always running the latest software without having to manually initiate the download process.
3. Keep an eye on storage space: Regularly check your device's storage usage and delete any redundant apps, photos, or videos to make room for important software updates.
4. Offload unused apps: If you have apps you rarely use but don't want to delete completely, consider offloading them. This will remove the app's data while keeping the icon on your screen, freeing up space for necessary updates.
5. Clear browser cache: Browsing the internet accumulates cache files, which can take up a significant amount of storage. Periodically clearing your browser cache helps reclaim space and promotes smoother browsing.
6. Monitor app updates: Some apps may provide updates that are insignificant or irrelevant to your needs. Be selective and choose to update only those apps that offer valuable new features or critical bug fixes.
7. Reset settings if necessary: In case your iPad experiences unusual performance issues or sluggishness after an update, consider resetting your settings. This can help resolve any software-related conflicts and restore your device's efficiency.
By following these tips, you can ensure that your iPad stays updated with essential software while simultaneously keeping your device clutter-free and running smoothly.
How to Update Old iPad to iOS 14/15/16/17 Easily! Unable to Check for Update iPad 2024
How to Update Old iPad to iOS 14/15/16/17 Easily! Unable to Check for Update iPad 2024 by UltFone 183,191 views 1 year ago 2 minutes, 33 seconds
How To Clear "Other" Storage on iPhone & iPad! End the Frustration!!
How To Clear "Other" Storage on iPhone & iPad! End the Frustration!! by AppleInsider 1,056,626 views 3 years ago 9 minutes, 9 seconds
FAQ
Can I delete a downloaded iOS update on my iPad?
Yes, you can delete a downloaded iOS update on your iPad. Deleting the update will remove it from your device.
Why would I want to delete a downloaded iOS update on my iPad?
There could be several reasons why you may want to delete a downloaded iOS update on your iPad. It could be that you don't have enough storage space on your device to install the update, or you may simply have changed your mind and no longer wish to update your iPad.
How do I delete a downloaded iOS update on my iPad?
To delete a downloaded iOS update on your iPad, go to the "Settings" app, tap on "General," then select "iPhone Storage" (or "iPad Storage" depending on your device). From there, you will see a list of all the downloaded updates. Find the update you want to delete and swipe left on it, then tap on "Delete" to remove it from your device.
Will deleting a downloaded iOS update on my iPad affect my device?
No, deleting a downloaded iOS update on your iPad will not affect your device. You will still be able to use your iPad as usual, and it will not disrupt any of your current settings or data.
Can I re-download a deleted iOS update on my iPad?
Yes, if you have deleted a downloaded iOS update on your iPad, you can re-download it. Simply go to the "Settings" app, tap on "General," then select "Software Update." If the update is still available, you will see an option to download and install it again.
Can I delete a downloaded iOS update on my iPad?
Yes, you can delete a downloaded iOS update on your iPad. The process involves going to the Settings app, navigating to the Storage section, finding the iOS update in the list of apps and data, and selecting to delete it.
Why would I want to delete a downloaded iOS update on my iPad?
There can be several reasons why you might want to delete a downloaded iOS update on your iPad. One reason could be that you don't want to update your device at the moment and prefer to keep the current iOS version. Another reason could be that the downloaded update is taking up a significant amount of storage space on your iPad, and you want to free up that space for other apps and files.




