Hesitant about the new iOS 16 software update on your Apple device? Uncertain if it suits your preferences and needs? Wishing to revert back to the previously reliable version? Worry no more, as we guide you through a step-by-step process to reverse the installation of the latest iOS iteration.
When it comes to altering the present state of your Apple device, one may encounter various circumstances necessitating a rollback. Perhaps you desire to revert back to an older version of iOS 16 due to unforeseen compatibility issues or an unexpected performance decline. Whatever the reason may be, a careful execution of the following steps can help you regain the stability and familiarity you seek.
Now, eager to free your cherished device from the clutches of the most recent iOS 16 update, you must understand that restoring your device to a prior version requires a diligent approach and attention to detail. While Apple does not openly endorse downgrading, we present you with a comprehensive and reliable method to accomplish this intricate process. Stay assured, as we navigate through the terrain of reverting to an earlier iOS version while preserving your precious data and cherished user experience.
Uninstalling the Latest iOS Update: A Step-by-Step Guide
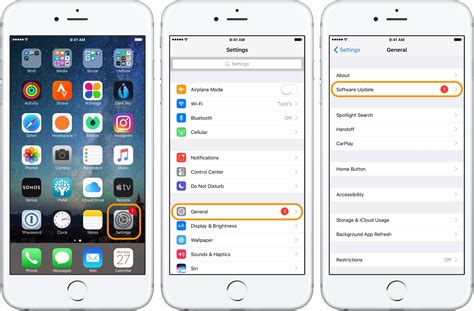
Discover the process of removing the recent iOS update from your device by following these easy-to-follow steps.
Step 1: Accessing the Settings Menu
Begin by navigating to the main menu on your device. Look for the app icon featuring a gear or cogwheel, typically labeled as "Settings." Tap on it to open the Settings menu.
Step 2: Locating the Software Update Option
Once inside the Settings menu, scroll down and search for the section labeled "Software Update." This option may be located towards the top of the menu or within a separate section dedicated to system updates. Tap on it to access the Software Update page.
Step 3: Viewing Installed Updates
On the Software Update page, you will find a list of the recently installed updates for your device. Look for the specific update that you wish to remove. The update may be referred to as the recent iOS version followed by a number. Tap on this update to view further details.
Step 4: Initiating the Removal Process
Once you are on the update's details page, scroll down until you find the option to uninstall or remove the update. The wording may differ depending on the iOS version you are using, but it is usually labeled as "Uninstall" or "Remove Update." Tap on this option.
Step 5: Confirming the Action
After selecting the uninstall option, a confirmation message will typically appear, asking if you want to proceed with the removal. Read the message carefully, and tap on the "Confirm" or "Proceed" button to finalize the process.
Step 6: Waiting for the Uninstallation
Once you confirm the removal, your device will initiate the uninstallation process. This may take a few minutes, depending on the size of the update and the performance of your device. Ensure that your device remains charged and connected to a stable internet connection during this process.
Step 7: Restarting Your Device
After the uninstallation process completes, your device will prompt you to restart it. Follow the on-screen instructions to restart your device.
Step 8: Successfully Uninstalled
Congratulations! You have successfully uninstalled the iOS update from your device. Your device will now revert to a previous version of iOS.
By following these simple steps, you can easily remove the most recent iOS update from your device should you encounter any issues or prefer to return to the previous version.
Is It Possible to Roll Back to the Previous iOS Version?
In the process of managing an iOS device, users may find themselves in a situation where they wish to revert to a previous version of the operating system. This section explores the possibility of rolling back to the previous iOS version and the factors to consider in doing so.
Potential to Revert:
One question that arises is whether it is possible to revert to a previous iOS version after installing an update. While iOS updates are designed to be permanent and encourage users to stay up to date with the latest features and security enhancements, there are instances where rollbacks may be feasible. However, it is essential to note that Apple does not officially support downgrading iOS versions once an update has been installed.
Considerations and Challenges:
Reverting to a previous iOS version can be a complex task and may not always be successful or recommended. Several factors need to be taken into account, including device compatibility, security vulnerabilities, available backups, and technical expertise. Furthermore, Apple may no longer sign the previous versions of iOS, making it nearly impossible to install them on a device.
Backup and Precautions:
Prior to attempting to roll back to a previous iOS version, it is crucial to create a full backup of the device's data to prevent any permanent data loss. Users should also consider reaching out to Apple support or consulting professional technicians for guidance to ensure that they navigate the process safely and minimize potential risks.
Alternative Options:
Instead of directly rolling back to a previous iOS version, users may explore alternative options to address specific concerns or issues. These alternatives can include seeking software updates or patches, resetting device settings, or reinstalling specific applications. It is advisable to research and consider these alternative methods before attempting to downgrade the iOS version.
Conclusion:
While it is theoretically possible to rollback to a previous iOS version, it is a complex process that should be approached with caution. Users must consider the potential risks, device compatibility, and the absence of official support from Apple. Exploring alternative options or seeking professional guidance may be a more reliable and advisable approach to address any concerns or issues.
Common Issues When Removing iOS 16 Update
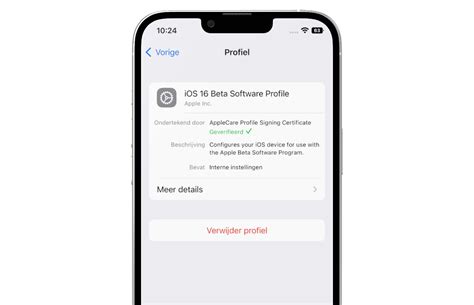
When attempting to uninstall the latest iOS 16 version from your device, you may encounter a few common problems that could hinder the process. It is important to be aware of these issues and understand how to address them in order to successfully remove the update.
- Compatibility Problems: In some cases, the iOS 16 update may not be compatible with certain devices, leading to difficulties in the removal process. This can occur if your device is old or if there are hardware limitations that prevent the update from being properly installed or uninstalled.
- Insufficient Storage Space: Another common issue when removing the iOS 16 update is limited storage space on your device. If your device does not have enough available storage, the update removal may fail or cause other complications. It is important to ensure that you have enough free space before attempting to remove the update.
- Software Glitches: Occasionally, software glitches or bugs may arise during the removal process, making it challenging to uninstall the iOS 16 update. These glitches could result in errors, crashes, or unexpected behavior. Troubleshooting techniques may be necessary to resolve these issues and successfully remove the update.
- Data Loss: Removing the iOS 16 update can sometimes lead to data loss if proper precautions are not taken. It is crucial to back up your device's data before attempting the removal, as unforeseen problems or errors could occur, causing important data to be lost.
- Dependency Issues: The iOS 16 update may have dependencies on other software or apps installed on your device. Removing the update without considering these dependencies could cause compatibility issues with other components of your device's operating system. It is important to thoroughly review and address any dependency issues before proceeding with the removal.
By being aware of these common issues and taking the necessary precautions, you can increase the likelihood of successfully removing the iOS 16 update from your device. It is always recommended to consult official documentation or seek assistance from technical support if you encounter any difficulties during the removal process.
Backup Your Data before Removing iOS 16 Update
In this section, we will discuss the importance of creating a backup of your device's data before proceeding with the removal of the latest iOS 16 update. safeguarding your valuable information is crucial before making any changes to your device's software. By following the steps outlined below, you can ensure that your important files, photos, contacts, and other data are safe and can be easily restored if needed.
| Step 1: | Connect your device to a computer using the appropriate USB cable. |
| Step 2: | Launch the iTunes application on your computer. |
| Step 3: | Select your device when it appears in iTunes. |
| Step 4: | Click on the "Back Up Now" button to start the backup process. |
| Step 5: | Wait for the backup to complete and ensure that it is successful. |
| Step 6: | Disconnect your device from the computer once the backup is finished. |
By following these steps, you can ensure that all of your important data is securely backed up before proceeding with the removal of the iOS 16 update. This will give you peace of mind and the ability to restore your data in case anything goes wrong during the removal process. Remember to always take precautions and create backups before making any significant changes to your device's software.
Using iTunes to Uninstall iOS 16 Software Patch
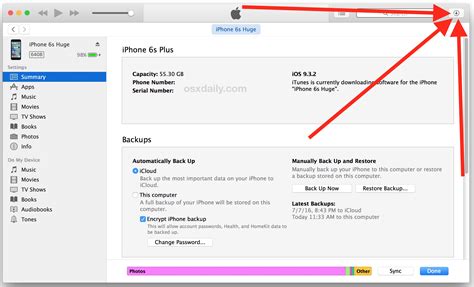
If you are looking for a method to remove the recently installed software patch for your iPhone or iPad, iTunes offers a convenient solution. By following these steps, you can effectively revert your device back to its previous iOS version.
The first step in using iTunes to uninstall the iOS 16 update is to connect your device to your computer using a USB cable. Once connected, launch iTunes on your computer.
After opening iTunes, locate and select your device from the list of available devices. This will open the device summary page in iTunes.
From the device summary page, navigate to the "Summary" tab if you are not already on that page. Here, you will find a section labeled "Version." Underneath this section, you will see the option to "Restore iPhone" or "Restore iPad".
Before proceeding with the restoration process, it is vital to ensure that you have a recent backup of your device's data. This will allow you to restore your data after the iOS 16 patch has been uninstalled.
Once you have confirmed that a backup is available, click on the "Restore iPhone" or "Restore iPad" button. This will prompt a warning message informing you that the restoration process will erase all data on your device.
After acknowledging the warning, iTunes will download the relevant firmware for your device and begin the restoration process. This may take some time, so be patient and do not disconnect your device.
Once the restoration process is complete, your device will restart with the previous iOS version installed. From here, you can choose to restore your backup to recover your data.
| Step | Description |
|---|---|
| 1 | Connect your device to your computer using a USB cable. |
| 2 | Launch iTunes on your computer. |
| 3 | Select your device from the list of available devices. |
| 4 | Navigate to the "Summary" tab. |
| 5 | Click on the "Restore iPhone" or "Restore iPad" button. |
| 6 | Confirm the restoration process and wait for it to complete. |
| 7 | Restore your backup to recover your data. |
Retaining Data while Erasing iOS 16 Upgrade
In this section, we will guide you on how to remove the recently installed iOS 16 update on your device without compromising your existing data. By following the steps outlined below, you can seamlessly revert your device to the previous iOS version and retain all your important files, settings, and applications.
Step 1: Backup your device
Before proceeding with the removal process, it is essential to create a comprehensive backup of your device. This backup will serve as a safety net to ensure that none of your valuable data is lost during the downgrade. You can create a backup using iTunes or iCloud, depending on your preference.
Step 2: Download the appropriate firmware
To remove the iOS 16 update, you will need to find and download the appropriate firmware for your device. Ensure that you select the correct iOS version compatible with your device model. Various websites and forums offer firmware downloads, or you can utilize official sources such as the Apple Developer Center.
Step 3: Connect your device to your computer
Using a USB cable, connect your device to your computer. Launch iTunes if it doesn't open automatically. Locate your device within iTunes, and you may need to enter your passcode or trust the computer to establish a connection.
Step 4: Enter DFU or Recovery mode
To begin the downgrade process, you will need to enter either DFU (Device Firmware Update) mode or Recovery mode. Follow the specific instructions according to your device model to enter the appropriate mode.
Step 5: Restore your device with the downloaded firmware
Once your device is in DFU or Recovery mode, select the downloaded firmware file from your computer. Finally, confirm the action and allow iTunes to restore your device using the chosen firmware. This process may take some time and your device will restart several times.
Step 6: Restore your backup
After your device has successfully downgraded to the previous iOS version, you can restore your backup to retrieve all your data. Follow the instructions given by iTunes or iCloud to restore your data seamlessly.
By following these steps, you can remove the iOS 16 update from your device without losing any of your valuable data. Ensure that you carefully follow each step to avoid any potential data loss or device malfunction. It is also important to note that downgrading your iOS version may have limitations and compatibility implications.
Consulting Apple Support for iOS 16 Update Removal
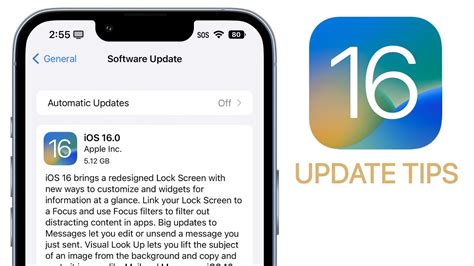
In the process of managing the software on your Apple device, there may come a time when you encounter challenges with removing the latest iOS 16 update. If you find yourself facing difficulties with this task, seeking guidance from the Apple Support team can be an invaluable resource.
When it comes to eliminating the installed iOS 16 update from your device, it is essential to consult with Apple Support experts who possess the knowledge and expertise in dealing with such situations. By reaching out to them, you can receive personalized assistance tailored to your specific issue and device model.
Professional guidance: Apple Support professionals are equipped with vast experience and a deep understanding of the intricacies of the iOS system. Engaging with them enables you to tap into their expertise and benefit from their industry insights.
Timely solutions: By consulting Apple Support, you can rest assured that you are on the right track towards resolving the challenge of removing the iOS 16 update. Their prompt response and efficient solutions can save you valuable time and effort.
Device compatibility: Apple Support specialists are well-versed in the compatibility aspects of different Apple devices and iOS releases. This expertise ensures that you receive accurate information regarding the best approach for removing the specific iOS 16 update from your device.
Step-by-step instructions: Apple Support is known for providing clear and detailed instructions to their users. They can guide you through the process of removing the iOS 16 update, providing you with the confidence and understanding needed to complete the task successfully.
Peace of mind: By consulting Apple Support, you can gain peace of mind, knowing that you have access to a team of experts who are dedicated to helping you overcome challenges related to iOS updates. Their support will ensure the smooth functioning of your device.
Overall, in the journey of removing the installed iOS 16 update, seeking guidance from Apple Support amplifies your chances of success. Their expertise, timely assistance, and reliable solutions provide a valuable resource for resolving any issues that may arise. Reach out to Apple Support and embark on the path to resolving your update removal concerns with confidence.
[MOVIES] [/MOVIES] [/MOVIES_ENABLED]FAQ
Can I remove the installed iOS 16 update?
Yes, you can remove the installed iOS 16 update by following a few simple steps.
Will removing the iOS 16 update delete all my data?
No, removing the iOS 16 update will not delete your data. However, it is always recommended to back up your device before proceeding with any updates or removal processes.
What are the steps to remove the installed iOS 16 update?
To remove the installed iOS 16 update, go to your device's Settings, tap on General, then select iPhone Storage. From there, look for the iOS 16 update and tap on it to delete it.
Is it possible to downgrade to an older iOS version after removing iOS 16?
No, after removing the iOS 16 update, you cannot directly downgrade to an older iOS version. However, you can check if Apple is still signing that particular iOS version and then downgrade using iTunes, if it is still being signed.
What should I do if I experience any issues while removing the iOS 16 update?
If you encounter any issues while removing the iOS 16 update, you can try restarting your device and attempting the removal process again. If the problem persists, it is advisable to contact Apple Support for further assistance.




