Have you ever found yourself with a cluttered iPhone or iPad, wondering how to free up precious storage space? Often, the culprits behind this issue lie in those files and apps we've downloaded in the past and may no longer need. Thankfully, removing this excess baggage from your device is a straightforward process that can help optimize its performance and make room for new adventures.
If you're tired of scrolling through endless screens, searching for that one app you barely use, or if your device constantly reminds you of its limited storage capacity, fear not! With a few simple steps, you can bid farewell to those forgotten files and embrace a cleaner, more organized mobile experience.
It's important to note that when we talk about "removing downloaded content," we're not just referring to apps. This process extends to various files, such as documents, photos, videos, and more. By actively managing the content stored on your device, you can regain control and ensure that only the files you truly need and enjoy occupy your storage space.
Ways to Remove Saved iOS Files on Your Device
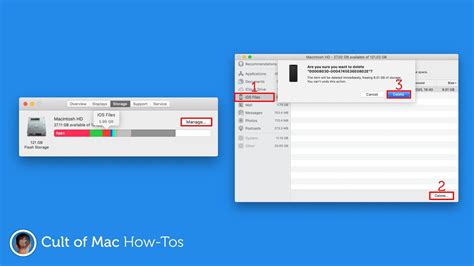
When it comes to managing the content on your device, it is important to know how to efficiently delete iOS files that you have previously downloaded. There are several methods available to help you clear out unnecessary files, allowing you to free up storage space and optimize your device's performance.
- 1. Clearing Cache: One of the ways to delete unused iOS files is by clearing the cache on your device. By doing so, you can remove temporary data, cookies, and other unnecessary files that may be taking up space.
- 2. Uninstalling Apps: Another effective method is to uninstall applications that you no longer use. These apps often contain large amounts of data, such as cached files, which can accumulate over time. By uninstalling these apps, you can reclaim storage space on your device.
- 3. Managing Downloads: It is essential to regularly review and manage your downloaded files. By going through your downloads folder, you can identify and delete documents, images, and other files that are no longer needed.
- 4. Utilizing Cloud Storage: Cloud storage services, such as iCloud or Google Drive, offer a convenient way to store your files while freeing up space on your device. By uploading your iOS files to the cloud, you can access them anytime and delete them from your device if needed.
- 5. Clearing Offline Reading Lists: If you frequently use the offline reading feature on your device, deleting your saved articles and web pages after reading them can help prevent unnecessary storage usage.
By implementing these methods, you can effectively manage the iOS files on your device and ensure that you have sufficient storage space for your current needs. Regular maintenance and organization of your downloaded files will not only optimize your device's performance but also enhance your overall user experience.
Discovering the Option to Remove Stored iOS Updates
When it comes to managing your device's storage, it's crucial to be aware of all the available options to optimize its performance. One frequently overlooked feature is the ability to eliminate previously downloaded updates for your iOS operating system. By removing these files, you can free up valuable space and potentially improve the overall performance of your device.
In order to discover the option to remove stored iOS updates, you need to navigate through your device's settings. The procedure may vary depending on the iOS version you are using, but generally, you can find it under the "General" or "Software Update" section. This option allows you to review all the downloaded updates and select the ones you wish to delete.
| Steps to remove iOS updates: |
|---|
| 1. Open the "Settings" app on your iOS device. |
| 2. Navigate to the "General" or "Software Update" section. |
| 3. Look for an option that allows you to manage or delete downloaded updates. |
| 4. Select the specific updates you want to remove from your device. |
| 5. Confirm the deletion process when prompted. |
| 6. Wait for the removal process to complete, and then restart your device if necessary. |
By removing unnecessary iOS updates, you can not only reclaim storage space but also potentially enhance the performance and speed of your device. It is advisable to periodically check for and eliminate downloaded updates that are no longer required, ensuring your device remains optimized and efficient.
Using iTunes to Remove Installation Packages for Apple's Mobile Operating System
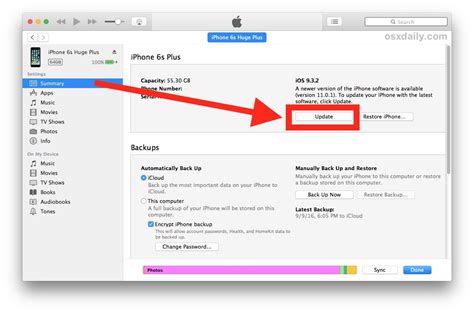
Experience the power of efficiently managing the storage space on your Apple devices by utilizing iTunes to remove installation packages associated with the renowned mobile operating system developed by Apple Inc.
Safeguarding Storage Space:
Free up precious storage space on your Apple device by eradicating unnecessary installation packages for Apple's mobile operating system. By employing the user-friendly iTunes platform, users can effectively manage and eliminate these installation packages.
Streamlined Deletion Process:
iTunes allows you to effortlessly delete downloaded iOS updates, eliminating excess files that may be occupying valuable storage space on your Apple device. Through simple steps, you can swiftly locate and remove obsolete iOS installation packages via the iTunes interface, minimizing clutter and optimizing device performance.
Efficiency and Control:
Take control of your Apple device's storage space through the efficient utilization of iTunes. Eliminate the hassle of manually searching for and deleting downloaded iOS updates via alternative methods. Benefit from the streamlined deletion process offered by iTunes, saving time and ensuring optimal device functionality.
[MOVIES] [/MOVIES] [/MOVIES_ENABLED]FAQ
How do I delete downloaded iOS?
To delete downloaded iOS on your device, go to Settings > General > iPhone Storage (or iPad Storage). You will see a list of apps and data on your device. Look for the iOS update file and tap on it. Then, select "Delete Update" to remove it from your device.
Why would I want to delete downloaded iOS?
There can be a few reasons why you may want to delete downloaded iOS. One reason could be that you want to free up storage space on your device. The iOS updates can occupy a significant amount of space, and if you are low on storage, deleting the downloaded iOS can help. Additionally, if you have downloaded an update but decided not to install it, you may want to remove it from your device.
Can I delete downloaded iOS without installing it?
Yes, you can delete downloaded iOS without installing it. Once you have downloaded the iOS update, it remains on your device until you choose to install it. If you decide not to install it, you can delete the downloaded update to free up storage space.
Will deleting downloaded iOS affect my device?
No, deleting downloaded iOS will not affect your device. The downloaded update is separate from your current operating system, and removing it will not cause any issues. However, keep in mind that once you delete the downloaded iOS, you won't be able to install it unless you download it again.
Is it possible to recover a deleted downloaded iOS?
No, it is not possible to recover a deleted downloaded iOS. Once you delete the downloaded update from your device, it is permanently removed. If you decide to install the iOS update in the future, you will need to download it again.
How can I delete downloaded iOS from my device?
To delete downloaded iOS from your device, go to the Settings app on your iPhone or iPad. Then, tap on "General" and select "iPhone/iPad Storage". From there, you should see a list of apps and data on your device. Find the iOS update file and tap on it. Next, select "Delete Update" to remove the downloaded iOS from your device.




