Have you encountered challenges while trying to uninstall Docker Machine from your Windows 10 system? If the answer is yes, then you are in the right place! In this informative article, we will provide you with a complete step-by-step process to successfully remove Docker Machine from your Windows 10 operating system. By following our detailed instructions, you will be able to eliminate Docker Machine from your system effortlessly.
Throughout this tutorial, we will explain the necessary steps required to completely uninstall Docker Machine from your Windows 10 computer. We will cover various aspects related to the removal process, including the significance of removing Docker Machine, the potential benefits of doing so, and the precautionary measures you need to take to ensure a smooth uninstallation experience.
Uninstalling Docker Machine from your Windows 10 operating system can be quite complicated and may require the understanding of specific technical procedures. Therefore, it is essential to follow our comprehensive guide to avoid any potential complications and ensure a successful removal process. Whether you are a beginner or an experienced user, our instructions will assist you in completing the uninstallation process with ease.
Why Remove Docker Machine?

In the context of managing your Docker containers on a Windows 10 operating system, there may be instances where removing Docker Machine becomes necessary. This section explores the various reasons why you might choose to remove Docker Machine from your system.
- Transition to alternative container management solutions: If you have decided to switch to a different container management tool or platform, removing Docker Machine is a logical step in this process. Whether you are exploring a different containerization technology or opting for a more specialized solution, removing Docker Machine allows you to streamline your container environment.
- Dealing with unused or obsolete resources: Over time, your Docker Machine deployment might accumulate unused or obsolete resources, such as unused virtual machines or outdated Docker versions. Removing Docker Machine helps optimize your system resources by eliminating these unnecessary components.
- Troubleshooting and starting fresh: If you encounter persistent issues with your Docker Machine setup, removing it provides an opportunity to start with a clean slate. This can be particularly helpful when troubleshooting complex configuration problems or conflicting dependencies, allowing you to effectively eliminate any potential sources of errors.
- Performance and resource management: Docker Machine requires certain system resources to operate, such as CPU, memory, and storage. By removing Docker Machine, you can free up these resources and potentially improve the overall performance of your Windows 10 system.
- Security considerations: In some cases, removing Docker Machine might be necessary due to security concerns. If you suspect any vulnerabilities or want to ensure compliance with specific security standards, removing Docker Machine allows you to eliminate any potential risks associated with its presence.
These are just a few examples of why you might consider removing Docker Machine from your Windows 10 system. It's important to evaluate your specific requirements and reasons before proceeding with the removal process.
Checking Docker Installation
In this section, we will verify the presence and correctness of your Docker installation. It is important to ensure that Docker is properly installed on your Windows 10 machine before proceeding with the removal process.
To check your Docker installation, follow these steps:
- Open the command prompt or PowerShell on your Windows 10 machine.
- Type
docker versionand press Enter.
If Docker is installed correctly, you should see the version information for both the client and server. This confirms that Docker is functioning properly on your system.
In case Docker is not installed or there is an issue with the installation, you may encounter error messages or see no version information displayed. In such cases, it is recommended to reinstall Docker following the official Docker documentation or seek assistance from the Docker community.
Once you have confirmed that Docker is installed correctly, you can proceed with the next steps to remove Docker Machine from your Windows 10 machine.
Uninstalling Docker Machine
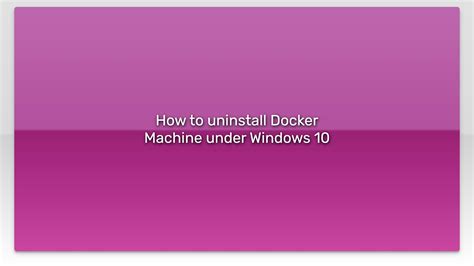
In this section, we will discuss the process of removing Docker Machine from your Windows 10 system. Removing Docker Machine is an important step when you no longer need it or want to free up system resources. By following the instructions below, you will be able to uninstall Docker Machine and ensure the clean removal of the application from your Windows operating system.
Step 1: Check Docker Machine Status
Before uninstalling Docker Machine, it is recommended to check its status to ensure that it is not currently running or in use. This can be done by opening the Docker Machine command prompt and using the appropriate command to verify its status.
Step 2: Uninstall Docker Machine
To uninstall Docker Machine, you will need to use the command line interface on your Windows 10 system. Open the command prompt, and use the appropriate command to uninstall Docker Machine. This will initiate the uninstallation process and remove Docker Machine from your system.
Step 3: Clean Up Docker Machine Files
After uninstalling Docker Machine, it is important to clean up any remaining files or directories associated with the application. This can be done by manually deleting these files and directories from your system. Be cautious when deleting files and ensure that you are removing only the Docker Machine-related files.
Step 4: Verify Uninstallation
To verify the successful removal of Docker Machine, you can try running the Docker Machine command again and check if it returns an error indicating that the command is not recognized. If you no longer see any references to Docker Machine, it means that the uninstallation process was successful.
By following these steps, you will be able to uninstall Docker Machine from your Windows 10 system and ensure a clean removal of the application.
Removing Virtual Environments from your System
When it comes to managing your virtual environments, it's important to know how to remove them properly. If you no longer require a specific virtual environment or want to free up space on your system, removing it can be a straightforward process.
Before you proceed with removing a virtual environment, make sure you have a backup of any important data or configurations stored within. Once you are ready, follow the steps below to remove the virtual environment from your system:
| Step | Action |
|---|---|
| 1 | Open your command prompt or terminal. |
| 2 | Navigate to the location of the virtual environment you wish to remove. |
| 3 | Use the appropriate command to delete the virtual environment. This can be achieved by using commands such as rm, delete, or uninstall. |
| 4 | Confirm the deletion when prompted. Make sure you are certain about deleting the virtual environment, as this action cannot be undone. |
| 5 | Once the virtual environment is successfully deleted, you can verify its removal by checking the specified location or using a command to list all virtual environments on your system. |
Remember that removing a virtual environment will permanently delete it from your system, along with any associated files or configurations. It's important to exercise caution and ensure you are removing the correct virtual environment.
By following these steps, you can effectively remove virtual environments from your system, freeing up resources and maintaining a clean and organized workspace.
Deleting the Docker Machine Directory
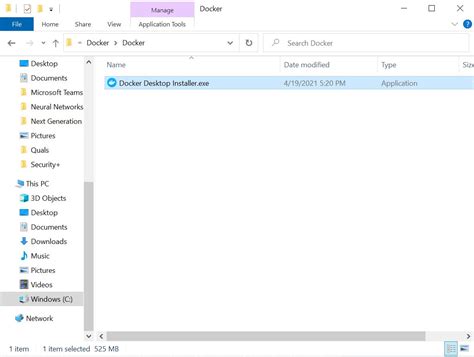
Once you have successfully uninstalled Docker and removed the Docker Machine from your Windows 10 system, you may also want to clean up the Docker Machine Directory to reclaim disk space and ensure a clean removal of all Docker-related files and directories.
When deleting the Docker Machine Directory, you will remove all the stored configuration files, virtual machine disks, and any other data associated with Docker.
Before proceeding with the deletion, it is essential to note that this action is irreversible and will permanently delete all Docker-related files. Therefore, it is advised to create a backup of any important data or files stored within the Docker Machine Directory.
To delete the Docker Machine Directory, follow the steps outlined below:
| Step 1: | Open a Command Prompt or PowerShell window. |
| Step 2: | Navigate to the location of the Docker Machine Directory using the cd command. |
| Step 3: | Once in the Docker Machine Directory, use the rmdir /s /q command to recursively delete all files and directories within the Docker Machine Directory. |
| Step 4: | Confirm the deletion prompt by typing "Y" or "Yes" and press Enter. |
| Step 5: | Wait for the deletion process to complete. |
After completing these steps, the Docker Machine Directory will be deleted from your Windows 10 system, freeing up disk space and ensuring a clean removal of Docker-related files.
Cleaning Up Docker Images and Containers
In this section, we will explore the process of tidying up and organizing your Docker environment by removing unnecessary images and containers. Efficiently managing Docker images and containers is essential for optimizing storage space and improving system performance.
Throughout your Docker usage, you might accumulate a large number of images and containers that are no longer needed. These unused resources can take up valuable disk space and hinder the overall efficiency of your Docker environment. Therefore, regularly cleaning up and removing unnecessary images and containers is highly recommended.
Identifying unused Docker images and containers
Before cleaning up your Docker environment, it is crucial to identify which images and containers are no longer in use. Docker provides various commands and tools to help you determine the status and usage of your resources.
docker image ls - This command displays a list of Docker images along with their corresponding tags, sizes, and other details. By analyzing this list, you can identify images that are not actively used by any containers.
docker container ls -a - This command lists all containers, including the running ones and the ones that have exited. By inspecting this list, you can identify containers that are no longer in use.
Removing unused Docker images and containers
Once you have identified the unnecessary images and containers, you can proceed with their removal. Docker provides straightforward commands for this purpose.
docker image rm [IMAGE ID] - This command removes the specified Docker image. You can use the IMAGE ID from the output of docker image ls command to delete the desired image.
docker container rm [CONTAINER ID] - This command deletes the specified Docker container. The CONTAINER ID can be obtained from the output of docker container ls -a command.
Regularly cleaning up and managing your Docker images and containers will ensure a clean and efficient Docker environment. By removing unused resources, you can free up storage space and optimize your system's performance.
Verifying Successful Removal

In this section, we will go through the steps to confirm that the Docker Machine has been successfully removed from your Windows 10 operating system. By following the instructions provided, you will be able to ensure that all traces of the Docker Machine have been eradicated from your system, allowing you to proceed with a clean installation or alternative configurations.
- Open the Command Prompt or PowerShell on your Windows 10 machine.
- Enter the command
docker-machine lsto list all the Docker Machines currently installed on your system. - If the list remains empty, it means that the Docker Machine has been completely removed.
- If any Docker Machines are still present in the list, it indicates that the removal process was not successful, and further steps need to be taken.
- Next, run the command
docker-machine rm [MACHINE_NAME]to remove any remaining Docker Machines individually. - Repeat this step for each Docker Machine that is still present in the list.
- Verify that the list is empty after removing all Docker Machines.
- Additionally, you can navigate to the Docker installation directory and verify that no Docker Machine related files or folders are present.
By following these steps, you can ensure that the Docker Machine has been completely removed from your Windows 10 system, leaving you with a clean slate for future Docker configurations or installations.
Docker Installation on Windows
Docker Installation on Windows by Telusko 37,055 views 3 years ago 6 minutes, 15 seconds
FAQ
How do I remove Docker Machine on Windows 10?
To remove Docker Machine on Windows 10, follow these step-by-step instructions:
Can I remove a specific Docker Machine on Windows 10?
Yes, you can remove a specific Docker Machine on Windows 10 by following these steps:
Is it possible to remove Docker Machine without using the command line on Windows 10?
Yes, it is possible to remove Docker Machine without using the command line on Windows 10 by following these steps:
What happens if I don't remove Docker Machine on Windows 10?
If you don't remove Docker Machine on Windows 10, the unused machines can consume resources and may cause conflicts with other Docker containers or virtual machines.
Is it possible to recover a deleted Docker Machine on Windows 10?
No, once a Docker Machine is deleted on Windows 10, it cannot be recovered.




