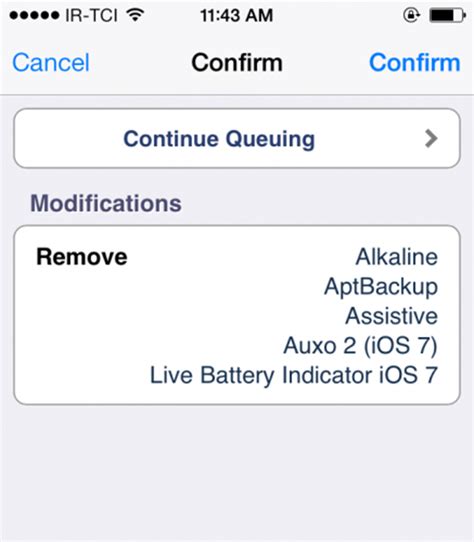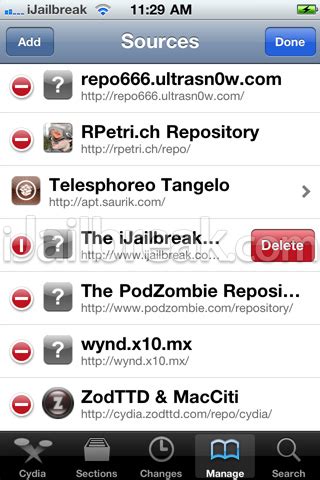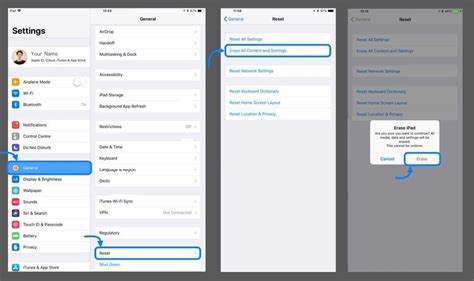For iPad users looking to enhance their device's performance and streamline their digital experience, it's essential to have full control over the software installed on their device. Unfortunately, some apps or programs may not match your expectations or simply no longer serve a purpose in your daily routine. In this article, we will explore a step-by-step method to eliminate unnecessary software from your iPad, focusing on Cydia, a popular app that allows users to customize their devices.
Whether you no longer find Cydia relevant or want to restore your iPad to its factory settings, an understanding of its removal process is essential. We will guide you through a series of steps that empower you to successfully eliminate any traces of Cydia from your device, allowing you to regain control over its functionality and optimize its performance for your unique needs.
The procedure will involve following a series of highly effective strategies that will ensure complete removal of Cydia, guaranteeing a seamless transition back to the original state of your iPad. We will also discuss the potential benefits of removing this software, such as increased system stability, reduced security risks, and improved battery life. By combining practical advice with easy-to-follow instructions, our ultimate goal is to empower you to take full control of your iPad's software environment.
Step 1: Safeguard Your iPad Data
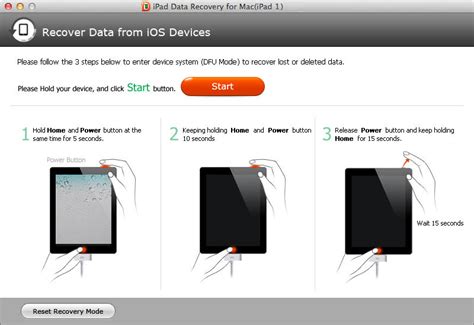
One crucial step before proceeding with any changes to your iPad is to ensure the safety of your valuable data. By taking the necessary precautions and backing up your device, you can protect your personal files, settings, and applications from being lost or altered during the process.
Creating a backup of your iPad allows you to preserve all your important information, such as contacts, photos, videos, documents, and messages, so that you can easily restore them if needed. The backup process involves copying your data to an external location, such as your computer or iCloud, which serves as a secure storage space.
To back up your iPad, you can follow these general steps:
| 1. Connect your iPad to your computer using a compatible USB cable. |
| 2. Launch iTunes on your computer (if not opened automatically). |
| 3. Select your iPad device from the list of available devices. |
| 4. Click on the "Back Up Now" button to initiate the backup process. |
| 5. Wait for the backup to complete, which may take some time depending on the size of your data. |
| 6. Once the backup is finished, you can verify its completion and view the backup details within iTunes. |
By performing the necessary backup steps, you can have peace of mind knowing that your valuable data is securely stored and ready to be restored if needed. This ensures that you can proceed with removing Cydia from your iPad without the risk of data loss or irretrievable changes.
Why is it important to back up your iPad?
Backing up your iPad is crucial for safeguarding your valuable data and ensuring a smooth device transition or recovery. Although the process of removing Cydia from your iPad might involve some risks, it's essential to have a backup in place to protect your files, settings, and personal information.
A comprehensive backup allows you to restore your iPad to its previous state in case something goes wrong during the removal process. Whether it's accidental data loss, a software glitch, or a failed attempt to remove Cydia, having a backup ensures you won't lose vital information, such as contacts, photos, documents, or app data.
Moreover, backing up your iPad provides peace of mind. It grants you the freedom to experiment with modifications or tweaks, such as removing Cydia, knowing that you have a safety net to rely on. In the event that the removal doesn't go as planned, you can always restore your iPad to its pre-modified state without any regrets or worries.
Additionally, having a backup makes upgrading to a new iPad a breeze. When you invest in the latest model or need to replace a damaged device, restoring your backed-up data onto the new iPad allows for a seamless transition. You won't have to spend countless hours manually transferring files and settings – everything will be conveniently restored through the backup.
Backing up your iPad doesn't just protect your data; it also saves you time and effort. In the event of an unforeseen situation, such as a failed Cydia removal or a device malfunction, restoring from a backup can help you get back on track quickly. Without a backup, you may face the daunting task of starting from scratch, reconfiguring settings, and recreating content, which can be both frustrating and time-consuming.
In summary, backing up your iPad is essential before attempting any modifications, including the removal of Cydia. It ensures the safety of your data, provides flexibility for experimentation, facilitates transitioning to new devices, and saves time in case of unexpected setbacks. Remember, it's always better to be safe than sorry when it comes to preserving your valuable information!
Step 2: Keep Your iPad Up-to-Date with the Latest iOS Version
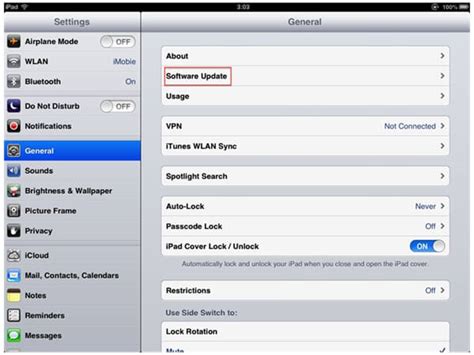
To ensure optimal performance and security, it is essential to regularly update your iPad to the most recent version of iOS. By doing so, you will benefit from the latest features, improvements, and bug fixes offered by Apple.
Updating your iPad's iOS version is a straightforward process that involves checking for updates and installing them if available. Follow these steps to keep your device up-to-date:
1. Connect to the Internet: Before proceeding with the update, ensure that your iPad is connected to a stable and reliable Wi-Fi network. This will prevent any disruptions during the update process.
2. Go to Settings: On your iPad's home screen, locate and tap the Settings app. It is represented by a gear icon and can typically be found on the first page of your apps.
3. Find General: Within the Settings menu, scroll down and tap on the "General" option. This will open a new set of settings related to the general configuration of your device.
4. Select Software Update: In the General settings, look for the "Software Update" option and tap on it. This will initiate the process of checking for any available updates for your iPad.
5. Install the Update: If an update is available, you will see a prompt with details about the new iOS version. Tap on "Download and Install" to begin the update process. Make sure your iPad is sufficiently charged or connected to a power source to avoid interruption during the update.
6. Follow the On-Screen Instructions: The installation process may take some time, depending on the size of the update and the performance of your iPad. Follow the on-screen instructions to complete the update, which may involve accepting terms and conditions and entering your device passcode.
7. Restart Your iPad: Once the update installation is complete, it is recommended to restart your iPad to ensure all changes take effect. You can do this by pressing and holding the power button until the "Slide to Power Off" option appears, then slide the button to turn off your device. Wait a few seconds and press the power button again to turn it back on.
Note: It is advisable to back up your iPad before performing any software updates to prevent data loss in case of unexpected issues during the update.
By keeping your iPad updated with the latest iOS version, you can ensure a smooth and secure user experience while enjoying new features and enhancements provided by Apple.
Keeping your iPad's iOS Version Up to Date: Why it Matters
Ensuring your iPad's iOS version is up to date is crucial for several reasons. Regularly updating your device's operating system offers a range of benefits, from enhanced security and improved performance to access to new features and bug fixes.
One of the main reasons to update your iPad's iOS version is to maintain its security. With each new iOS update, Apple introduces various security patches and fixes for vulnerabilities that may have been discovered since the previous version. By keeping your device up to date, you ensure that you have the latest security measures in place, protecting your personal data and preventing potential cyber threats.
Updating your iPad's iOS version also helps to optimize its performance. Apple is continually working on improving the speed and efficiency of its software, and updates often come with performance enhancements. By installing the latest iOS version, you can experience a smoother and more responsive user interface, faster app loading times, and overall improved system stability.
Furthermore, updating your iPad's iOS version enables you to take advantage of new features and functionalities. Apple frequently introduces exciting new features and improvements, such as redesigned interfaces, advanced multitasking capabilities, and enhanced privacy settings. By updating your device, you can make sure you have access to the latest innovations and enjoy a more seamless user experience.
In addition to all these benefits, updating your iPad's iOS version also allows you to benefit from bug fixes and compatibility improvements. As software is developed, issues and bugs may arise, and Apple works diligently to address these through regular updates. By keeping your device updated, you can ensure that any known issues are resolved, and your iPad functions optimally with the latest apps and accessories.
In conclusion, updating your iPad's iOS version plays a critical role in maintaining the security, performance, and functionality of your device. By regularly installing the latest updates, you can enjoy an enhanced user experience, along with improved security measures and access to new features. Stay informed about iOS updates and make it a habit to update your iPad to keep it running smoothly and efficiently.
Step 3: Uninstalling Cydia Packages and Tweaks
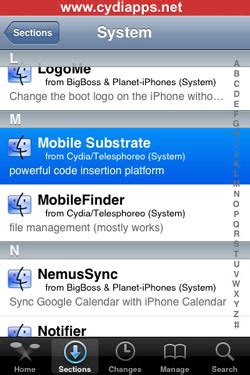
Once you have successfully removed Cydia from your iPad, it's now time to focus on uninstalling any unwanted packages and tweaks that you may have installed during your Cydia usage. This step is crucial as it ensures a clean and streamlined system, free from any unnecessary modifications.
To begin, you can start by accessing the "Installed" tab within Cydia. Here, you will find a list of all the packages and tweaks currently installed on your iPad. It's important to carefully review this list and identify the specific items you wish to remove.
Next, you can use the search feature in Cydia to find individual packages or tweaks that you want to uninstall. This allows you to easily locate and select the items you wish to remove from your device. Once you have found the desired package or tweak, simply tap on it to access the details page.
Within the details page, you will find an "Modify" button. Tapping on this button will bring up a list of options, including the ability to uninstall the package or tweak. By selecting the uninstall option, Cydia will intelligently remove the selected item from your iPad, ensuring that all associated files and dependencies are also removed.
During the uninstallation process, it's important to carefully read and follow any prompts or instructions provided by Cydia. This will help ensure a smooth removal process and minimize the risk of any unwanted side effects. Additionally, it's recommended to restart your iPad after removing any packages or tweaks to ensure all changes take effect properly.
By thoroughly uninstalling any unwanted packages and tweaks, you can not only free up valuable storage space on your iPad but also improve the overall performance and stability of your device. Take your time to review and remove any modifications that are no longer needed, and enjoy a clutter-free iPad experience.
Reasons to Remove Cydia Packages and Tweaks
In this section, we will explore the various motivations behind removing packages and tweaks associated with Cydia on your iPad. The decision to remove these components could be driven by a desire to enhance device performance, prioritize device security, or even regain control over device functionality. To achieve these goals, it becomes essential to eliminate unnecessary packages and tweaks that might impact system stability, device efficiency, or interfere with official Apple updates. In the following paragraphs, we will delve into the specific reasons why removing Cydia packages and tweaks is a worthwhile consideration.
Enhancing Performance: By removing unnecessary Cydia packages and tweaks, you can optimize your iPad's performance. Uninstalling resource-intensive packages or tweaks that cause lags, crashes, or memory issues can significantly improve the device's speed and responsiveness.
Prioritizing Security: Eliminating unwanted packages and tweaks associated with Cydia can help safeguard your iPad against potential security vulnerabilities. Some unauthorized tweaks or sources may introduce security risks by bypassing Apple's strict app review process. Removing them ensures a safer and more protected device environment.
Regaining Control: Removing Cydia packages and tweaks allows you to regain control over your iPad's functionality and tailor it to your preferences. By eliminating unwanted modifications, you can avoid potential conflicts between tweaks, ensure a smoother user experience, and maintain compatibility with future iOS updates.
Overall, understanding the reasons behind removing Cydia packages and tweaks helps you make informed decisions about managing your iPad effectively. By prioritizing performance, security, and control, you can optimize your device's functionality and enhance your overall user experience.
Step 4: Eliminate Cydia Installer
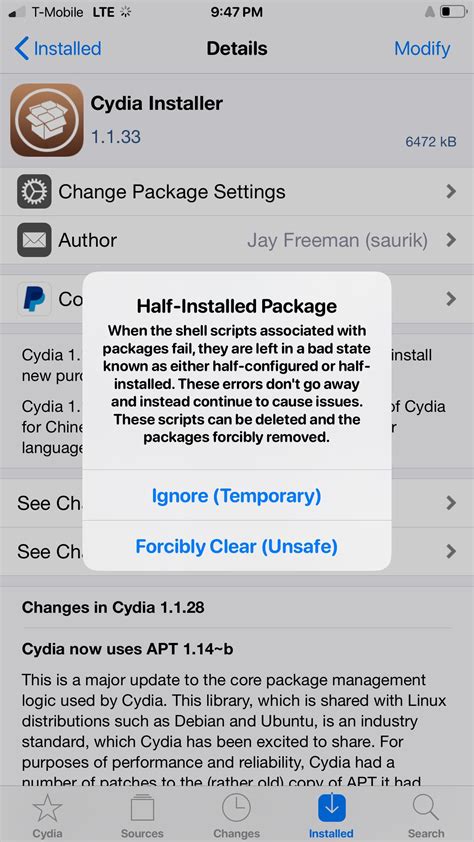
As you progress in your journey to regain control of your iPad, you will inevitably reach a critical juncture: the elimination of the Cydia Installer. This step is crucial to completely removing any traces of Cydia from your device, ensuring a clean and unrestricted iPad experience.
1. Locate the Cydia Installer:
Browse through your iPad's applications and look for the Cydia Installer icon. It may be hiding among your other apps or on a different screen, so be thorough in your search.
2. Uninstall Cydia Installer:
With the Cydia Installer icon in sight, press and hold it until all the app icons start to wiggle. Look for the "x" mark that appears on the top-left corner of the Cydia Installer icon and tap on it. Confirm the uninstallation by selecting "Delete" when prompted.
3. Clear Cydia-related Data:
Take extra caution as we delve into this crucial step. It's important to clear any residual data and files associated with the Cydia Installer.
Open the "Settings" app on your iPad and navigate to "General". Scroll down and tap on "iPad Storage". Look for "Cydia Installer" in the list of installed apps and tap on it. Select "Offload App" to remove any remaining data and cache files. Repeat this step for any other Cydia-related apps that may appear in the list.
4. Restart your iPad:
To ensure the completion of the Cydia removal process, restart your iPad. Press and hold the power button until the "Slide to power off" option appears. Swipe the slider to turn off your device. Wait for a few seconds, then press and hold the power button again until the Apple logo appears.
5. Verify the Cydia Removal:
After your iPad restarts, navigate through your apps and settings to confirm that the Cydia Installer is no longer present. Successful removal will result in a restored iPad that is free from any Cydia-related constraints.
Uninstalling the Cydia Installer on your iPad
In this section, we will explore the process of removing the Cydia Installer from your iPad. Whether you no longer find it useful or simply wish to free up some space, uninstalling this application is a straightforward procedure that can be completed with ease.
Removing Cydia-associated Files and Data
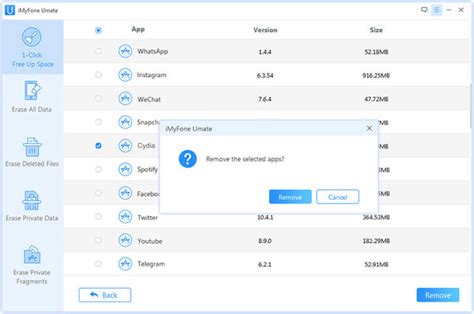
Step 5 of the process involves eliminating any residual files and data connected to Cydia on your iPad. This section will guide you through the steps necessary to thoroughly remove these files and ensure a complete uninstallation of Cydia from your device.
Locating and Removing Cydia-Related Files and Data
In this section, we will explore the process of identifying and eliminating the various files and data associated with Cydia on your iPad. By targeting these specific elements, you can effectively eradicate all traces of Cydia from your device and restore it to its original state.
First, it is crucial to identify the different locations where Cydia-related files and data may reside. These can include system directories, application folders, and user-specific folders. By carefully examining these areas, you can ensure a thorough removal of Cydia.
System directories: These are essential parts of the operating system where Cydia-related files might be located. It is important to browse through directories such as /Library, /System, and /usr to find and delete any files or folders that are associated with Cydia.
Application folders: Cydia may have installed certain apps or tweaks that leave behind residual files. To completely eliminate Cydia, it is necessary to navigate to the /Applications directory and delete any Cydia-related applications or folders.
User-specific folders: Each user on your iPad may have their own set of Cydia-related files and data. By accessing the /var/mobile/UserData directory, you can check for any remaining Cydia remnants specific to each user account and remove them accordingly.
In addition to these specific locations, it is vital to examine other potential areas where Cydia-related files may be stored. These can include cache folders, preference files, and temporary files. By utilizing file management tools or exploring the /var/mobile/Library directory, you can search for these files and delete them as well.
By diligently exploring and removing files from all relevant locations, you will ensure a comprehensive removal of Cydia from your iPad. It is important to exercise caution and backup essential data before proceeding with the deletion process to avoid any unintended consequences.
Disclaimer: Removing Cydia from your device may have certain implications, including potential loss of functionality or warranty. Proceed at your own risk, and it is recommended to consult official resources or seek professional assistance if uncertain about the process.
Step 6: Restore Your iPad to Factory Settings
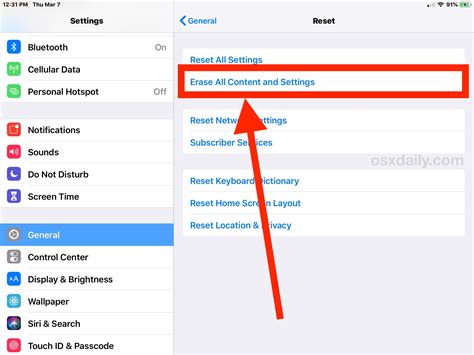
Once you have completed the previous steps and ensured that all traces of Cydia have been removed from your iPad, it is time to restore your device to its original factory settings. Restoring your iPad will remove any installed apps, customizations, and jailbreaks, allowing you to start fresh.
Before proceeding with the restoration process, it is crucial to back up your data to prevent any potential loss. Make sure to save all important files, photos, and settings to your computer or iCloud.
Here's a step-by-step guide on how to restore your iPad to factory settings:
- Connect your iPad to a computer using the USB cable.
- Open iTunes on your computer and select your iPad from the devices menu.
- In the Summary tab, click on the "Restore iPad" button.
- A confirmation dialogue box will appear. Click "Restore" to continue.
- Wait for iTunes to complete the restoration process. This may take some time.
- Once the restoration is finished, your iPad will restart and display the setup screen.
- Follow the on-screen instructions to set up your device as new or restore from a previous backup.
It is important to note that restoring your iPad to factory settings will erase all data and settings on your device. Therefore, it is crucial to have a backup in place to restore your important information after the process is complete.
By restoring your iPad to factory settings, you can ensure that any remnants of Cydia are completely removed, restoring your device to its original state.
FAQ
What is Cydia and why would I want to remove it from my iPad?
Cydia is an alternative app store for iOS devices that allows users to download and install apps, tweaks, and modifications that are not available in the official App Store. Some users may want to remove Cydia from their iPad if they no longer want to jailbreak their device or if they are experiencing issues with their device after installing tweaks from Cydia.
How do I uninstall Cydia from my iPad?
To uninstall Cydia from your iPad, you will need to restore your device to its original factory settings. This can be done by connecting your iPad to a computer, opening iTunes, selecting your device, and choosing the "Restore" option. Keep in mind that restoring your iPad will erase all data, so it is important to backup your device before proceeding.
Can I remove Cydia without restoring my iPad?
No, removing Cydia from your iPad requires restoring the device to its factory settings. This is because Cydia modifies system files and settings, and the only way to undo those changes is by restoring the device.
Will removing Cydia void my iPad's warranty?
If your iPad is still under warranty, removing Cydia by restoring your device should not void the warranty. Restoring your device will bring it back to its original state, and Apple will not be able to tell if your device was previously jailbroken. However, it is always advisable to check the warranty terms and conditions or consult with Apple support to confirm.
Are there any risks involved in removing Cydia from my iPad?
While removing Cydia itself does not pose any risks, restoring your iPad to its factory settings will erase all data on the device. It is important to back up your data before proceeding to avoid losing any important files or settings. Additionally, if your device was previously jailbroken, there is a chance that some system files may remain modified, which could potentially cause issues with future software updates or the overall stability of your device.
What is Cydia and why would I want to remove it from my iPad?
Cydia is a package manager app for jailbroken iOS devices, which allows users to download and install third-party apps, tweaks, and modifications that are not available on the official App Store. Some users may want to remove Cydia from their iPad for reasons such as experiencing compatibility issues, wanting to restore their device to its original state, or simply no longer needing the extra features provided by jailbreaking.
Is it possible to remove Cydia without restoring my iPad?
No, removing Cydia completely from your iPad requires restoring your device to its original factory settings. This process erases all the data on your device, including apps, tweaks, and modifications installed via Cydia. It is important to create a backup of your data before proceeding with the restoration process to ensure you do not lose any important information.