Have you ever found yourself trapped in an infinite rotation on your beloved Apple gadget? We all know how frustrating it can be to encounter this persistent cycle that inhibits us from using our devices properly. It's time to bid farewell to that vexing circle that keeps appearing on your iPhone, iPad, or iPod Touch. In this article, we will explore various methods to remedy this issue effortlessly and expeditiously.
Imagine this: you're casually browsing through your favorite apps, engrossed in the digital world at your fingertips. Suddenly, out of nowhere, a perpetual loop materializes, disrupting your entire experience. It's akin to being caught in a whirlpool, struggling to regain control. Fear not, as we present you with simple yet effective solutions to rid yourself of this confounding conundrum.
The incessant circling symbolizes a technical glitch that needs to be addressed promptly. Our team of experts has diligently compiled a range of reliable techniques to extricate you from this seemingly never-ending circle. Stare at the staring wheel no more! With our step-by-step instructions and insightful tips, you'll regain access to your beloved device in no time.
Understanding the Circular Icon on Apple iPhone: A Comprehensive Guide
A circular symbol on your Apple iPhone might catch your attention and leave you wondering about its significance. In this section, we will delve into the meaning and function of this elusive icon, providing you with a comprehensive understanding of its purpose and how it affects your device's functionality.
Table below lists the commonly encountered circle icons on iPhones and their corresponding descriptions:
| Icon | Description |
|---|---|
| 1 | A circular icon resembling a gear represents the Settings app, where you can customize various aspects of your iPhone's functionality. |
| 2 | The circular App Store icon takes you to a digital marketplace filled with countless applications to enhance your iPhone experience. |
| 3 | A round symbol resembling a bell indicates the presence of notifications, informing you about missed calls, new messages, and other important events. |
| 4 | The circular icon of a camera provides quick access to the Camera app, enabling you to capture memorable moments with ease. |
| 5 | A circular clock symbol signifies the presence of alarms and timers, allowing you to manage your schedule effectively. |
| 6 | The circular battery icon indicates the remaining battery level, giving you an idea of how much power your device has left. |
Understanding these circle icons plays a crucial role in navigating your iPhone efficiently. By familiarizing yourself with their meanings, you will have a better grasp of the device's functionality and be able to make the most out of your iPhone experience.
Common Reasons for the Circular Icon
In this section, we will explore the prevalent factors that contribute to the presence of the distinctive circular symbol on your iPhone. By understanding the underlying causes, you can take appropriate measures to address them effectively.
1. System Updates: One of the primary culprits behind the appearance of the circular icon is the installation of system updates on your iPhone. These updates are intended to enhance the device's performance, add new features, and address security vulnerabilities. However, in some cases, they may inadvertently trigger the presence of the circular icon.
2. App Refresh: The circular icon can also be attributed to the automatic refreshing of apps running in the background. This process allows applications to update their content and ensure optimal performance. Nonetheless, certain apps may encounter issues during the refresh, leading to the display of the circular symbol.
3. Network Connectivity: Poor network connections or limited cellular coverage can contribute to the appearance of the circular icon. When your iPhone struggles to establish a stable connection, it may display the symbol to indicate the ongoing attempt to establish or maintain connectivity.
4. iCloud Services: The integration of iCloud services within your iPhone's settings may also be a factor in the emergence of the circular icon. iCloud syncs data, such as photos, contacts, and documents, across multiple devices. In scenarios where the syncing process encounters errors or interruptions, the circular icon may appear as a result.
5. App Compatibility: Certain apps may not be fully compatible with the operating system version installed on your iPhone. This incompatibility can lead to software conflicts and cause the circular icon to appear. Ensuring that all apps are updated to their latest versions can help mitigate this issue.
Understanding the common reasons behind the circular icon's presence on your iPhone empowers you to identify and resolve any underlying issues effectively. By applying the appropriate solutions tailored to the specific cause, you can restore seamless functionality to your device.
Removing the Circular Icon: A Step-by-Step Guide for Your iPhone
Are you tired of the circular icon that occupies space on your iPhone's home screen? If you want to free up some valuable real estate and customize your device to reflect your personal style, here's a comprehensive guide on how to remove the circular icon from your iPhone.
Step 1: Access your iPhone's settings menu by tapping on the "Settings" icon, typically located on your home screen.
Step 2: Within the settings menu, scroll down and tap on the "General" option to proceed to the next step.
Step 3: Once you're in the General settings, locate and tap on "Accessibility," which provides options for modifying various aspects of your iPhone's functionality.
Step 4: Within the Accessibility menu, find the "Display & Text Size" option and select it to access further customization options.
Step 5: Under the Display & Text Size menu, locate the "Bold Text" option. Toggle the switch to activate it, which prompts your iPhone to restart.
Step 6: Once your iPhone restarts, return to the General settings menu and tap on "Accessibility" again.
Step 7: This time, scroll down until you find the "Reduce Motion" option. Tap on it to proceed to the next step.
Step 8: In the Reduce Motion menu, enable the toggle switch to activate the feature, which reduces the animations and effects on your iPhone's interface.
Step 9: After enabling Reduce Motion, go back to the General settings menu and locate "Home Screen & Dock." This option allows you to customize your home screen layout.
Step 10: Within the Home Screen & Dock menu, find and tap on "App Library Only." This setting removes the circular icon from your home screen and organizes your apps in the App Library for easier access.
Step 11: Once you've selected "App Library Only," exit the settings menu and go back to your home screen. You'll notice that the circular icon has been removed, and your apps are now neatly organized in the App Library.
Note: It's important to remember that removing the circular icon does not delete any of your apps or data. You can still access all your applications via the App Library or by using the search function on your iPhone.
By following these simple steps, you can enjoy a clutter-free home screen and a more personalized iPhone experience. Customize your device to suit your preferences and discover a simplified way to navigate through your apps with ease.
Method 1: Restarting Your iPhone
One of the initial steps you can take to address the persistent circle issue on your iPhone is to restart the device. By performing a simple restart, you can potentially resolve any temporary glitches or software conflicts that may be causing the problem. This method involves restarting your iPhone, which essentially involves powering off and then turning it back on.
To restart your iPhone, follow the steps outlined in the table below:
| Step | Description |
|---|---|
| Step 1 | Press and hold the power button. |
| Step 2 | Slide the Power Off slider that appears on the screen. |
| Step 3 | Wait for the device to completely shut down. |
| Step 4 | Press and hold the power button again until the Apple logo appears. |
| Step 5 | Release the power button and allow the device to restart. |
Once your iPhone has restarted, check if the persistent circle issue persists. If it does, you may need to explore alternative methods to resolve the problem. However, restarting your iPhone should be one of the initial troubleshooting steps to try as it is a quick and straightforward solution that has the potential to fix the issue.
Method 2: Keeping Your iPhone Software Updated
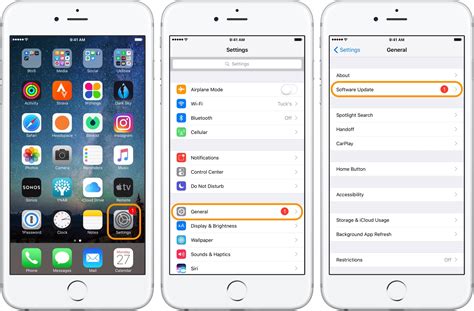
In this section, we will discuss the importance of updating your iPhone's software regularly as a solution to resolving the persistent circle issue. By ensuring that your device's operating system is up to date, you can effectively address any bugs or glitches that may be causing the problem.
Regular software updates not only enhance the overall performance and security of your iPhone but also provide fixes for various issues that might be affecting its functionality. These updates often come with improved features, added functionalities, and optimized performance, ensuring a smoother and more reliable user experience.
To check if there are any available software updates for your iPhone, follow these simple steps:
- Go to the "Settings" app on your iPhone.
- Select "General" from the options.
- Scroll down and tap on "Software Update."
- If there is an update available, tap on "Download and Install."
It is crucial to maintain a stable internet connection and have sufficient battery life during the update process. The installation of a software update may take some time, so make sure that you have enough time to complete the process without interruptions.
Keeping your iPhone's software up to date is an effective way to address various software-related issues, including the persistent circle problem. By regularly checking for and installing software updates, you ensure that your device runs smoothly and efficiently, minimizing the occurrence of such issues.
Note: If updating your iPhone's software does not resolve the circle issue, you can proceed to the next method mentioned in this article.
Method 3: Checking for App Updates
Ensuring that your applications are up to date is a vital step in troubleshooting the persistent circle issue on your iPhone. By regularly checking for app updates, you can fix any bugs or glitches that may be causing the problem.
To check for app updates, follow these simple steps:
- Open the App Store on your iPhone.
- Tap on the "Updates" tab located at the bottom right corner of the screen.
- If updates are available, you will see a list of pending updates for your installed applications. Tap on the "Update" button next to each app to install the latest version.
- After updating all the apps, restart your iPhone to ensure the changes take effect.
By keeping your apps up to date, you can prevent compatibility issues and improve the overall performance of your device. It's recommended to check for updates regularly or enable automatic app updates from the App Store settings to ensure you always have the latest versions installed.
Remember, updating your apps not only addresses the circle problem but also allows you to benefit from new features and enhancements offered by app developers.
Method 4: Freeing Up Storage Space
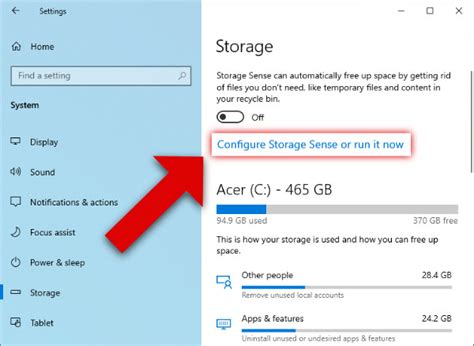
Maximizing available storage space is a crucial step to resolving the persistent circle issue on your iPhone. In this method, we will explore various techniques to clear unnecessary files and optimize your device's storage.
To begin, a great way to free up storage space is by deleting unused applications. Uninstalling applications that you no longer use or need can significantly improve your iPhone's performance and eliminate the circle problem. Remember to review your apps and remove any redundant ones from your device.
Another effective method is to analyze and delete large files, such as photos and videos that are taking up unnecessary space on your device. Consider transferring these files to a computer or cloud storage to ensure they are safely stored while freeing up space on your iPhone.
Furthermore, managing your device's cache can also help in clearing storage space. Cached data from apps and browsing history can accumulate over time, occupying valuable storage. By regularly clearing cache data, you can regain additional storage and improve your device's overall performance.
In addition to these methods, deleting unnecessary documents and files is also beneficial. By reviewing your file management system, you can identify and remove any large or unused documents, freeing up valuable space on your device.
Lastly, taking advantage of cloud storage services like iCloud or Google Drive can help offload your data and free up storage on your iPhone. By uploading files, photos, and documents to these services, you can access them remotely while optimizing storage on your device.
In conclusion, by implementing these storage-clearing techniques, you can effectively eliminate the circle issue on your iPhone. Deleting unused apps, managing large files, clearing cache data, removing unnecessary documents, and utilizing cloud storage services are all practical steps towards resolving the persistent circle problem.
Method 5: Resetting All Settings
In this section, we will explore a solution that involves restoring your iPhone's settings to their default state. By resetting all settings, you can eliminate any potential configuration issues that might be causing the circle on your device. This method aims to provide a fresh start for your iPhone, without affecting your personal data or media files.
To perform a complete reset of your iPhone's settings, you need to navigate to the "Settings" app on your device. Look for the "General" tab, where you will find the "Reset" option. Within this section, you will see various reset options available, including "Reset All Settings". It is essential to note that selecting this option will not erase any of your data or media files, but it will revert your device's settings back to their factory defaults.
Before proceeding with the reset, it is advisable to back up your device to ensure that you have a copy of your personal information.
Once you have backed up your device, you can proceed with the reset by selecting the "Reset All Settings" option. Your iPhone will then prompt you to confirm the action, and once confirmed, it will begin resetting your settings. The process may take a few minutes, and your device may restart during this time.
After the reset is complete, your iPhone will have its settings restored to their original state. You will need to reconfigure any personalized settings, such as Wi-Fi networks, display brightness, and notifications. However, your data and media files will remain untouched, providing you with a clean slate to troubleshoot the circle issue on your iPhone.
Keep in mind that resetting all settings should be approached with caution, as it may also affect certain app preferences or saved passwords. Therefore, it is recommended to only use this method if the previous solutions have not resolved the issue.
Method 6: Restoring Your iPhone to Factory Settings
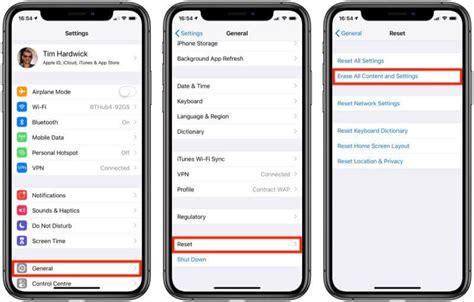
In this section, we will explore a comprehensive solution to address persistent issues related to the circular loading symbol on your iPhone. By restoring your device to factory settings, you can effectively reset all software configurations and eliminate any potential software glitches or conflicts causing the circular loading symbol to appear.
Before proceeding with a factory reset, it is crucial to back up all your important data and files to ensure nothing is lost during the process. Once you have safely backed up your device, you can commence the factory reset by following the simple steps outlined below:
| Step 1: | Launch the "Settings" app on your iPhone |
| Step 2: | Scroll down and tap on "General" |
| Step 3: | Scroll to the bottom and select "Reset" |
| Step 4: | Tap on "Erase All Content and Settings" |
| Step 5: | Enter your passcode or Apple ID password, if prompted |
| Step 6: | Confirm the action by selecting "Erase iPhone" |
Once the factory reset process is initiated, your iPhone will restart and erase all data and settings. It may take some time for the device to complete the reset, and once done, you will be prompted to set up your iPhone as new or restore it from a backup.
Remember, performing a factory reset should only be considered as a last resort when all other troubleshooting methods have failed to resolve the circular loading symbol issue on your iPhone. It is important to weigh the potential consequences of data loss against the need for a fresh start with your device.
Additional Tips to Avoid the Circular Icon on Your iPhone
Once you have successfully eliminated the bothersome circular icon on your iPhone, there are still a few additional strategies you can employ to ensure it does not reappear. By following these simple guidelines, you can prevent the circle from appearing on your device again, providing you with a seamless and uninterrupted user experience.
1. Frequently Update Your iPhone's Software:
- Regularly updating your iPhone's software is crucial to maintaining its optimal performance and preventing any unexpected issues, including the appearance of the circle icon.
- Keep an eye out for new software updates and install them promptly to benefit from bug fixes and security enhancements that can help eliminate potential device malfunctions.
2. Clear Cache and Temporary Files:
- Clearing cache and temporary files can help remove any unnecessary data that may be causing conflicts or slowdowns on your iPhone, potentially leading to the appearance of the circle icon.
- Go to Settings > Safari (or your preferred browser) and select "Clear History and Website Data" to effectively remove accumulated browsing data.
- Additionally, regularly clearing cache for individual apps can also contribute to preventing any unwanted icons from popping up.
3. Managing Your iPhone's Storage:
- Having sufficient storage space on your iPhone is essential for its smooth operation and can help prevent the circle icon from appearing.
- Regularly review and delete unnecessary files, apps, photos, and videos to free up space.
- Consider utilizing cloud storage services or transferring files to your computer to optimize the storage capacity of your device.
4. Restart or Reset Your iPhone:
- In case the circular icon persists despite your best efforts, restarting or resetting your iPhone can often resolve the issue.
- Try restarting your device by holding the power button until the slider appears, and then sliding it to power off. After a few seconds, press and hold the power button again to turn your device back on.
- If the problem persists, you may need to perform a factory reset. Remember to back up your important data before proceeding with this step, as it will erase all content and settings on your iPhone.
By implementing these additional tips, you can enhance the performance and reliability of your iPhone, ensuring that the circle icon remains a thing of the past.
How to Get Rid of Little Circle on iPhone Screen - Full Guide
How to Get Rid of Little Circle on iPhone Screen - Full Guide 来自Apple Guy 22,965次观看 11个月前 1分钟15秒钟
How to remove the circle icon from the screen - iPhone
How to remove the circle icon from the screen - iPhone 来自Solutionbay 14,343次观看 3年前 56秒钟
FAQ
How can I remove the circle on my iPhone?
To remove the circle, you can follow these easy and quick solutions. First, try restarting your iPhone by holding the power button until the "slide to power off" appears. Then, slide to power off and turn it back on after a few seconds. If this doesn't work, try disabling the "AssistiveTouch" feature by going to Settings > Accessibility > Touch > AssistiveTouch and toggling it off. In case the issue persists, you can force restart your iPhone by pressing and holding both the power button and volume down button until the Apple logo appears.
Why is there a circle on my iPhone and how does it affect my device?
The circle on your iPhone is most likely the "AssistiveTouch" feature, which is designed to assist users with motor skill impairments. It provides a virtual button that performs various functions. While it doesn't directly affect your device's performance, it can be annoying and interfere with regular touch interactions. Therefore, it is advisable to get rid of the circle if you don't require its assistance.
Can I customize the circle on my iPhone?
Yes, you can customize the AssistiveTouch circle on your iPhone. To do so, go to Settings > Accessibility > Touch > AssistiveTouch and tap on "Customize Top Level Menu". From there, you can add or remove buttons, change their positions, and even create custom gestures. This way, you can tailor the circle to your specific needs and preferences.
Are there any alternative methods to remove the circle on my iPhone?
Yes, apart from the solutions mentioned earlier, you can try resetting all settings on your iPhone. Go to Settings > General > Reset > Reset All Settings. Keep in mind that this will erase any personalized settings and return them to default. If none of these methods work, it is recommended to contact Apple Support for further assistance.
Is it possible to disable the circle temporarily without completely removing it?
Yes, you can temporarily disable the AssistiveTouch circle by triple-clicking the home button (or side button on newer models) and selecting "AssistiveTouch" from the menu that appears. This will prevent the circle from appearing on the screen until you enable it again using the same method. It provides a quick and convenient way to toggle the feature on and off whenever needed.




