In our fast-paced world, where technology has become an integral part of our lives, it's essential to stay updated on how to manipulate various devices, including our valuable wireless earphones. The wireless evolution has revolutionized the way we enjoy music, but what if you need to temporarily disconnect or switch to a different audio source? Below, we will explore the simple and effective steps to peacefully disassociate your wireless earphones from your device.
Step 1: Pause the musical symphony
Before diving into the world of disconnecting your wireless earphones, it's crucial to ensure that your musical symphony is temporarily paused. By hitting the pause or stop button on your music application, you prevent any unexpected musical surprises during the disconnection process. Remember, we want a harmonious disconnect, not a cacophonic mix-up!
Step 2: Navigate your device settings
Now that the melodic notes are on pause, it's time to venture into the settings of your device. Proceed to locate the audio or Bluetooth settings, usually found in the system preferences or control panel. It's crucial to note that the exact location of these settings might vary depending on your operating system or device brand. Take your time to explore and familiarize yourself with the arrangement of options.
Step 3: Disassociate your earphones gracefully
Once you've found the audio or Bluetooth settings, congratulations! You're one step closer to disconnecting your wireless earphones. Within these settings, you should see a list of paired devices or active connections. Locate your wireless earphones among the options and gently tap or click on the appropriate button or icon that allows you to disconnect or unpair them. Think of it as politely excusing your earphones from the audio rendezvous.
By following these straightforward steps, you can swiftly and gracefully disengage your wireless earphones from your device, allowing you to switch to your desired audio source effortlessly. Remember, disconnection is just a temporary farewell, and your earphones will always be waiting patiently for you to reconnect and immerse yourself in yet another mesmerizing musical journey.
Disconnecting Wireless Audio Devices

Ensuring a seamless and hassle-free experience, it is essential to understand the process of disconnecting your wire-free audio devices efficiently. By employing the appropriate steps, users can effortlessly separate their wireless headphones from the connected device without any complications.
Safely Disconnecting Your Wireless Headphones:
When it comes to terminating the connection between your wire-free audio accessory and the paired device, it is crucial to follow a few simple yet essential guidelines:
1. Disable Bluetooth Connection: To start the disconnection process, navigate to the device's settings and locate the option to disable or turn off the Bluetooth feature. By deactivating the Bluetooth connection, you ensure that the audio playback from the headphones ceases.
2. Power Off the Headphones: Once the Bluetooth connection is disabled, it is advisable to power off your wireless headphones. Locate the designated power button or switch on your headphones and hold it until the device powers down. This action ensures a complete disconnection from the connected device.
3. Forget or Remove Device: For a more thorough disconnection, it is recommended to remove or forget the paired device from your wireless headphone's memory. This step varies depending on the operating system and device you are utilizing. Access the Bluetooth settings on your device, locate the paired headphones, and proceed to forget or remove the device.
By adhering to these simple steps, users can successfully disconnect their wireless headphones without encountering any issues. It is always advisable to consult the user manual of your specific audio accessory for detailed instructions tailored to your device.
Note: Keep in mind that certain audio devices might have unique features or disconnection processes. Therefore, referring to the respective user manual is always recommended.
Deactivating Bluetooth Connectivity on Your Device
When it comes to disabling the wireless connection between your device and your audio accessories, there are several methods you can try. By following these steps, you can effectively terminate the Bluetooth link on your device without any hassle.
1. Toggle Off Bluetooth:
To turn off the Bluetooth functionality, find the Bluetooth icon in the settings menu of your device. Once located, simply deactivate or toggle off the Bluetooth option. This action will sever the connection between your device and any connected audio devices.
2. Disconnect Paired Devices:
If you have paired your device with multiple Bluetooth headphones, it is important to individually disconnect each one. This can typically be done by accessing the Bluetooth settings menu and selecting the option to unpair or disconnect the desired accessory. Repeat this process for all connected headphones to completely deactivate Bluetooth connectivity.
3. Disable Bluetooth from Quick Settings:
Many devices offer a quick settings menu that allows you to easily enable or disable Bluetooth connection. To access this feature, swipe down from the top of your device's screen to open the quick settings panel. From there, locate and tap the Bluetooth icon to turn off Bluetooth connectivity.
4. Utilize Airplane Mode:
If you want to disable all wireless connections on your device, including Bluetooth, Wi-Fi, and cellular data, you can enable Airplane Mode. This feature can typically be found in the settings menu or accessed through the quick settings panel. Enabling Airplane Mode will effectively disable Bluetooth on your device along with other wireless connections.
5. Restart Your Device:
If you encounter any issues with turning off Bluetooth or if the connection persists after following the previous steps, restarting your device can often resolve the problem. Simply power off your device, wait a few seconds, and then power it back on. After the restart, verify that Bluetooth is no longer active.
By utilizing these methods, you can easily deactivate Bluetooth connectivity on your device, ensuring that it is no longer paired or connecting to any Bluetooth headphones or other wireless audio accessories.
Disconnecting Wireless Earphones from Your Device

When it comes to separating your wireless earphones from your device, there is a straightforward process you can follow to unpair them. This ensures that your Bluetooth headphones are no longer connected to the device and ready to be used with another device or saved for later use.
Step 1: Locate the Bluetooth Settings
Firstly, you need to access the Bluetooth settings on the device you have connected your wireless earphones to. Look for the icon that resembles a Bluetooth symbol or navigate to the device settings menu.
Step 2: Access the Paired Devices
Once you have accessed the Bluetooth settings, you will find a list of devices that are currently paired with your device. Look for the name or identifier that represents your Bluetooth headphones on this list.
Step 3: Unpair the Headphones
In order to unpair your Bluetooth headphones, you can tap on the name or identifier of the device on the list. This will open a small menu with additional options. Look for an option that allows you to "Disconnect," "Unpair," or "Forget" the device. Selecting this option will initiate the process of removing the Bluetooth headphones from your device.
Step 4: Confirm the Unpairing
After selecting the option to unpair the Bluetooth headphones, you may be prompted to confirm this action. Read the confirmation message carefully and ensure that you are disconnecting the correct device. If the message asks for confirmation, select "Yes," "OK," or a similar option to proceed with the unpairing process.
Step 5: Successful Unpairing
Once the unpairing process is complete, you will receive a notification or an on-screen message confirming the successful disconnection of your Bluetooth headphones from the device. At this point, the wireless earphones are no longer connected, allowing you to pair them with a different device or keep them aside until further use.
Conclusion
Unpairing Bluetooth headphones from your device is a simple and essential step when you want to disconnect them successfully. By following the steps mentioned above, you can ensure that your wireless earphones are unpaired and ready for use with other devices.
Resetting Wireless Earbuds to Factory Settings
In this section, we will explore the steps to reset your wireless earbuds back to their default settings. When encountering issues or wanting to connect your earbuds to a new device, resetting them can help resolve connectivity problems and restore them to their original state.
- Step 1: Locate the power button or the reset button on your wireless earbuds. This button is usually found on the earbuds themselves or on the charging case.
- Step 2: Press and hold the power/reset button for a few seconds until you see the LED indicator light flashing or hear a voice prompt indicating that the reset process has begun.
- Step 3: Release the button and wait for a few seconds to allow the earbuds to reset. During this time, the LED indicator may continue flashing or the earbuds may restart automatically.
- Step 4: Once the reset process is complete, the LED indicator light should stop flashing or you may hear a voice prompt confirming that the reset has been successful.
- Step 5: After resetting, you will need to pair your earbuds with your device again. Follow the manufacturer's instructions for pairing your earbuds, which typically involves putting them in pairing mode and selecting them from your device's Bluetooth settings.
Resetting your wireless earbuds can be a helpful troubleshooting step if you experience connectivity issues or need to connect them to a different device. Following these simple steps will allow you to reset your earbuds to their factory settings, restoring them to their original condition for optimal performance.
Clearing Pairing History on the Device
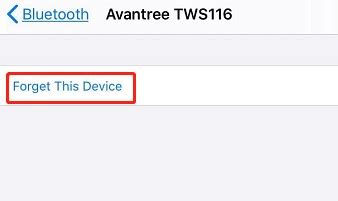
When using wireless audio accessories, such as headphones, it is important to know how to remove previously paired devices from your device's Bluetooth history. This can be useful in situations where you want to connect new headphones or troubleshoot connectivity issues. Here are some steps to clear the Bluetooth pairing history on your device:
- Access the Bluetooth settings on your device. This can usually be done through the settings menu.
- Look for the Bluetooth options or preferences. This may be listed as "Bluetooth & other devices" or simply "Bluetooth."
- Within the Bluetooth settings, locate the paired devices list or history. This may be displayed as "Paired devices," "Saved devices," or similar.
- Review the list of paired devices and identify the headphones you want to remove.
- Select the headphones' name or icon to reveal additional options.
- Choose the "Forget," "Unpair," or similar option to remove the headphones from your device's Bluetooth history.
- Confirm the action if prompted.
- Repeat these steps for any other headphones or devices you wish to remove from the Bluetooth pairing history on your device.
By following these steps, you can easily clear the Bluetooth pairing history on your device, ensuring that you have a clean slate for connecting new headphones or resolving connectivity issues. Remember to consult your device's user manual or support documentation for specific instructions tailored to your device model if needed.
Disconnecting Wireless Earphones from Device Settings
In this section, we will explore the step-by-step process of separating your wireless earphones from the settings of your device. By performing these actions, you can successfully disengage your earphones and ensure they are no longer connected to your device.
Follow the instructions below to remove the connection of your wireless earphones:
- Access the settings menu on your device.
- Navigate to the Bluetooth settings option.
- Locate the list of paired devices.
- Scan the list to find the entry associated with your wireless earphones.
- Select the appropriate option for managing the connection of your wireless earphones.
- Choose the "Forget" or "Remove" option to disconnect the earphones from your device.
- Confirm your decision by following any prompts or confirmation messages that appear on your device's screen.
Once you have completed these steps, your device will no longer be connected to your wireless earphones. You can now safely turn off your earphones or pair them with another device as needed.
Remember, maintaining knowledge of how to remove your wireless earphones from device settings can be beneficial when troubleshooting or transitioning to new devices. Follow these steps whenever you need to disconnect your earphones and enjoy the hassle-free removal process.
Troubleshooting Common Bluetooth Connection Issues
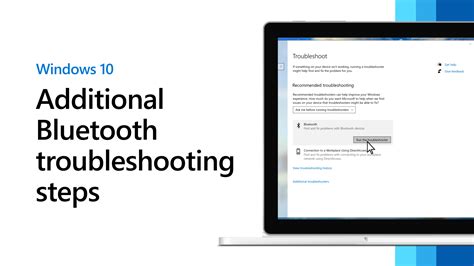
In this section, we will address some common problems related to the wireless connection between devices and audio peripherals, such as earphones or headphones, that use Bluetooth technology. We will explore various issues that may result in disconnections or interruptions in the Bluetooth connection, as well as provide potential solutions to these problems.
- Device Compatibility
- Interference from Other Devices
- Weakened Bluetooth Signal
- Outdated Bluetooth Drivers
- Bluetooth Version Incompatibility
- Obstructions and Signal Interference
- Battery or Power Issues
- Resetting Bluetooth Settings
One common issue users encounter is device compatibility, which can impact the ability to establish a stable Bluetooth connection between their headphones and the intended device. Additionally, interference from other devices operating on similar frequencies can disrupt the Bluetooth signal and cause disconnections. We will discuss potential solutions for overcoming these compatibility and interference issues.
Furthermore, a weakened Bluetooth signal may result in intermittent disconnections or poor audio quality. Outdated Bluetooth drivers or incompatible Bluetooth versions on the connected devices can also contribute to connection issues. We will explore methods to update drivers and ensure compatibility between devices using different Bluetooth versions.
Physical obstructions or signal interference from objects in the environment can also affect Bluetooth connectivity. Additionally, low battery levels or power-related problems in either the headphones or the connected device may lead to frequent disconnects. We will discuss troubleshooting steps to address these common problems.
Lastly, in cases where none of the previous solutions resolve the Bluetooth disconnection issues, resetting the Bluetooth settings or performing a factory reset on the audio device may be necessary. We will guide you through the process of resetting Bluetooth settings to help restore a stable connection.
[MOVIES] [/MOVIES] [/MOVIES_ENABLED]FAQ
How do I remove Bluetooth headphones from my device?
To remove Bluetooth headphones from your device, go to the Bluetooth settings and locate your headphones in the list of connected devices. Click on the options for your headphones and select "Forget" or "Remove" to disconnect and remove them from your device.
Can I remove Bluetooth headphones from one device and pair them with another?
Yes, you can remove Bluetooth headphones from one device and pair them with another. Simply follow the same process as when connecting them to a new device. Go to the Bluetooth settings of the new device, search for available devices, and select your headphones to pair them.
Is there a way to remove Bluetooth headphones without accessing the device's settings?
No, in order to remove Bluetooth headphones from a device, you will need to access the Bluetooth settings. This is where you can manage and disconnect any connected devices, including Bluetooth headphones.
What should I do if my Bluetooth headphones do not disconnect or remove from the device?
If your Bluetooth headphones do not disconnect or remove from the device through the usual process, try restarting both the device and the headphones. If the issue persists, refer to the user manual of your headphones or contact the manufacturer's support for further assistance.




