In our fast-paced digital world, staying ahead of the curve is crucial. As technology advances, iOS 17 Beta has emerged as a groundbreaking software release, promising an array of cutting-edge features that redefine the iPad experience. However, as with any pre-release version, it is not uncommon to encounter unexpected glitches and complexities that may hinder the smooth usage of your device.
This informative guide provides an exclusive insight into the systematic process of removing the iOS 17 Beta version from your cherished iPad. With clear and concise instructions tailored for both tech-savvy enthusiasts and novice users, this step-by-step walkthrough ensures a hassle-free transition back to the stable iOS version, without compromising your valuable data or experiencing any untoward consequences.
Restoring your iPad to its previous operating state requires precision, patience, and an understanding of the intricate mechanisms that power your device. By following the outlined steps diligently, you embark on a journey that allows you to regain stability and restore the smooth functionality that you've come to rely on from your trusted iPad companion.
Unlock the true potential of your device and liberate it from any beta-related obstacles that may hinder its performance. Let's dive into the world of iPad rehabilitation, and unveil the secrets of returning your iPad to its former glory, showcasing the perfect amalgamation of speed, adaptability, and dependability.
Before Removing the Beta Software, Safeguard Your Device
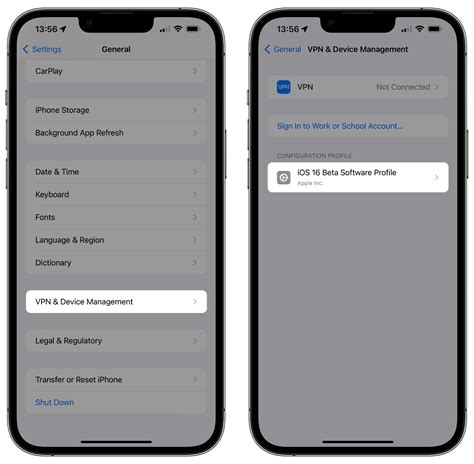
It is crucial to protect your valuable data and settings before undertaking the process of removing the beta software from your device. This section outlines the importance of creating a backup and introduces the steps to ensure a secure and seamless transition.
Why should you back up your device?
By backing up your device, you can ensure that all your important data, such as photos, videos, contacts, app settings, and messages, are securely stored in a separate location. In the event of any unforeseen issues during the removal process, a backup will allow you to restore your device to its previous state with minimal data loss.
What should you consider backing up?
While removing the beta software, it is recommended to back up your entire device, including all apps and settings. This comprehensive backup will provide a safety net, offering you peace of mind throughout the removal process. Additionally, backing up your device will allow for a smooth transition back to the stable version of iOS.
How to create a backup?
There are two primary methods to back up your device: using iCloud or connecting your device to a computer with iTunes. The iCloud backup provides convenience and accessibility, allowing you to access your backup from any device. On the other hand, iTunes offers a more traditional and comprehensive backup solution, storing your data locally on your computer.
Note: It is recommended to have a stable internet connection and sufficient storage space for the backup process.
Conclusion
Prioritizing the security of your data is fundamental before removing the beta software from your device. Creating a backup will not only safeguard your valuable information but also ensure a seamless transition back to the stable version of iOS. By following the steps mentioned in this section, you can confidently proceed with the removal process, knowing that your data is protected and can be easily restored if necessary.
Accessing the Software Update settings
In this section, we will explore the process of accessing the settings that allow for the management of software updates on your device. By accessing these settings, you will gain control over the updates and enhancements to your device's operating system. Let's delve into the steps required to access the Software Update settings.
Step 1: | Begin by unlocking your device and navigating to the home screen. |
Step 2: | Next, locate the "Settings" application. It is represented by a gear icon and can usually be found on one of your home screen pages or in the app drawer. |
Step 3: | Tap on the "Settings" icon to open the settings menu. |
Step 4: | Scroll down the settings menu and look for the "General" option. It is represented by a gear icon as well. Tap on it to proceed. |
Step 5: | Within the "General" settings, locate and tap on the "Software Update" option. It might be situated among other options such as "Display & Brightness," "Sounds," or "Privacy." |
Step 6: | Upon tapping the "Software Update," your device will check for updates automatically, and if available, display them on the screen. You can then choose to download and install the update, or simply manage your update preferences. |
By following these steps, you will be able to access the Software Update settings on your device, allowing you to stay up to date with the latest enhancements and improvements for your operating system.
Unenrolling your iPad from the beta program
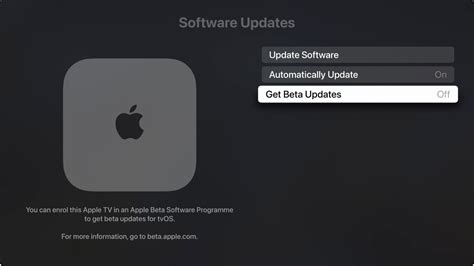
Discontinuing your iPad's participation in the pre-release testing initiative
So, you've had a taste of cutting-edge software on your iPad, but you're now ready to part ways with the beta program. Here's how you can unenroll your iPad from the experimental testing environment and return to the stability of a non-beta iOS version.
Step 1: Access your iPad's Settings.
Begin by locating and tapping the Settings app on your iPad. It is typically identified by an icon featuring a gear or a set of cogs.
Step 2: Locate the "General" section.
Scroll through the list of settings options until you find the "General" section. It is commonly represented by an icon resembling a gear or a set of gears.
Step 3: Find the "Software Update" tab.
Within the "General" section, locate and tap on the "Software Update" tab. This is where you can manage your iPad's software updates and participate in beta programs.
Step 4: Remove the beta software profile.
On the "Software Update" screen, you will see information about the installed beta software. Look for an option labeled "iOS Beta Software Profile" and tap it. Next, select "Remove Profile" to initiate the process of unenrolling from the beta program.
Step 5: Confirm the removal.
A pop-up window will appear, asking you to confirm your decision to remove the beta software profile. Review the information provided and tap "Remove" to proceed. This action will uninstall the beta profile from your device.
Step 6: Restart your iPad.
Once the profile has been successfully removed, it is recommended to restart your iPad. This allows your device to finalize the unenrollment process and revert to the stable, non-beta version of iOS.
Step 7: Enjoy the stable iOS version.
After the restart, your iPad will no longer receive beta software updates. You can now enjoy the reliable performance and familiar interface of the stable iOS version on your device.
Reverting your iPad to the previous stable release of software
In this section, we will discuss the steps you need to follow to restore your iPad to the previous stable version of the software. If you have encountered issues or compatibility problems with the current software version, reverting back to the previous release can help resolve these issues and provide a more stable user experience.
Step 1: Backup your device
Before proceeding with the restoration process, it is recommended to create a backup of your iPad. This ensures that you have a copy of your data, settings, and applications, which can be restored later if needed. You can backup your device using iCloud or iTunes.
Step 2: Connect your iPad to your computer
To initiate the restoration process, connect your iPad to your computer using a compatible USB cable. Make sure that you have the latest version of iTunes installed on your computer.
Step 3: Access your iPad in iTunes
Launch iTunes on your computer and select your iPad from the list of connected devices. You may need to enter your passcode or trust your device on your computer if prompted.
Step 4: Find and select the previous stable iOS version
In the Summary tab of your iPad, locate the "Restore iPad" button and click on it. iTunes will then prompt you to select the firmware file for the previous stable version of iOS. You can usually find the firmware file on the internet or through official sources. Make sure to select the correct file compatible with your iPad model.
Step 5: Confirm and initiate the restoration process
After selecting the firmware file, iTunes will display a confirmation message informing you that your iPad will be restored to the selected version of iOS. Review the information and click on the "Restore" button to proceed. The restoration process may take some time, so be patient and ensure that your iPad remains connected to your computer throughout the process.
Note: It is essential to know that restoring your iPad to a previous stable version will erase all the data on your device. Therefore, it is crucial to have a backup of your data before proceeding with the restoration.
Step 6: Set up your iPad
Once the restoration process is complete, your iPad will restart and display the "Hello" screen. Follow the on-screen instructions to set up your iPad anew. You can restore your backed-up data during the setup process or set up your device as new.
By following these steps, you can revert your iPad to the previous stable version of iOS, allowing you to overcome any issues or instabilities encountered with the beta version.
Final Steps and Configuring Your iPad
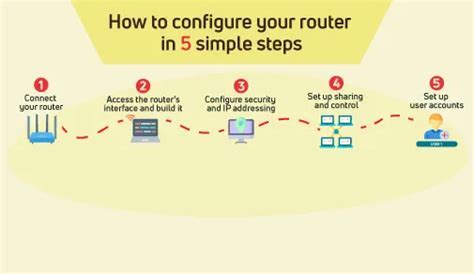
After completing the removal process and eliminating the beta version from your iPad, it is essential to take a few final steps to ensure that your device is functioning optimally. By reconfiguring your iPad, you can customize its settings and restore its original functionality. Below are the necessary actions to finalize the removal process:
- Resetting your iPad: To begin, go to the Settings menu and select the "General" tab. Scroll down and tap on the "Reset" option. From the available options, choose "Erase All Content and Settings." This action will erase all data and settings, returning your iPad to its factory settings.
- Restoring your data: Once the reset process is complete, you will be prompted to restore your data from a previous backup. Connect your iPad to your computer or iCloud, depending on where your backup is stored. Follow the on-screen instructions to restore your data, including apps, settings, and media files.
- Updating to the latest stable version: After restoring your data, it is crucial to update your iPad to the latest stable version of iOS. Check for any available updates by going to the Settings menu, tapping on "General," and selecting "Software Update." Download and install the latest update to ensure that your device is running smoothly and securely.
- Reconfiguring settings: With the latest stable version installed, take the opportunity to reconfigure your iPad's settings according to your preferences. Personalize features such as privacy settings, display settings, notifications, and accessibility options to enhance your overall user experience.
- Reinstalling apps: In this final step, reinstall the apps you need from the App Store. Browse through your previously used apps and reinstall them one by one to regain their functionality on your refreshed iPad.
By completing these final steps, you finalize the removal process of the beta version and bring your iPad back to its optimal state. Following this guide ensures that your iPad is running the latest stable version and customizable to your liking.
How To REMOVE watchOS 10 Beta. Step by Step Downgrade Guide!
How To REMOVE watchOS 10 Beta. Step by Step Downgrade Guide! de Apple Bias 19 560 vues il y a 9 mois 5 minutes et 55 secondes
FAQ
Can I remove the beta version of iOS 17 without losing my data?
Yes, you can remove the beta version of iOS 17 without losing your data. When you follow the steps mentioned in the guide, only the beta profile will be removed, not your personal data. However, it is always recommended to backup your important data before making any major software changes, just in case.
Will removing the beta version of iOS 17 affect my iPad's performance?
No, removing the beta version of iOS 17 will not affect your iPad's performance. In fact, you might experience improved performance as the stable version of iOS usually has fewer bugs and glitches compared to beta versions. It is a good idea to switch to the stable version if you are experiencing any issues with the beta version.




