Do you long for a clutter-free and visually appealing desktop? Are you tired of the distracting and busy backgrounds that often come with pre-installed Windows themes? If you are searching for a way to remove the default desktop background and create a more streamlined and calming environment, you've come to the right place. In this article, we will guide you through the process of altering your desktop appearance in a straightforward and user-friendly manner.
Creating a customized desktop background not only enhances aesthetics but also improves focus and productivity. By removing the default Windows desktop background, you have the opportunity to showcase your personal style and create a visually stimulating yet distraction-free workspace. Whether you prefer a minimalist and elegant look or a vibrant and expressive design, this step-by-step guide will provide you with the tools and knowledge to achieve your desired desktop aesthetic.
Tired of the usual terminology when it comes to desktop customization? Fear not! With our easy-to-follow instructions, you'll be able to personalize your desktop without relying on complicated technical jargon. From selecting the perfect image to adjusting the display settings, we will walk you through each stage, ensuring that you have a clear understanding of the process. Get ready to transform your desktop background and embark on a visual journey that reflects your unique personality and style.
Removing the Image on Your Windows Desktop
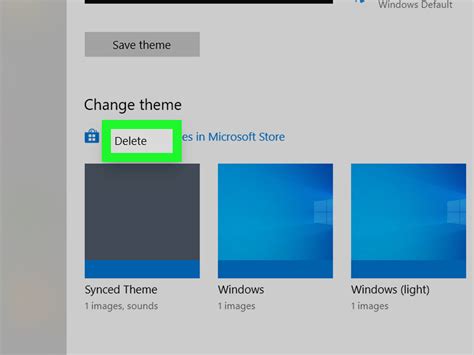
In this section, we will explore the process of eliminating the visual display on your computer's desktop. By following these steps, you can achieve a clutter-free and distraction-free desktop environment.
Step 1: Adjusting Your Computer Settings
Begin by customizing your computer settings to create a more personalized desktop experience. Explore the various options available in your operating system to change the appearance and visuals of your desktop environment.
Step 2: Changing the Desktop Image
To remove the current background image from your desktop, you will need to access the background settings. Locate the appropriate menu or control panel where you can make these changes and navigate to the section that allows you to modify your desktop image.
Step 3: Selecting a Plain or Solid Color Background
If you prefer a minimalistic desktop, consider selecting a plain or solid color background. This can help to reduce distractions and provide a clean workspace. Choose a color that suits your preferences and adjust the settings accordingly.
Step 4: Utilizing a Neutral Image
If you still wish to have an image as your desktop background, opt for a neutral, less visually overwhelming picture. This can help to maintain a serene and harmonious desktop environment without causing distractions.
Step 5: Organizing Your Desktop Icons
As you remove the background image, take the opportunity to organize your desktop icons in a systematic manner. Arrange them in a way that is convenient for you and promotes productivity.
Step 6: Enjoying the New Desktop Experience
Once you have completed the steps, take a moment to appreciate your updated desktop. Enjoy the simplicity and clarity it provides, allowing you to focus on your tasks and work efficiently.
Note: The specific steps to remove the desktop background may vary depending on your operating system and version. Consult the user manual or search online for detailed instructions relevant to your setup.
Why You Should Eliminate Your Windows Desktop Image?
Discover the numerous advantages of removing your Windows desktop image and taking a minimalist approach to your computer's visual design. By forgoing a cluttered background, you can optimize your workflow, reduce distractions, and enhance performance.
- Improve Focus: Eliminating the desktop background eliminates visual noise, allowing you to concentrate better and stay on task.
- Increase Productivity: A clean and simple desktop promotes a more organized and efficient work environment, making it easier to find and access files and programs.
- Reduce Eye Strain: Removing a visually busy background lowers eye strain and fatigue that can result from prolonged exposure to complex images.
- Ensure Privacy: A neutral desktop eliminates the risk of exposing personal or confidential information, providing an extra layer of security.
- Optimize System Resources: Removing the desktop background reduces the demand on system resources, allowing your computer to run more smoothly and perform tasks faster.
- Promote Creativity: An uncluttered desktop can inspire creativity and a fresh mindset, providing a blank canvas for your thoughts and ideas.
By embracing a minimalistic approach to your Windows desktop, you can create a calm and focused working environment, boost productivity, and streamline your computer's performance. Say goodbye to distractions and unlock the full potential of your system.
Accessing the Personalization Settings

In this initial step, we will explore the necessary actions to access the personalized appearance options offered by your operating system. By accessing the personalization settings, you can customize the visual elements of your device's interface to suit your preferences and create a personalized user experience. This section will guide you through the process of finding and accessing the specific settings required to begin removing the desktop background.
- Open the settings menu by clicking on the start button located in the bottom left corner of your screen.
- From the start menu, navigate to the settings option, often represented by a gear icon.
- Once you have entered the settings menu, locate and select the "Personalization" option, which typically features an icon representing a paintbrush or device appearance.
- Within the personalization settings window, you will find a variety of customization options for your device. Look for the section specifically related to desktop backgrounds or wallpapers.
- Click on the corresponding desktop background or wallpaper section to access the available options for managing and customizing your desktop background.
By following these steps, you will successfully access the personalization settings on your device, allowing you to proceed with the next steps in removing the current desktop background.
Step 2: Selecting an Alternative Image Option
After removing the default display image on your computer, it's time to choose a different background option that suits your preferences and style. This step will guide you through the process of selecting an alternative image to personalize your desktop.
1. Explore Online Resources:
- Search for websites offering free high-quality images, such as stock photo galleries or creative commons platforms.
- Consider using search engines to find images related to your interests, hobbies, or favorite themes.
- Browse through various categories or tags to discover a vast collection of images that reflect your desired aesthetic.
2. Custom Image Selection:
- Upload a personal photograph or artwork that holds sentimental value or represents your unique creativity.
- Consider capturing a breathtaking nature scene, a special occasion, or anything that brings joy and inspiration.
- Ensure the image's resolution matches your screen's display requirements for optimal visual experience.
3. Dynamic and Interactive Options:
- Try animated or dynamic backgrounds to add a touch of movement and liveliness to your desktop environment.
- Explore interactive backgrounds, such as real-time weather displays or systems that change based on the time of day.
- Customize your desktop further by adding widgets or gadgets that enhance functionality and provide useful information.
4. Appropriate and Engaging Design:
- Choose an alternative background that complements your desktop icons, folders, and other visual elements.
- Consider the color scheme, visual contrast, and overall aesthetics to create a harmonious and pleasing arrangement.
- Ensure the selected background does not hinder readability or distract from the usability of your desktop.
Remember, your desktop background is an expression of your personality and creativity. Take time to explore different options and find the perfect image that resonates with you.
Step 3: Eliminating the Current Display Picture
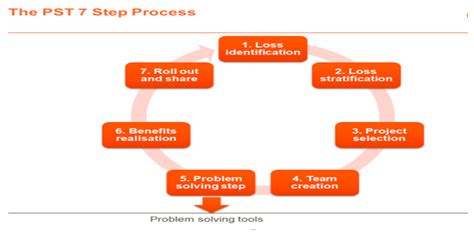
In this step, we will focus on getting rid of the existing graphical representation that is currently displayed on your computer screen. By following the instructions below, you will be able to remove the visual element that is currently occupying your desktop area.
Method 1: Modifying the Background Settings To initiate the elimination of the current graphical backdrop, you can access the background settings of your system. This can typically be done by right-clicking on an empty space within your desktop and selecting the "Personalize" or "Properties" option from the context menu. Once you have accessed the background settings, navigate to the "Background" or "Desktop Background" tab. Here you will find a list of available background wallpapers or images. Select the option that corresponds to a blank or solid color background to remove the current display picture. After making the selection, be sure to save the changes by clicking on the "Apply" or "OK" button. The system will then update the desktop to reflect the new background without any visual representation. |
Method 2: Removing the Background Image File Alternatively, you can also eliminate the current desktop background by removing the image file that is currently being used. To do this, first, locate the file that is associated with the current background in your system's file explorer. Once you have located the file, right-click on it and select the "Delete" or "Move to Trash" option from the context menu. This action will permanently remove the file from your system, and as a result, the desktop background will no longer display the graphical representation. Remember to empty the recycle bin or trash folder to ensure complete removal of the file from your system. |
By following either of these methods, you will successfully eliminate the current desktop background from your computer, leaving your screen blank or with a fresh new appearance.
Step 4: Personalize Your Display Settings
Now that you have successfully removed the default background from your Windows desktop, it's time to make it uniquely yours. In this step, we will guide you through customizing your display settings to create a personalized and visually appealing desktop environment.
One of the key elements in customizing your display settings is selecting a new wallpaper. Consider choosing an image or a photo that represents your interests, hobbies, or simply something that inspires you. Your wallpaper acts as a backdrop to your digital workspace and can greatly impact your mood and productivity.
In addition to selecting a new wallpaper, you can also adjust the screen resolution to optimize the display for your specific monitor. Finding the right resolution ensures that images and text appear clear and sharp. It's recommended to set the resolution to the native resolution of your monitor for the best visual experience.
Furthermore, you can choose to enable or disable visual effects and animations depending on your preferences. Windows offers various visual effects such as fade-ins, slide transitions, and window animations. While these effects can enhance the overall look of your desktop, they can also consume system resources. Adjusting these settings can help strike a balance between aesthetics and performance.
Another aspect to consider is customizing the icon size and arrangement on your desktop. You can choose to have larger icons for easier visibility or smaller icons for a more streamlined look. You can also rearrange the icons to suit your workflow and organize them into folders for better organization and accessibility.
To take your display customization a step further, you may want to explore additional options such as changing the color scheme, cursor style, and font settings. These small tweaks can make a significant difference in personalizing your desktop and creating a cohesive visual experience.
| Summary: | In this step, you will learn how to: |
| - Choose a new wallpaper that reflects your style and preferences. | |
| - Adjust the screen resolution for optimal display quality. | |
| - Enable or disable visual effects to balance aesthetics and performance. | |
| - Customize the icon size and arrangement on your desktop. | |
| - Explore additional options like color schemes, cursor styles, and fonts. |
Step 5: Tips for Discovering Fresh Desktop Images
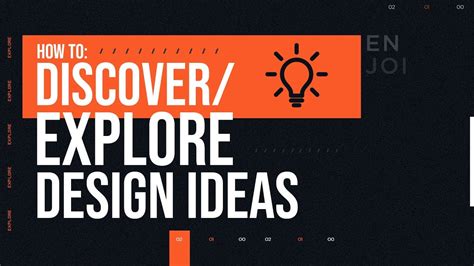
Enhancing your computer's visual appeal with a new captivating backdrop can breathe new life into your desktop experience. In this section, we will explore various strategies to help you find unique and captivating desktop images, ensuring your digital workspace truly reflects your personal style and interests.
1. Explore Nature's Wonders: Immerse yourself in the beauty of the natural world by exploring online galleries showcasing breathtaking landscapes, serene seascapes, majestic mountains, or charismatic wildlife. Discover the perfect shot that resonates with your love for nature.
2. Dive into Architecture and Urban Charm: Uncover urban treasures through photographs that capture inspiring skylines, famous landmarks, or extraordinary architectural marvels. Let your desktop transport you to the vibrant and bustling cities you've dreamed of visiting.
3. Embrace Art and Creativity: Unleash your inner artist by opting for artistic and abstract images. Delve into galleries featuring exquisite paintings, bold digital art, or thought-provoking photography that ignites your imagination and adds an artistic touch to your desktop.
4. Indulge in Pop Culture: Explore dedicated fan sites, movie promotional material, or TV show-inspired wallpapers. Showcase your favorite characters, quotes, or scenes from beloved movies, shows, or games, bringing a touch of popular culture to your workspace.
5. Personalize with Your Own Photos: Inject a sense of personal touch by using your own photographs as desktop backgrounds. Showcase your cherished memories, special moments, or extraordinary experiences captured through your lens, ensuring your desktop becomes a unique reflection of your life.
Remember, the possibilities are endless when it comes to finding the perfect desktop background that resonates with you. Let your creativity and personal preferences guide you in discovering images that will inspire and uplift you every time you turn on your computer.
Step 6: Troubleshooting Common Issues
As you embark on the journey of removing the Windows desktop background, it's essential to be prepared for any obstacles that may arise. In this section, we will explore some common issues that users may encounter and provide guidance on how to address them.
One potential challenge that can occur is difficulty locating the desired settings panel or option. This may be due to variations in operating systems or different versions of the Windows interface. To overcome this hurdle, we recommend thoroughly exploring the menus and settings of your specific system, checking for alternative names or descriptions that might correlate to the desired background removal feature.
Another issue that users commonly face is unexpected changes to other desktop elements when attempting to remove the background. This can include alterations to icons, text size, or overall system performance. To troubleshoot this problem, it is advisable to review the settings and modifications made during the background removal process and revert any unintended changes. Additionally, checking for system updates and ensuring that the appropriate drivers are up to date can help resolve any compatibility issues.
Sometimes, despite following the step-by-step instructions diligently, users may not achieve the desired results in removing the desktop background. In such cases, it is crucial to consider the possibility of other conflicting software or applications that may be interfering with the process. Temporarily disabling or uninstalling such software, as well as running a thorough virus scan, can help identify and resolve any compatibility or security issues that may be impeding the background removal.
Finally, should you encounter any persisting technical difficulties or uncertainties during the background removal process, it is recommended to seek assistance from online forums, community boards, or official support channels. Often, other users who have faced similar challenges can provide valuable insights and solutions to help overcome any roadblocks.
By being prepared for these common issues and following the troubleshooting steps outlined above, you can navigate the process of removing the Windows desktop background with confidence and successfully achieve a personalized desktop experience.
Windows desktop background changes by itself automatically
Windows desktop background changes by itself automatically by TheWindowsClub 21,827 views 3 years ago 2 minutes, 34 seconds
FAQ
Can I remove the Windows desktop background without accessing the Personalization settings?
No, to remove the Windows desktop background, you need to access the Personalization settings. Right-click on the desktop and select "Personalize" from the drop-down menu. Then, follow the steps mentioned in the previous answer to remove the desktop background.




