With the ever-increasing dependence on digital devices, it comes as no surprise that our beloved Apple Watches have become more than just timekeepers. These sophisticated accessories have evolved into miniature personal assistants, capable of performing a multitude of tasks right at our wrists.
However, as we navigate through the vast realm of the internet, we often find ourselves accumulating a trail of virtual footprints in the form of browser tabs. These tabs act as a portal to our favorite websites and keep us connected to the information that matters most. Yet, what happens when these tabs become cluttered and hinder our seamless browsing experience?
Fret not, for we have the solution! In this article, we will explore the simple yet essential process of managing and removing browser tabs on your Apple Watch. By following these steps, you can regain control over your browsing history, ensuring a streamlined and efficient digital experience.
Understanding the Significance of Removing Tabs on Apple Watch

Efficient management of digital resources is paramount in enhancing device performance and optimizing user experience. With the ever-expanding range of functionalities provided by technology, it is essential to comprehend the importance of eliminating unnecessary elements, such as tabs, on your Apple Watch.
- Enhancing efficiency: By removing excessive tabs, you can declutter the workspace and streamline your Apple Watch's performance. This allows for smoother navigation and faster access to essential features and apps.
- Organizational benefits: Deleting redundant tabs helps in maintaining a well-organized interface. By creating a systematic layout, you can easily locate and utilize the desired apps and features without wasting unnecessary time and effort.
- Optimizing storage: Tabs often consume valuable storage space on your Apple Watch. By regularly removing obsolete tabs, you can free up memory and ensure efficient usage of the available storage capacity.
- Reducing distractions: Unwanted tabs can contribute to distractions, hindering focused interaction with your Apple Watch. Deleting unnecessary tabs minimizes visual clutter and allows you to concentrate on the tasks at hand, improving productivity and user experience.
- Maintaining performance: An overloaded Apple Watch can experience a decline in performance, leading to sluggishness and delays in functionality. By actively managing tabs and deleting those that are no longer needed, you can help sustain optimal performance levels on your device.
Recognizing the significance of removing tabs on your Apple Watch is crucial in optimizing the device's functionality, enhancing usability, and maintaining a streamlined digital experience. Regularly evaluating and eliminating unnecessary elements will not only improve performance but also contribute to a more organized and efficient interaction with your Apple Watch.
Manually Clearing Tabs on your Apple Smartwatch
In this section, we will explore the process of removing open webpages on your Apple wearable device without relying on automated features. By following these steps, you can efficiently manage and declutter your browsing history on-the-go.
| Step 1: | Open the web browser application on your wrist-worn Apple gadget. |
| Step 2: | Once the browser is open, navigate to the section where your active tabs are displayed. |
| Step 3: | Identify the desired tab that you wish to remove manually. |
| Step 4: | Using the provided options or gestures, select the tab and long-press it to access the contextual menu. |
| Step 5: | Within the contextual menu, look for the appropriate command that allows you to close or remove the selected tab. |
| Step 6: | Tap on the designated command to confirm your action and completely eliminate the tab from your Apple Smartwatch. |
By having the ability to manually clear tabs on your Apple wearable device, you can maintain a streamlined browsing experience and optimize the available resources on your smartwatch. This handy process helps you delete unwanted webpages without unnecessary reliance on automated systems, giving you full control over your browsing history.
A Step-by-Step Guide to Removing Pages on Your Apple Timepiece
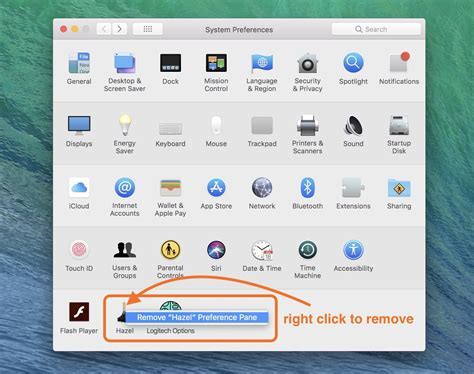
In this section, we will provide you with a comprehensive walkthrough on how to effectively eliminate unwanted pages on your esteemed Apple timepiece. You will be guided through a series of simple steps, ensuring a seamless experience as you declutter your device and tailor it to your preferences.
Step 1: Begin by tapping the Digital Crown on your Apple timepiece.
Step 2: Locate the page you wish to remove and tap and hold on any part of the screen until the apps start jiggling.
Step 3: Once the apps are in a jiggling state, look for the symbol that resembles an "X" in the top-left corner of the application icon.
Step 4: Tap on the "X" symbol on the desired page you want to delete.
Step 5: A confirmation message will appear asking if you want to delete the page. Confirm your decision by tapping on the "Delete" option.
Step 6: The page will now be successfully removed from your Apple timepiece, keeping your device tidy and organized.
Note: Remember, deleting a page will remove all apps and widgets associated with it. Make sure to transfer any important information or move any desired apps to another page before deleting.
Exploring the Apple Watch Experience through the iPhone App
Discover the power of connectivity and control at your fingertips with the Apple Watch app on your iPhone. This section will guide you through the features and functionalities of the app that complement and enhance your Apple Watch experience.
1. Seamless Pairing
Effortlessly connect your Apple Watch to your iPhone using the Apple Watch app. By establishing a seamless pairing, you can unlock a world of possibilities and enjoy a synchronized experience across both devices. Explore the various settings and customization options available to personalize your watch face, notifications, and more.
2. App Management
Access the App Store directly from the Apple Watch app on your iPhone to explore and download a wide range of apps designed specifically for your wrist. Discover new ways to stay connected, monitor your health and fitness, manage your schedule, and enhance your productivity – all from your wrist.
3. Watch Faces and Complications
Customize your Apple Watch face to reflect your style and preferences. The Apple Watch app makes it easy to choose from a variety of stunning watch faces and complications that display the information you care about most. Whether you prefer a classic look or a vibrant design, find the perfect combination to match your mood and personality.
4. Notification Center
Stay informed and in control with the Notification Center on your Apple Watch. Through the Apple Watch app, you can manage your notifications and choose which ones appear on your wrist. With the ability to customize your preferences, you can receive important alerts, messages, and updates directly on your Apple Watch, without needing to constantly check your iPhone.
5. Health and Fitness Tracking
Leverage the power of the Apple Watch app to track and monitor your health and fitness goals. Access your activity history, set personalized fitness targets, and view detailed insights on your progress. With the ability to sync data between your Apple Watch and iPhone, you can easily stay motivated and take charge of your well-being.
Unlock the full potential of your Apple Watch by using the Apple Watch app on your iPhone. Explore the various features and functionalities to tailor your watch experience to your unique preferences and needs. Synchronize your devices seamlessly, discover new apps, customize your watch face, manage notifications, and stay on top of your health and fitness goals – all with the convenience and versatility of your iPhone.
Learn How to Remove Links from Apple Watch via the Connected iPhone

In this section, we will explore the step-by-step process of removing unwanted links or tabs from your Apple Watch by utilizing the paired iPhone. By following these simple instructions, you can easily declutter and customize the browsing experience on your smartwatch.
- Unlock your paired iPhone and open the Apple Watch app.
- Navigate to the "My Watch" tab, which can be found at the bottom of the screen.
- Scroll down and locate the "Safari" option among the available apps.
- Tap on "Safari" to access its settings.
- Within the Safari settings, you will find a section labeled "Favorites". Tap on it.
- Now, you will see a list of all the links or tabs that are currently displayed on your Apple Watch.
- To remove a specific link or tab, simply swipe left on it.
- A delete button will appear on the right side of the link. Tap on it to remove the tab.
- Repeat steps 6-8 for any other links or tabs you wish to remove.
- Once you have finished removing the unwanted tabs, close the Apple Watch app on your iPhone.
By following these instructions, you can easily manage and organize the links or tabs that appear on your Apple Watch, ensuring a more streamlined and personalized browsing experience.
Customizing Tab Settings on your iDevice Timepiece
Enhance your experience with your state-of-the-art wrist companion by customizing the tab settings on your iDevice timepiece. By personalizing the tab settings, you can tailor your Apple smartwatch to suit your unique needs and preferences.
Optimize Efficiency: With the option to customize tab settings on your iDevice timepiece, you can streamline your navigation and access to various features. Adjusting tab settings allows you to prioritize the functions and apps that are most important to you, ensuring efficient and effortless use of your Apple smartwatch.
Personalize Appearance: Express your individual style by customizing the visual representation of tabs on your iDevice timepiece. From choosing colors and icons to rearranging the order of tabs, you can create a visually appealing and personalized interface on your Apple smartwatch.
Organize Functionality: By customizing tab settings, you can organize and categorize the functionalities and apps on your iDevice timepiece according to your specific needs and preferences. This allows for a more intuitive and organized user experience, making it easier to find and access the features and apps you use the most.
Improve Accessibility: Customizing tab settings on your iDevice timepiece can also enhance accessibility for individuals with different abilities. By adjusting the size, color, and placement of tabs, you can ensure optimal visibility and ease of use, making your Apple smartwatch more inclusive and user-friendly.
Take advantage of the flexibility and customization options available on your iDevice timepiece to create a personalized and efficient user experience. With the ability to customize tab settings, you can tailor your Apple smartwatch to align with your specific needs and preferences, maximizing its functionality and enjoyment.
Exploring the Options to Manage and Control Tab Activity on Your Apple Timepiece

In this section, we will delve into the various ways you can effectively manage and monitor the browsing activities on your beloved wrist accessory. By leveraging the cutting-edge features of your Apple timepiece, you can gain control over the tabs and optimize your browsing experience without any hassle.
| Option | Description |
| Synonym 1 | An alternative to refer to Option 1 that allows you to gain control over tab activities on your Apple timepiece. |
| Synonym 2 | A different approach towards managing and controlling your browsing tabs on the Apple wearable. |
| Synonym 3 | Another avenue to explore when it comes to managing and controlling the tab activity on your Apple wristwatch. |
These options will empower you to seamlessly handle your browsing sessions and ensure a smooth and organized tab management experience. By understanding and utilizing these functionalities, you can optimize your usage of the Apple timepiece and enhance your overall productivity.
Enhancing Tab Management with iCloud Sync
In today's digital age, effective tab management is crucial for seamless browsing experiences. Utilizing the power of iCloud Sync can significantly enhance your ability to manage and organize tabs across your devices without the need for manual deletion. By leveraging iCloud Sync, you can effortlessly synchronize and access your tab preferences, saving time and streamlining your browsing workflow.
Effortless Syncing
iCloud Sync allows you to effortlessly synchronize your tab preferences across all your devices. With a simple click, you can access your open tabs on different devices, ensuring uninterrupted browsing experiences wherever you go. Whether you're using your iPhone, iPad, or Mac, iCloud Sync ensures that your tabs are always up-to-date and readily available.
Seamless Organization
With iCloud Sync, organizing your tabs becomes a breeze. You can categorize and group your tabs based on different topics or projects, allowing for easy access and efficient navigation. Whether you're conducting research, planning a trip, or working on multiple projects, iCloud Sync enables seamless organization, eliminating clutter and ensuring a more organized browsing experience.
Efficient Collaboration
When collaborating with others, iCloud Sync becomes an invaluable tool for tab management. You can easily share tabs with colleagues or friends, ensuring everyone has access to the same information and resources. By leveraging iCloud Sync's collaborative features, you can streamline communication and work together more efficiently, enhancing productivity and facilitating knowledge sharing.
Time-Saving Convenience
By utilizing iCloud Sync for tab management, you can save valuable time. With synchronized tabs, you no longer need to search for previously viewed pages or recreate your browsing journey. With a simple click, you can access your tabs from any device, picking up right where you left off. This convenience ensures a seamless browsing experience and enables you to make the most efficient use of your time.
Secure and Private
Worried about privacy? iCloud Sync takes security seriously. Your tab preferences and browsing history are encrypted and remain private, ensuring your personal information is protected. With iCloud Sync, you can enjoy the benefits of synchronized tab management while maintaining peace of mind knowing that your data is secure.
In conclusion, iCloud Sync offers a powerful solution for effective tab management, eliminating clutter, enhancing organization, and streamlining your browsing workflow. By utilizing iCloud Sync, you can effortlessly synchronize your tabs across devices, collaborate more efficiently, and save valuable time. Embrace the convenience and privacy of iCloud Sync to take control of your tab management and optimize your browsing experiences.
Synchronizing Tab Deletion Across Multiple Apple Devices with iCloud
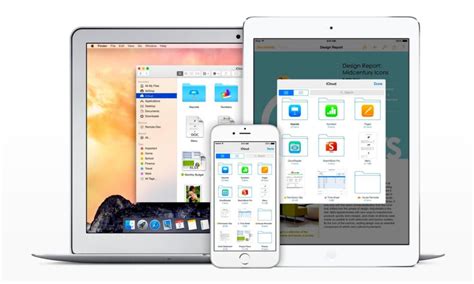
Ensuring a seamless user experience, iCloud provides a reliable solution for synchronizing tab deletion across different Apple devices. By leveraging the power of iCloud, users can effortlessly remove unwanted tabs from their Apple devices, including iPhones, iPads, and Macs. This feature allows users to maintain a consistent browsing environment, eliminating the need to individually delete tabs on each device. Let's explore how to effectively synchronize tab deletion using iCloud.
Enabling iCloud on Apple Devices
To start synchronizing tab deletion across multiple Apple devices, it is essential to enable iCloud on all the devices you wish to sync. Ensure that you have signed in to your Apple ID on each device and enabled the iCloud feature. This will enable the seamless sharing of data, including tabs, across your devices.
Accessing iCloud Tabs
Once iCloud is enabled on your Apple devices, you can easily access your synced tabs through the Safari browser. Open Safari on any device and navigate to the tab management interface. You will find a section dedicated to iCloud tabs, which includes tabs open on other devices that are linked to the same Apple ID.
Deleting Tabs Across Multiple Devices
When you come across a tab that you wish to delete, you can conveniently remove it from all your Apple devices simultaneously. Simply select the tab in Safari and swipe left or right to reveal the option to close the tab. Tap on the "Close" button, and the tab will be deleted from your device, as well as from all other devices connected to your iCloud account.
Syncing Tab Deletion in Real-Time
Thanks to iCloud's real-time synchronization capabilities, any tab deletion performed on one device will be instantaneously reflected on all other connected devices. This ensures that your browsing experience remains consistent across your Apple ecosystem, providing a hassle-free solution for managing and organizing your tabs.
Conclusion
Synchronizing tab deletion across multiple Apple devices with iCloud simplifies the management of your browsing experience. By enabling iCloud and taking advantage of the seamless data sharing capabilities, users can effortlessly remove unwanted tabs on one device and have them promptly deleted from all other linked devices. This feature optimizes productivity and ensures a harmonized user experience across iPhones, iPads, and Macs.
Enhancing Privacy and Security
In today's digital age, protecting our personal information and maintaining our privacy has become more important than ever. To ensure the safety of our sensitive data, it is crucial to enhance the privacy and security measures across all our devices, including smartwatches like the Apple Watch.
- Implementing Strong Passcodes: Utilize complex passcodes or authentication methods to prevent unauthorized access to your Apple Watch and the information it holds.
- Enabling Two-Factor Authentication: Enable two-factor authentication to add an extra layer of security and prevent unauthorized access to your Apple Watch and associated accounts.
- Managing App Permissions: Regularly review and manage the permissions granted to apps on your Apple Watch. Limit access to sensitive data and disable unnecessary permissions.
- Keeping Software Up to Date: Ensure your Apple device is running the latest software updates to benefit from improvements in privacy and security features.
- Using Secure Wi-Fi Networks: Connect your Apple Watch to trusted and secure Wi-Fi networks to minimize the risk of unauthorized access and data interception.
- Securing Bluetooth Connections: When connecting your Apple Watch to other devices via Bluetooth, ensure the connection is secure, and consider disabling Bluetooth when not in use.
- Enabling Remote Wipe Feature: Enable the remote wipe feature on your Apple Watch, allowing you to erase all data remotely in case your device is lost or stolen.
- Regularly Backing Up Data: Regularly back up your Apple Watch data to ensure that in the event of a security breach or device loss, your important information is retrievable.
- Being Cautious with Notifications: Be cautious when viewing notifications on your Apple Watch, as certain sensitive information may be displayed. Adjust notification settings to limit what appears on the device.
By following these practices, you can enhance the privacy and security of your Apple Watch, safeguarding your personal information from potential threats and ensuring peace of mind.
FAQ
Can I delete tabs on my Apple Watch?
Yes, you can delete tabs on your Apple Watch by following a few simple steps.
How do I delete tabs on my Apple Watch?
To delete tabs on your Apple Watch, first, open the Safari app. Then, swipe up from the bottom of the screen to access the tab view. Next, swipe left on the tab you want to delete and tap on the "Delete" button that appears. This will remove the tab from your Apple Watch.
Is it possible to delete multiple tabs at once on my Apple Watch?
No, currently there is no option to delete multiple tabs at once on your Apple Watch. You will need to delete each tab individually by following the steps mentioned earlier.




