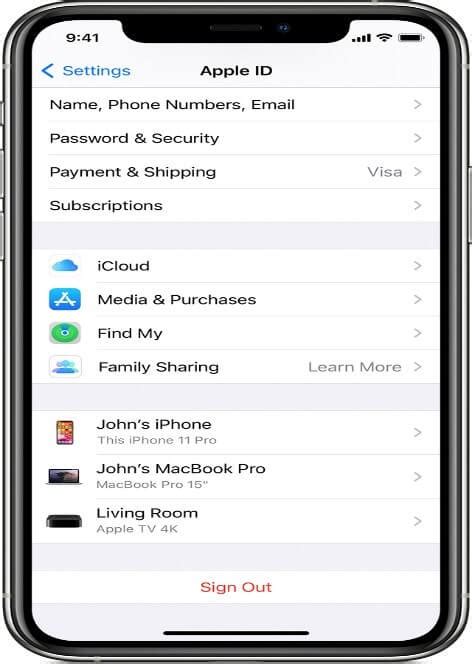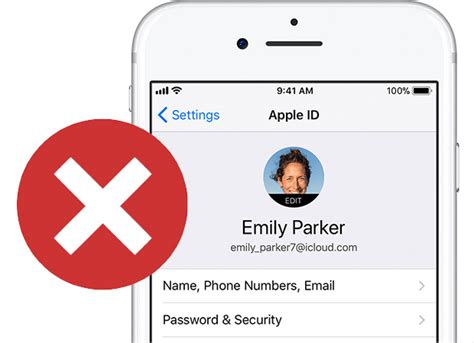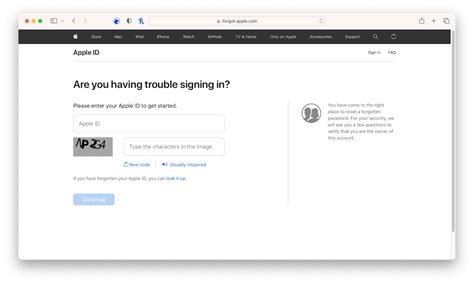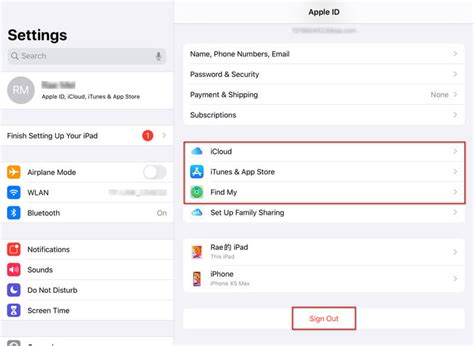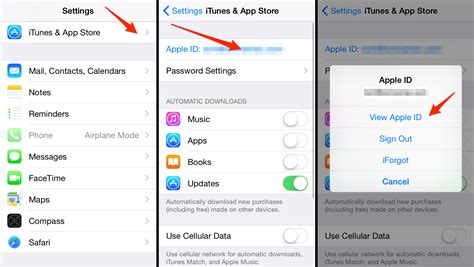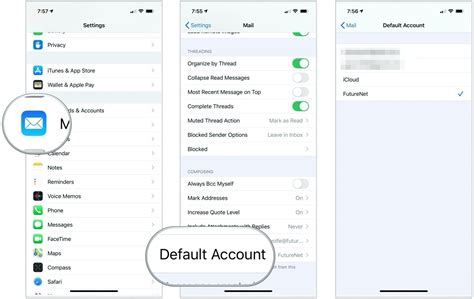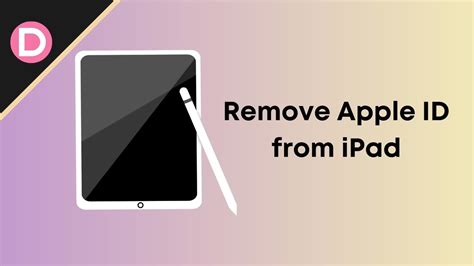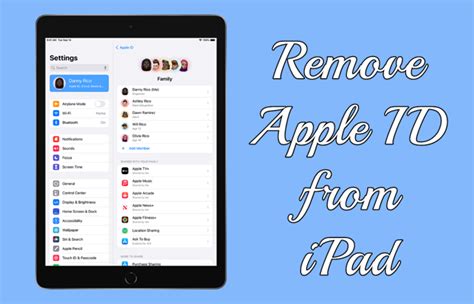Are you looking to separate your personal data from your Apple ID on your beloved iPad? You've come to the right place! In this comprehensive guide, we will take you through the step-by-step process of disassociating your distinctive Apple ID from your iPad without any hassle or confusion.
With the constant evolution of technology, it's essential to stay up-to-date and ensure that your personal information is secure. Whether you're switching to a new Apple ID or selling your iPad, disengaging your current Apple ID is crucial for safeguarding your privacy and maintaining control over your data.
Throughout this article, we will explain the intricate steps required to accomplish this task, providing you with valuable insights and useful tips along the way. From deactivating all active services linked to your Apple ID to signing out of iCloud and removing your ID from the Settings menu, we have got you covered!
Understanding the Role of Your Apple ID and its Significance
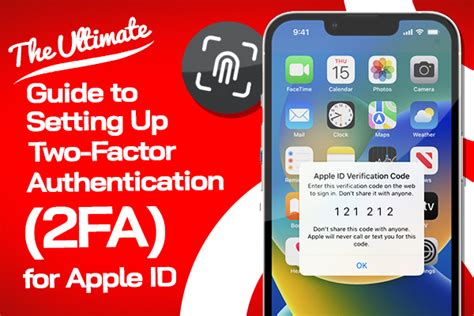
In the context of managing your Apple devices, there exists a unique identifier known as the Apple ID, which plays a pivotal role in your digital experience. This distinctive credential serves as your gateway to access various Apple services, tying together your personal information, app purchases, and device settings.
Why is Having an Apple ID Important?
Your Apple ID empowers you with the ability to seamlessly connect and sync your devices, making it effortless to access your data, apps, and settings across multiple Apple products. With one Apple ID, you can link your iPhone, Mac, iPad, and other devices together, creating a unified ecosystem that enhances your productivity and convenience.
The Key Functions of Your Apple ID
Think of your Apple ID as the key that grants you entry to an array of Apple services and features, such as the App Store, iCloud, Apple Music, FaceTime, and iMessage. By logging in with your unique Apple ID credentials, you are granted access to download apps, purchase content, store files, communicate with others, and much more.
Securing Your Apple ID
Your Apple ID also carries a significant responsibility when it comes to safeguarding your digital identity. It is crucial to protect your Apple ID with a robust and unique password, coupled with added layers of security such as two-factor authentication. This ensures that only authorized individuals can access your personal information and make changes to your device settings.
Managing Your Apple ID
As a user, it is essential to have a clear understanding of how to manage your Apple ID. This includes knowing how to update your account information, change your password, enable or disable various features, and, if necessary, remove or deactivate your Apple ID. By familiarizing yourself with these aspects, you can maintain control over your digital presence and optimize your Apple device experience.
In Conclusion
The Apple ID serves as a fundamental element in the Apple ecosystem, connecting your devices and enabling a seamless digital experience. Understanding the importance of your Apple ID, how to protect it, and effectively manage it ensures a secure and personalized experience across your Apple devices.
Reasons to Remove Apple ID from iPad
There are several compelling factors that may prompt you to consider removing your Apple ID from your iPad. By detaching your Apple ID from the device, you can ensure better privacy, security, and control over your personal data. Removing your Apple ID might be necessary in situations where you want to sell your iPad, give it to someone else, or switch to a different Apple ID. Additionally, removing your Apple ID allows you to start fresh with a new account, in case you have encountered any issues or want to separate your digital presence.
To summarize, the reasons to remove your Apple ID from your iPad can be categorized as:
- Privacy and Security: By removing your Apple ID, you can prevent unauthorized access to your personal information and safeguard your privacy. It ensures that your data remains protected even if the iPad is lost or stolen.
- Transferring Ownership: If you plan to sell your iPad or give it to someone else, removing your Apple ID is essential to ensure that the new owner can set up their own Apple ID without any complications.
- Switching Apple IDs: Sometimes, individuals may want to switch to a different Apple ID for various reasons. Removing the existing Apple ID allows you to start fresh with a new account, separating your digital presence and content from the previous account.
- Troubleshooting: In case you encounter any issues with your current Apple ID or face limitations in terms of app purchases or downloads, removing the Apple ID and creating a new one might help resolve such problems.
- Restricting Family Sharing: If you no longer wish to participate in Family Sharing or want to remove certain devices from the Family Sharing group, removing the Apple ID from the iPad is necessary.
Overall, removing your Apple ID from your iPad grants you the flexibility to tailor your digital experience according to your preferences and circumstances. It empowers you with greater control and the ability to make informed decisions about your personal data and device usage.
Steps to Prepare Before Disassociating Your Apple Account
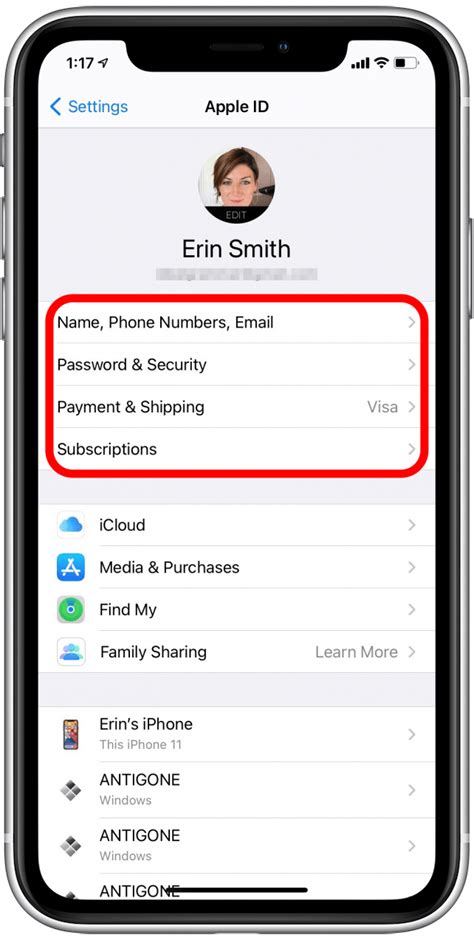
Before proceeding to disassociate your Apple account from your iPad, it is crucial to take certain necessary steps to ensure a smooth transition and protect your data privacy.
Firstly, it is recommended to create a full backup of your iPad's data. This ensures that your personal information, settings, and important files are safely stored and can be easily restored later, if required. You can use iCloud or iTunes to create a backup, depending on your preference.
Additionally, it is essential to sign out of all Apple services on your iPad. This includes signing out of iCloud, iTunes and App Store, iMessage, and any other applications that are associated with your Apple ID. By signing out, you ensure that none of your personal information or data is linked to the device after removing the Apple ID.
Furthermore, if you have enabled Find My iPad feature, it is important to disable it before attempting to remove your Apple ID. This feature allows you to track and remotely erase data from your device in case it gets lost or stolen. Disabling Find My iPad ensures that you have complete control over the device during the removal process.
Lastly, make sure to have the necessary login credentials and security information of your Apple ID on hand. This includes your Apple ID password, trusted phone number, and any security questions associated with your account. You may need these details during the process of removing your Apple ID.
By properly preparing yourself and your device before removing the Apple ID, you can avoid any potential issues and ensure a hassle-free experience. Following these preliminary steps helps safeguard your data and ensures a smooth transition to a new Apple ID or device.
Signing out of your Apple ID on your iPad
Introduction: In this section, we will explore the process of disconnecting from your Apple ID on your iPad. By signing out of your Apple ID, you can ensure the security of your personal information and prevent unauthorized access to your account.
Step 1: Accessing your iPad settings
First, locate and tap on the "Settings" icon, typically found on the home screen of your iPad. Once you have opened the settings, you will be able to access various options related to your device.
Step 2: Finding the Apple ID section
Look for the section labeled with your name or Apple ID, which is typically located near the top of the settings menu. Tap on your name or Apple ID to proceed.
Step 3: Accessing Apple ID settings
In the Apple ID settings, you will find various options related to your account. Scroll down until you see the "Sign Out" option. It might also be labeled as "Log Out" or a similar term.
Step 4: Confirming the sign out
Tapping on the "Sign Out" option will prompt a confirmation message. Read the message carefully, as it will inform you about the consequences of signing out. Tap "Sign Out" or a similar option to proceed.
Step 5: Authenticating your identity
For security purposes, you may be required to enter your Apple ID password or use Touch ID / Face ID to confirm your identity. Follow the on-screen instructions to complete the process successfully.
Step 6: Finalizing the sign-out process
Once you have authenticated your identity, your iPad will disconnect from your Apple ID. It may take a few moments to complete the process. You will be redirected to the initial settings menu, indicating that you have successfully signed out.
Erasing All Data and Settings on Your iPad
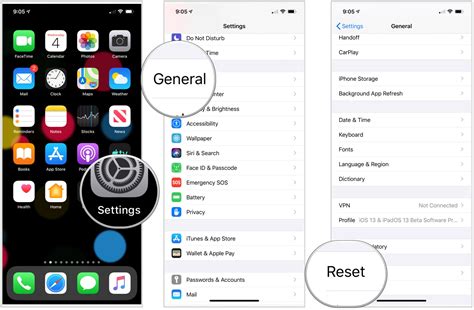
When it comes to disassociating your personal information from your iPad and restoring it to its factory settings, there's a straightforward solution available. By performing a complete reset on your device, you can remove all the data and settings, including your Apple ID, stored on the iPad. This process will essentially return your iPad to its original state, giving you a fresh start.
Step 1: Backup Your Data
Before proceeding with the reset, it is important to create a backup of all your valuable data, such as photos, contacts, and documents. By doing this, you will have the option to restore your information onto your iPad or another device later.
Step 2: Deactivating Find My iPad
Next, you will need to disable the "Find My iPad" feature, which is a security measure linked to your Apple ID. This feature helps you locate your lost or stolen iPad, but it also needs to be turned off before resetting the device. Go to the "Settings" app, tap on your name, and then select "Find My" or "Find My iPad" to disable it.
Step 3: Resetting Your iPad
Now it's time to reset your iPad. Head to the "Settings" app, scroll down and tap on "General," then select "Reset." Choose "Erase All Content and Settings" to initiate the process. Keep in mind that this action will remove everything from your iPad, including your Apple ID, apps, and personalized settings.
Step 4: Setting Up Your iPad as New
Once the reset is complete, your iPad will restart and present you with a welcome screen. Follow the on-screen instructions to set up your device as a new user. You will have the option to sign in with a different Apple ID or create a new one if desired. This way, you can use the iPad without any previous Apple ID-associated data or restrictions.
Note: Resetting your iPad is a serious action, so make sure you have taken all the necessary precautions and understand the consequences before proceeding. Consider seeking assistance from Apple support or referring to official documentation if you encounter any difficulties.
Exploring Alternative Methods to Dismantle Apple ID from iPad
When confronted with the task of eliminating your distinctive user identification from your iPad device, a number of alternative approaches can be employed to achieve a successful outcome. In this section, we will delve into a selection of innovative methods that can be utilized to seamlessly disengage your Apple ID from your iPad, opening up new possibilities for a personalized user experience.
One noteworthy technique to consider is the utilization of iCloud settings, which allows for the management of various device-linked services and accounts. By navigating through the different options available in iCloud settings, users can effectively detach their Apple ID from their iPad, granting them greater control over their device and its associated features.
An additional avenue to explore is the implementation of third-party apps designed specifically for the purpose of detaching Apple IDs from iOS devices. These specialized applications offer a straightforward and user-friendly approach to remove Apple ID from an iPad, providing an alternative solution for those seeking a hassle-free method.
Furthermore, Apple's support website offers a comprehensive guide that outlines alternative methods, such as resetting the iPad to factory settings. This particular method erases all data from the device, including the associated Apple ID, which effectively disengages it from the iPad. However, it is crucial to ensure that a backup of important data is created beforehand to avoid any permanent loss.
It is important to note that while the aforementioned methods provide alternative routes to remove an Apple ID from an iPad, it is always advisable to exercise caution and follow the instructions provided by Apple or reputable sources. By doing so, users can ensure a smooth transition and maintain the integrity of their device and personal information.
Common Issues and Troubleshooting

When dealing with the process of unlinking your personal identification credentials from your device, a few difficulties can arise. It is essential to be aware of these common issues and to know how to troubleshoot them effectively. This section aims to provide an overview of the typical challenges encountered when disassociating an Apple ID, along with some helpful troubleshooting techniques.
| Issue | Troubleshooting |
|---|---|
| Inability to locate the correct settings option | 1. Double-check the device's operating system version to ensure compatibility with the available steps. 2. Consult the official Apple support documentation for the specific model of your device. 3. Reset the device to its factory settings, then follow the setup process to remove the Apple ID. |
| Forgotten Apple ID password or security questions | 1. Visit the Apple ID account page and click on the "Forgot Apple ID or password?" link to initiate the recovery process. 2. Answer the prompted security questions or follow the instructions to reset the password. 3. Contact Apple Support for further assistance if the issue persists. |
| Encountering an error message during the unlinking process | 1. Ensure that your device has a stable internet connection before attempting to remove the Apple ID. 2. Restart the device and try again, following the recommended steps accurately. 3. If the error persists, search for the specific error message online or reach out to Apple Support for guidance. |
| Multiple Apple IDs linked to the device | 1. Go to the device settings and sign out of all the connected Apple IDs, one by one. 2. Review the list of installed applications and remove any associated with the unwanted Apple ID. 3. Reset the device to its factory settings if necessary, and set it up with the desired Apple ID. |
| Unauthorized access or security concerns | 1. Change the password of the Apple ID associated with the device and enable two-factor authentication for enhanced security. 2. Keep the device's software updated to benefit from the latest security patches. 3. Be cautious of suspicious links or phishing attempts and avoid sharing your Apple ID information with untrusted sources. |
By understanding and addressing these common issues that can arise when removing an Apple ID from your iPad, you can navigate this process more confidently and efficiently. Troubleshooting techniques are essential to overcome any obstacles encountered during the unlinking process, ensuring a smooth transition to a different Apple ID or the removal of personal credentials from the device.
Safeguarding Your Privacy after Removing Your Apple Identification from Your Tablet
Once you have successfully eliminated your unique Apple ID from your tablet device, it is crucial to prioritize protecting your privacy. In this section, we will explore essential steps you can take to ensure the confidentiality of your personal information and maintain a secure digital environment.
1. Strengthen Your Device's Passcode: Adjusting your tablet's passcode is a vital step to enhance device security and limit unauthorized access. Consider utilizing a unique combination of numbers, letters, and symbols that are not easily guessable. By doing so, you can provide an additional layer of protection to your personal data.
2. Enable Two-Factor Authentication: Enabling two-factor authentication is an effective measure to prevent unauthorized individuals from accessing your tablet. This security feature requests an additional verification code, usually sent to your trusted devices, when attempting to sign in to your Apple ID. Activating this feature bolsters your privacy by adding an extra step to the authentication process.
3. Beware of Phishing Attempts: Stay vigilant against phishing attempts that aim to deceive users into revealing sensitive information. Exercise caution when clicking on suspicious links or responding to unfamiliar emails. Remember that legitimate companies, including Apple, will never ask you to disclose personal details or passwords via email or messages.
4. Regularly Update and Patch Your Operating System: Keeping your tablet's operating system up to date is essential for safeguarding your privacy. Operating system updates often include security patches that address vulnerabilities and protect against emerging threats. Regularly check for available updates and install them promptly to benefit from the latest security enhancements.
5. Carefully Manage App Permissions: Review the permissions granted to installed applications on your tablet. Only provide access to the necessary features required for the app's functionality. Restrict permissions whenever possible, particularly for applications with no utilization requirements. Minimizing app permissions helps in preventing unauthorized access to your private data.
6. Utilize Secure Wi-Fi Networks: Be cautious when connecting your tablet to public Wi-Fi networks. Avoid accessing sensitive information, such as financial accounts or personal documents, while connected to a public network. Instead, use secure, password-protected networks or enable a Virtual Private Network (VPN) to ensure encrypted connections and protect your privacy.
By implementing these recommended practices, you can enhance the privacy of your personal information and maintain a secure digital environment, even after removing your Apple ID from your tablet.
[MOVIES] [/MOVIES] [/MOVIES_ENABLED]FAQ
What is Apple ID and why should I remove it from my iPad?
Apple ID is a unique account created by Apple that allows users to access various Apple services such as iCloud, App Store, iTunes Store, and more. There might be several reasons why you would want to remove Apple ID from your iPad, such as switching to a new Apple ID, selling or giving away your iPad, or resolving any issues related to your existing Apple ID.
Can I remove my Apple ID from iPad without losing any data?
Yes, it is possible to remove your Apple ID from an iPad without losing any data. However, it is important to back up your data before proceeding with the removal process. You can create a backup using iCloud or iTunes, depending on your preference. Once you have a backup, you can safely remove your Apple ID without worrying about losing any data.