Our digital devices have become extensions of ourselves, holding within them a wealth of personal information and memories. In the case of Apple products, the bond between an iPad and its owner is forged through a digital tether known as the Apple ID account. However, there may come a time when you need to sever this connection, whether it be due to a desire for a fresh start or the need to transfer ownership.
Unshackling your iPad from the clutches of your Apple ID account is not a task to be taken lightly. It requires delicacy, precision, and a thorough understanding of the intricate web of connections that intertwine your device and your digital persona. Fortunately, we have gathered the essential knowledge and steps to guide you through this untethering process.
Picture your Apple ID account as a lock, securely fastened to your iPad, with the key being your unique digital identity. To remove an iPad from this digital embrace, you must metaphorically unlock the seal that guards its contents. This involves disentangling your device from the bonds of shared cloud storage, iCloud backups, and synchronized apps and services that rely on your Apple ID credentials.
Understanding the Significance of Detaching an iPad from an Apple ID

One of the crucial aspects of managing your Apple devices and ensuring their optimal functionality lies in comprehending the importance of separating an iPad from an Apple ID. By disconnecting your iPad from your Apple ID, you gain greater control over its usability and safeguard sensitive data. This article explores the significance of this process and its implications for device management and data security.
When you realize the value of disassociating your iPad from your Apple ID, you unlock various benefits that enhance your device's efficiency and customization capabilities. By detaching the iPad, you regain autonomy over device settings, allowing you to personalize your experience based on your unique preferences and requirements. Moreover, leading-edge security measures become more accessible, as you can implement stringent security protocols, such as enabling two-factor authentication and remote device tracking.
Detaching an iPad from an Apple ID also mitigates the risk of unauthorized access to your personal data and online accounts. By proactively removing the iPad from your Apple ID, you minimize the chances of someone gaining access to your sensitive information, such as emails, messages, and financial details, in the event of loss, theft, or accidental device sharing. This step serves as a fundamental part of safeguarding your digital identity and maintaining utmost privacy.
- Enhanced control over customization and settings.
- Improved device efficiency and performance.
- Facilitates implementation of advanced security measures.
- Reduces the risk of unauthorized access to personal data.
- Preserves digital identity and privacy.
Overall, understanding the significance of detaching an iPad from an Apple ID empowers you to optimize device management, enhance security, and protect your personal data. By taking this proactive step, you can experience a more personalized and secure digital environment, allowing you to make the most of your Apple devices while minimizing potential risks.
Steps to Unlink an iPad from a Personal Apple User Identification Account
When it becomes necessary to sever the connection between an iPad device and a personal Apple user identification account, several steps can be undertaken to successfully achieve this task. This section will outline the specific actions that need to be taken in order to unlink an iPad from an Apple ID account, allowing the device to be used with a different account or to be completely disassociated from any account. The following table presents a step-by-step guide to successfully accomplishing this process:
| Step | Description |
|---|---|
| 1 | Access the iPad's Settings menu. |
| 2 | Navigate to the "General" section within the Settings menu. |
| 3 | Scroll down and locate the "Reset" option. |
| 4 | Select the "Erase All Content and Settings" option. |
| 5 | Confirm the action by entering the iPad's passcode or Apple ID password. |
| 6 | Wait for the device to erase all content and settings. |
| 7 | Set up the iPad as new or link it to a different Apple ID account. |
Following these steps will effectively unlink the iPad from the previous Apple ID account, ensuring it can be used with a different account or without any account associated with it. It is important to note that this process will erase all data and settings on the iPad, so it is crucial to have a backup of any important information before initiating the unlinking process. Additionally, the device will need to be reconfigured and set up again after the unlinking is complete.
Back Up Your iPad Data before Removing it from Your Apple ID
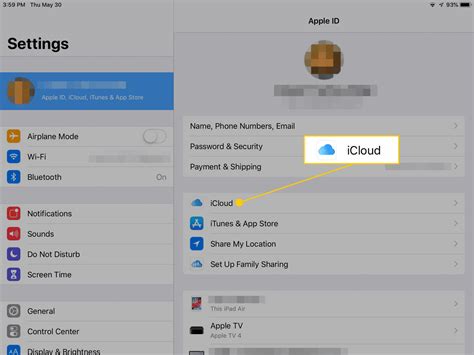
Before taking any steps to remove your iPad from your Apple ID account, it is crucial to ensure that all your important data is backed up. Safeguarding your personal files, contacts, and settings will allow you to easily transfer and restore them to a new device or recover them in case of any unforeseen issues.
Why should you back up your iPad data?
Backing up your iPad data is essential to prevent any potential loss of important information. By creating a backup, you are effectively securing your photos, videos, documents, applications, and other valuable data. This ensures that you can easily access and restore them even if you encounter any technical difficulties during the process of removing your iPad from your Apple ID account.
How to back up your iPad data?
There are various methods to back up your iPad data, depending on your preferences and available resources. The most common and convenient ways include using iCloud or iTunes.
iCloud:
1. Connect your iPad to a secure Wi-Fi network.
2. Open the Settings app on your iPad.
3. Tap on your Apple ID at the top of the Settings menu.
4. Select "iCloud" from the options.
5. Tap on "iCloud Backup."
6. Toggle the iCloud Backup switch to enable it.
7. Tap on "Back Up Now" to initiate the backup process.
iTunes:
1. Connect your iPad to a Mac or PC using a USB cable.
2. Launch iTunes on your computer.
3. Click the iPad icon in the top-left corner of the iTunes window.
4. Go to the "Summary" tab.
5. Under the "Backups" section, select "This Computer" and enable the "Encrypt iPad backup" option for added security (optional).
6. Click on "Back Up Now" to start the backup process.
Verify your backup:
Once the backup process is complete, it is crucial to verify its success to ensure that your data has been safely stored.
For iCloud backups, you can go to Settings > Apple ID > iCloud > iCloud Backup and verify the date and time of the latest backup.
For iTunes backups, you can go to iTunes > Preferences > Devices (on Mac) or Edit > Preferences > Devices (on Windows) and check for your iPad's backup list with the corresponding date and time.
Conclusion
Prioritizing the backup of your iPad data is essential before removing it from your Apple ID account. By following the outlined steps and verifying the backup success, you can ensure the safety of your valuable information and ease the transition to a new device or address any unforeseen issues.
Utilizing iTunes for Detaching an iPad from an Apple ID Profile
In this segment, we will explore the process of disassociating an iPad device from an individual's Apple ID account by capitalizing on the functionality provided by iTunes.
Firstly, it is crucial to understand the significance of iTunes as a tool for managing Apple devices and their respective accounts. iTunes serves as a central hub for users to access and organize their media libraries, perform backups, and manage the syncing of content between their devices. Additionally, it offers a range of options for device-specific configurations, including the ability to manage Apple ID accounts affiliated with each device.
Within the iTunes interface, users can navigate to the device management section to find a comprehensive overview of their connected devices. This section enables users to initiate various actions, such as syncing device-specific content, creating backups, and managing associated Apple ID accounts.
To successfully detach an iPad from an Apple ID account using iTunes, users can access the device management section and identify the specific iPad requiring disassociation. Once the targeted iPad is selected, the user can delve into the account settings associated with the device.
Within the account settings, users will find options to modify the Apple ID account linked to the iPad. By following the prompts and providing relevant authentication, users can proceed to remove the existing Apple ID account from the device. It is important to note that this action effectively disassociates the iPad from the Apple ID account, ensuring that the device no longer carries any personal or account-specific information.
In conclusion, iTunes offers a comprehensive platform for managing Apple devices, including the ability to detach an iPad from an Apple ID account. By accessing the device management section and adjusting the associated account settings, users can successfully remove an Apple ID account from their iPad device.
Unlinking an iPad from an Apple Identification Account through iCloud
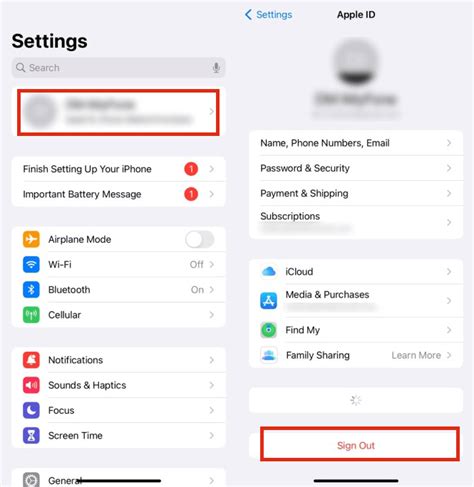
In this segment, we will explore the seamless process of detaching an iPad device from its association with an Apple identification account by means of iCloud.
When desiring to separate an iPad from its connection with an Apple identification account, there exists a simple and efficient method that can be employed via iCloud. By executing the following steps, users can effortlessly disassociate their iPad from their Apple identification account without any hassle or complications.
Step 1: Initiate the iCloud Settings
Commence the process by accessing the iCloud settings of the iPad device that necessitates detachment from the Apple identification account. This can be accomplished by navigating to the 'Settings' application on the iPad's main screen and selecting the 'iCloud' option.
Step 2: Disable 'Find My iPad'
On the iCloud settings page, locate the 'Find My iPad' feature and disable it. This action is necessary to proceed with unlinking the iPad from the Apple identification account. By deactivating this option, users authorize the device to be removed from their account.
Step 3: Confirmation
After disabling the 'Find My iPad' feature, a confirmation prompt will be displayed requiring validation. Users must verify their intention to detach the device from their Apple identification account by confirming their decision through the provided options.
Step 4: Finalizing the Process
Once the confirmation is approved, the iPad will be successfully unlinked from the associated Apple identification account via iCloud. It is important to note that all device-specific data and settings will remain intact even after the separation is completed.
By following this straightforward procedure, users can conveniently and securely remove their iPad device from their Apple identification account, providing them with the freedom to associate the device with a different account or simply maintain the device without any account linkages.
Factory Resetting Your iPad for Apple ID Account Disassociation
When detaching your iPad from an Apple ID account, a recommended method is performing a factory reset. This comprehensive process involves restoring your device to its original settings, effectively erasing all personal information and account associations. By following these steps, you can disassociate your iPad from the Apple ID account without the need for external assistance.
Step 1: Back up your data and files
Before initiating the factory reset, it is crucial to safeguard your important data and files. Creating a backup ensures that your documents, photos, and other files are securely stored and easily accessible once the reset process is complete.
Step 2: Access the Settings menu
Locate and access the "Settings" app on your iPad. The Settings app's icon features a gear-shaped symbol, and it is usually found on the main home screen or in the dock at the bottom of the screen.
Step 3: Navigate to the General settings
Once in the Settings menu, scroll down and select "General" from the list of available options. This section provides access to various system settings, including the factory reset option.
Step 4: Initiate the factory reset
Within the General settings, scroll down and tap on "Reset," usually marked by a red rectangular icon. This will open a submenu displaying different reset options for your device.
Step 5: Choose the "Erase All Content and Settings" option
From the reset submenu, select the option labeled "Erase All Content and Settings." This action will trigger the factory reset process and prompt a series of warnings to confirm your decision.
Step 6: Confirm the factory reset
To proceed with the factory reset, you will be required to enter your device passcode and provide confirmation for the erasure of all data and settings on your iPad. This step ensures the irreversible deletion of personal information.
Step 7: Wait for the reset to complete
Once the factory reset is initiated, your iPad will commence the erasure process. This procedure may take some time to complete, and your device may restart multiple times during the process. It is important to let the reset process finish uninterrupted.
Step 8: Set up your iPad as a new device
After the factory reset is finished, your iPad will restart and present the initial setup screen. Follow the on-screen instructions to configure your device as a new iPad, without any previous Apple ID account associations.
By performing a factory reset, you can successfully remove your iPad from an Apple ID account, providing a clean slate for personalization and future associations with different accounts. Remember to exercise caution during the reset process, as it permanently deletes all data from your device.
Troubleshooting Common Issues during the Removal Process
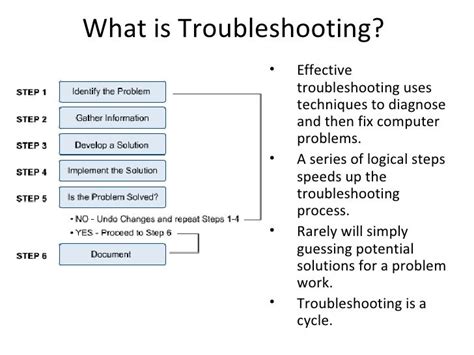
When you encounter difficulties while disassociating your iPad from your Apple ID account, it is important to understand and address the common problems that may arise. By familiarizing yourself with these troubleshooting steps, you can overcome any obstacles that might prevent you from successfully completing the removal process.
1. Authentication Errors
If you consistently receive authentication errors during the removal process, it could indicate an issue with your login credentials or network connectivity. Ensure that you are using the correct username and password for your Apple ID. Additionally, check your internet connection to ensure it is stable and reliable.
2. Device Authorization Limit Reached
In some cases, you may encounter an error indicating that the device authorization limit has been reached. This means that you have reached the maximum number of devices allowed to be associated with your Apple ID. To resolve this, you can deauthorize other devices that are no longer in use or contact Apple Support for assistance in managing your device authorizations.
3. Activation Lock Activation
If the Activation Lock feature is enabled on your iPad, you will need to disable it before removing the device from your Apple ID account. Activation Lock is a security measure designed to prevent unauthorized access to your device. To disable it, ensure that you have the necessary iCloud account information associated with the iPad or contact the previous owner for assistance.
4. Syncing and Data Backup
Prior to removing your iPad from your Apple ID account, it is essential to backup any important data, pictures, or files. This precautionary measure ensures that you do not lose any valuable information during the removal process. Use iTunes or iCloud to perform a backup, and verify that the backup is complete before proceeding with the removal.
5. Contacting Apple Support
If you have followed all troubleshooting steps and are still encountering issues, it may be necessary to contact Apple Support for further assistance. They can provide personalized guidance based on your specific circumstances and help resolve any technical problems that may be impeding the removal process.
By being aware of and addressing these common issues, you can remove your iPad from your Apple ID account smoothly and efficiently. Troubleshooting any problems that arise ensures a successful removal process and allows you to reconfigure your device as needed.
Steps to Ensure Successful Disengagement of an iPad from an Apple ID
The proper disassociation of an iPad from an Apple ID account necessitates a meticulous and systematic approach to guarantee a successful outcome. In this section, we will outline the essential steps to verify the achievement of successfully removing an iPad from its associated Apple ID, without directly referring to the specific terms.
1. Confirm Deauthorization: Begin the process by ensuring that the appropriate authorization has been revoked or withdrawn, signifying the elimination of the connection between the iPad and the unique Apple ID account it was linked to.
2. Validate Device Disconnection: After deauthorization, it is vital to validate the disconnection of the iPad from the former Apple ID account by assessing the absence of any active or lingering associations between the two.
3. Verify Device Recognition: Next, verify that the iPad has been successfully recognized as an independent unit, dissociated from any prior Apple ID and authenticated as a separate entity.
4. Inspect Data Synchronization: Carefully review and evaluate the data synchronization process to ascertain that any previously connected information or settings have been detached, and no residual connectivity remains between the iPad and the former Apple ID.
5. Test Account Accessibility: Verify the removal's efficacy by testing the accessibility of the Apple ID account, ensuring that the processed disassociation has not affected the ability to access and manage the account securely.
Note: It is important to meticulously carry out each of these steps to guarantee an accurate verification of the successful removal of an iPad from an Apple ID, ensuring a smooth transition to a detached and independent device.
Tips to Safeguard your iPad after Detaching it from an Apple ID Membership
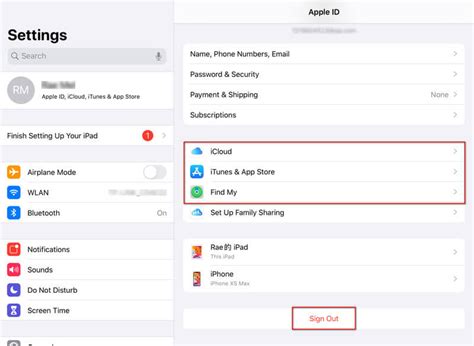
Securing your iPad after untethering it from an Apple ID association is a crucial step towards ensuring the privacy and safety of your device and personal information. By implementing a few essential measures, you can enhance the overall security and protect your data from unauthorized access.
1. Update your Device's Software: Keeping your iPad's operating system up to date is vital in maintaining security as it offers the latest security patches and bug fixes. Regularly check for software updates and install them promptly to optimize your device's security.
2. Enable a Strong Passcode: Set a robust and unique passcode for your iPad to prevent unauthorized access. Avoid using easily guessable codes like birthdates or consecutive numbers. Opt for a combination of digits, letters, and symbols to enhance the passcode's strength.
3. Activate Two-Factor Authentication: Two-factor authentication adds an extra layer of security to your iPad by requiring a verification code in addition to the passcode. Enable this feature in your device settings to protect against unauthorized login attempts.
4. Enable Find My iPad: Activate the Find My iPad feature to track and locate your device if it gets lost or stolen. This feature allows you to remotely wipe your iPad's data, ensuring that your personal information remains secure even if the device falls into the wrong hands.
5. Be Cautious with App Permissions: When installing new applications, pay attention to the permissions they request. Grant only the necessary permissions to protect your privacy. Limit access to sensitive data such as contacts, location, and personal photos unless absolutely required.
6. Regularly Back up your Data: Create backups of your iPad's data on a regular basis using iCloud or a computer. In case of any unforeseen events like device malfunction or loss, you can restore your data from the backup, ensuring that you don't lose important information.
7. Avoid Public Wi-Fi: Public Wi-Fi networks can be susceptible to hacking and data interception. Whenever possible, use a secure and trusted Wi-Fi network to access the internet on your iPad. If you have to use a public network, consider using a virtual private network (VPN) for added security.
8. Install Reliable Security Software: Utilize trusted security apps and software to provide an additional layer of protection against malware and other online threats. Regularly update these security tools to ensure they stay effective against new and emerging threats.
9. Be Mindful of Phishing Attempts: Be cautious of suspicious emails, messages, or pop-ups that request personal information. Avoid clicking on unknown links or sharing sensitive details unless you can verify the source's authenticity.
10. Educate Yourself on Security Best Practices: Stay informed about the latest security trends and practices to protect your iPad effectively. Regularly explore reputable online sources, such as Apple's official support website or technology blogs, to learn about the latest security recommendations and measures.
By applying these tips, you can bolster the security of your iPad and make it more resilient against potential threats or privacy breaches.
FAQ
Can I remove an iPad from my Apple ID account?
Yes, you can remove an iPad from your Apple ID account. There are a few different methods you can use to do this.
What happens when I remove an iPad from my Apple ID account?
When you remove an iPad from your Apple ID account, it will no longer be associated with your account. This means that you won't be able to see the iPad in your list of devices, and the iPad won't have access to any of your Apple ID services or features.
What should I do if I no longer have access to the iPad I want to remove from my Apple ID account?
If you no longer have access to the iPad you want to remove from your Apple ID account, you can use the "Find My" app or iCloud.com to remotely erase all the data on the device. This will also remove it from your Apple ID account.
Can I remove an iPad from my Apple ID account without erasing all the data on the device?
Yes, it is possible to remove an iPad from your Apple ID account without erasing all the data on the device. You can do this by signing out of your Apple ID on the iPad without erasing any content. However, it's important to note that removing an iPad from your account without erasing the data may limit some functionality, and the iPad may still be tied to your Apple ID in some ways.
What steps should I follow to remove an iPad from my Apple ID account?
To remove an iPad from your Apple ID account, you can go to the "Settings" app, tap on your name at the top, then scroll down and tap on "Sign Out". You may be asked to enter your Apple ID password. After signing out, the iPad will no longer be associated with your Apple ID account.




