Are you looking to clear your iPad of all its content and start fresh? Whether you are preparing to sell your device or simply want to wipe out your personal data, it is essential to know the proper steps to ensure a successful deletion process. In this comprehensive guide, we will walk you through different techniques that allow you to erase your iPad completely and securely.
When it comes to completely removing your data from an iPad, you want to make sure that no traces are left behind. While utilizing the built-in reset functions will provide you with a basic level of deletion, it may not be enough to protect your privacy. This article will delve into various advanced methods that guarantee a thorough erasure of your personal information.
Throughout this step-by-step guide, we will explore both software and hardware techniques for deleting your iPad. From utilizing third-party data erasing software to factory resetting your device with the help of iTunes, you will gain a comprehensive understanding of each method's pros and cons. Additionally, we will discuss the importance of backing up your data before initiating the deletion process, ensuring you have a safeguard in case of accidental deletion.
Whether you are an experienced iPad user or a curious beginner, this article will equip you with the knowledge and tools necessary to securely delete your iPad. Follow along these instructions, and rest assured that your personal data will be safely wiped from your device, protecting your privacy and providing you with peace of mind.
Safeguard Your Data: Ensuring Your Important Files Are Secure

Before proceeding with the deletion process, it is crucial to safeguard and protect your valuable data stored on your iPad. This section will guide you on how to back up your data, ensuring that your personal files, photos, videos, and documents remain secure and accessible even after the device reset.
- Step 1: Connect your iPad to a computer or laptop using the provided USB cable.
- Step 2: Launch iTunes or Finder on your computer.
- Step 3: Once connected, select your iPad from the list of available devices.
- Step 4: Go to the "Summary" tab and click on "Back Up Now" to initiate the backup process.
- Step 5: Ensure that the backup is completed successfully by checking the date and time of the last backup displayed on the summary page.
During the backup process, it is essential to have a stable and uninterrupted internet connection to prevent any data loss or corruption. It is also recommended to keep your device connected until the backup process is completed to avoid any interruptions. Once the backup is finished, you can proceed with confidence, knowing that your data is safely stored and can be restored if needed in the future.
Restoring your iPad to its original factory settings
When it comes to returning your iPad to its original state, resetting it to factory settings is the way to go. This process is essential if you plan to sell or give away your device, or if you are experiencing technical issues that cannot be resolved through other methods.
Resetting your iPad to factory settings erases all the data and settings you have customized, restoring it to the way it was when you first bought it. It is important to note that this action is irreversible, so make sure to back up any important files or information before proceeding.
Below, we will guide you through the step-by-step process of resetting your iPad to factory settings:
- Begin by opening the Settings app on your iPad.
- In the Settings menu, scroll down and tap on "General".
- Within the General settings, locate and tap on "Reset".
- You will see various reset options. Choose "Erase All Content and Settings".
- A warning message will appear, informing you that all your data will be erased. Confirm your decision by tapping "Erase Now".
- Your iPad will now begin the reset process. This may take a few minutes to complete.
- Once the reset is finished, your iPad will restart and display the initial setup screen, just like when you first used it.
After resetting your iPad to factory settings, you can either set it up as a new device or restore it from a previous backup. To set it up as a new device, follow the on-screen instructions and customize your settings as desired. If you choose to restore from a backup, make sure you have a recent backup available and follow the prompts to restore your data.
Remember, resetting your iPad to factory settings should be done with caution, as it permanently erases all your data. Take the necessary precautions and ensure you have a backup of your important information before proceeding.
Remove your iCloud account
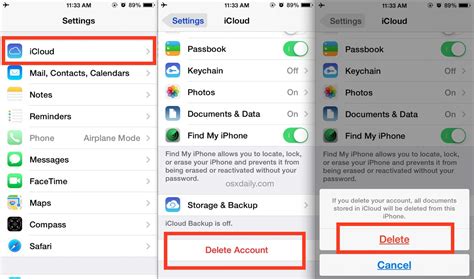
In this section, we will discuss the process of eliminating your iCloud account from your iPad. Removing your iCloud account is an essential step in ensuring the privacy and security of your personal data and information. By following the steps outlined below, you will effectively disconnect your iCloud account from your iPad.
1. Access the Settings menu on your iPad by tapping on the gear icon.
2. Scroll down and locate the "iCloud" option, and select it.
3. Once you are in the iCloud settings, find the "Sign Out" button and tap on it.
4. A confirmation message will appear asking if you want to remove your iCloud account from this device. Confirm your decision by selecting "Sign Out" again.
5. You may be prompted to enter your iCloud password for security purposes. Provide the necessary information to proceed with the removal process.
6. Your iPad will now begin the process of signing out and removing your iCloud account. This may take a few moments to complete.
7. Once the process is finished, you will be taken back to the initial iCloud settings menu. Your account has been successfully removed from your iPad.
By removing your iCloud account, you will no longer have access to services such as iCloud Drive, iCloud Backup, Find My, and iCloud Photos from this device. It's important to note that this action will not delete your iCloud account entirely; it is merely disassociating it from your iPad. To completely delete your iCloud account, you will need to follow the appropriate steps on the iCloud website or contact Apple support for further assistance.
Securing Your Personal Data: Ensuring Privacy on Your iPad
Protecting your personal information and maintaining your online security are paramount when deleting data from your iPad. In this section, we will explore the necessary steps to remove personal information and accounts from your device, ensuring that your sensitive data remains protected.
Erasing your iPad remotely
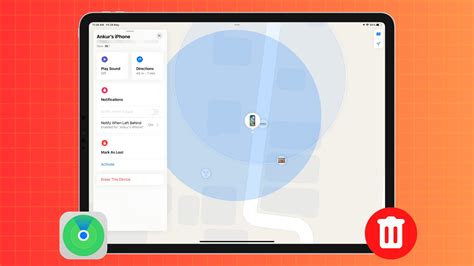
When it comes to securing your personal information and ensuring the privacy of your data, it is vital to have a thorough understanding of the steps involved in erasing your iPad remotely.
1. Enable iCloud: First and foremost, you need to make sure that your iPad is connected to iCloud. This will allow you to remotely access and manage your device.
2. Locate your device: In case your iPad gets lost or stolen, knowing how to locate it remotely can be a game-changer. Utilize the "Find My" feature on iCloud to easily track down your device's location.
3. Initiate erasure: Once you have successfully located your iPad, it is time to initiate the erasure process. This will ensure that all your personal data, including contacts, photos, and documents, will be completely wiped out from the device.
4. Confirm erasure: Before proceeding with the erasure, make sure to double-check your decision. Confirm that you have backed up all important data and have no intention of keeping any information on the iPad.
5. Erase your device: Once you are certain, proceed to erase your iPad remotely. This will trigger a factory reset, returning the device to its original settings and removing any trace of your personal data.
6. Verify completion: After the erasure process is initiated, it is crucial to verify that it has been completed successfully. This will give you peace of mind, knowing that your iPad is no longer accessible to unauthorized individuals.
By following these steps and understanding the process of erasing your iPad remotely, you can ensure the security of your personal information and protect your privacy.
FAQ
Do I need to back up my iPad before deleting it?
Yes, it is highly recommended to back up your iPad before deleting it. By doing so, you can ensure that all your important data, such as photos, contacts, and app data, is safely stored and can be restored to a new device or the same iPad after the deletion process. You can back up your iPad using iCloud or iTunes. iCloud allows you to easily access your backup from any device, while iTunes provides a local backup on your computer.
Can I delete only specific apps and files from my iPad?
Yes, you can delete specific apps and files from your iPad without performing a complete reset. To delete an app, simply press and hold its icon on the home screen until it starts jiggling, then tap the "X" icon that appears on the corner of the app's icon. Confirm the deletion, and the app will be removed from your iPad. To delete specific files, such as photos or documents, you can open the respective app and delete them from within the app itself.




